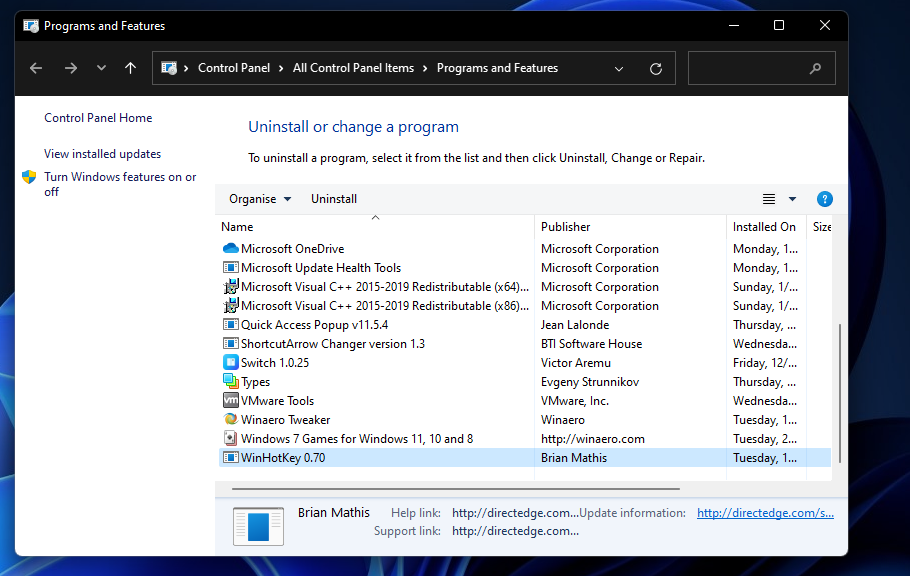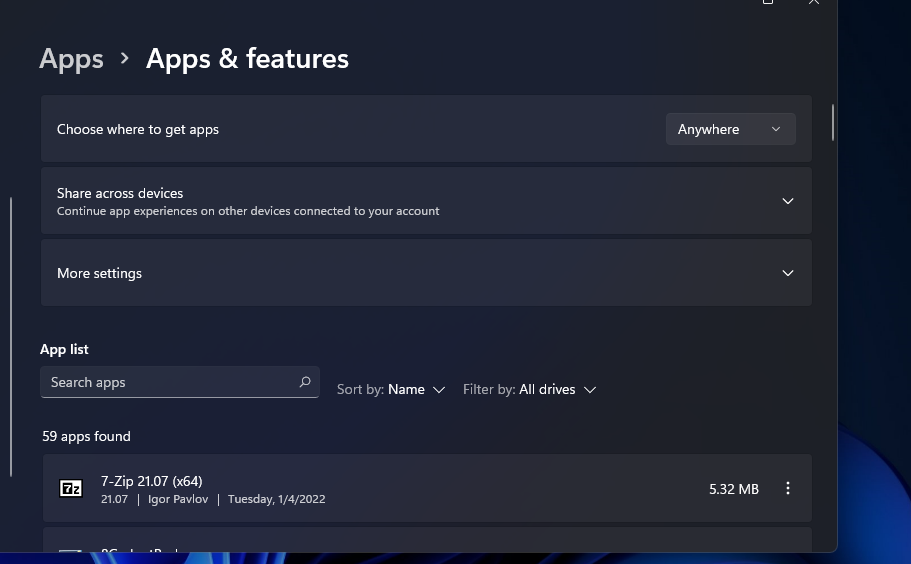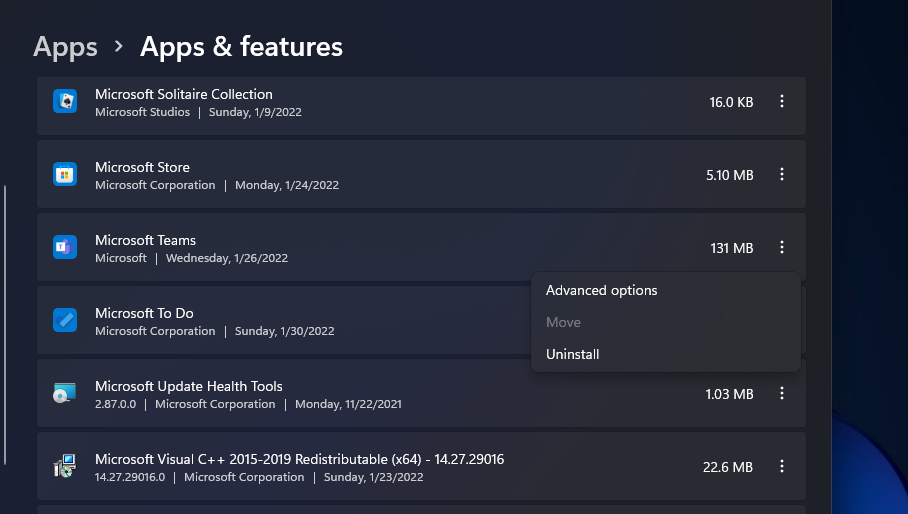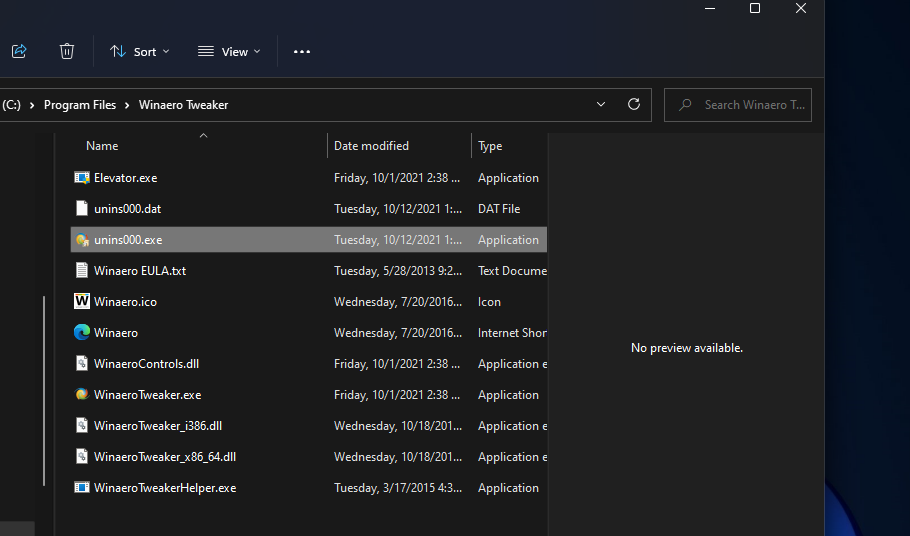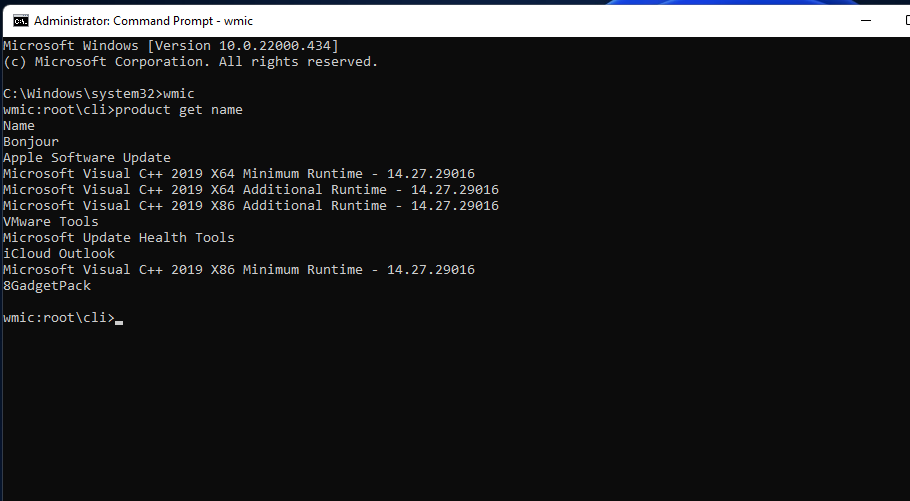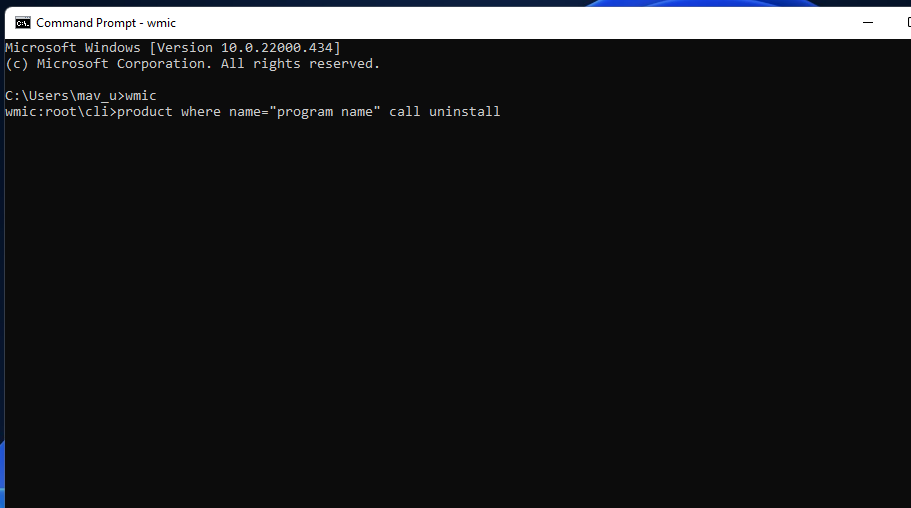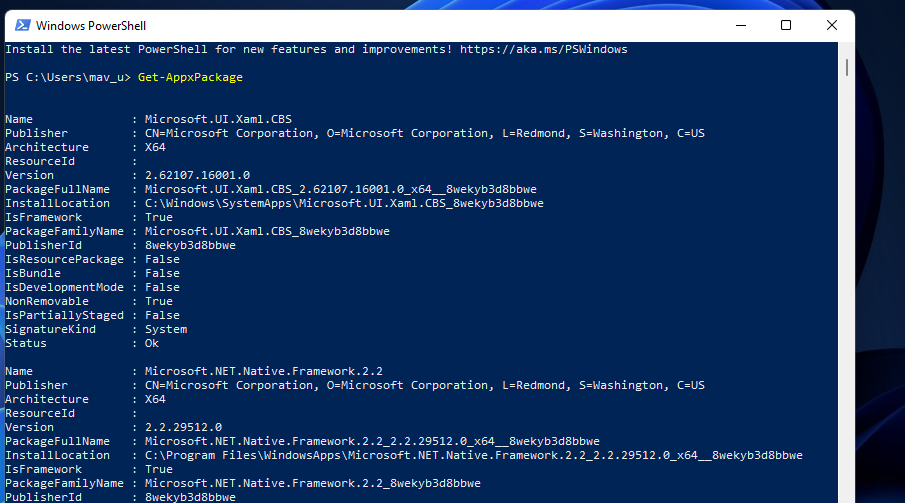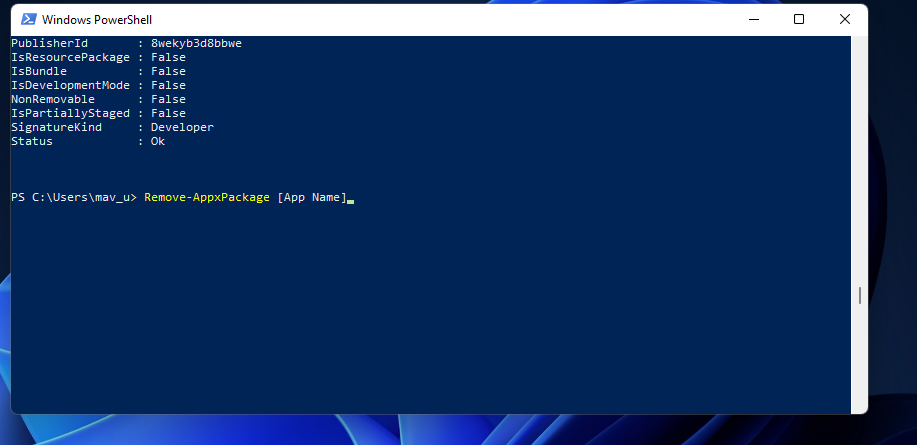7 forskjellige måter å avinstallere programvare i Windows 11
De fleste Windows-brukere må avinstallere programvare nå og igjen. Jo mer programvare du installerer, desto mindre ledig lagringsplass har du. Fjerning av programmer er den beste måten å hente harddisklagringsplass på PC-en.
Det er forskjellige måter du kan avinstallere programvare i Windows 11. De fleste brukere vil sannsynligvis være kjent med Windows’ innebygde "Programmer og funksjoner" avinstalleringsprogram. Men å bruke det avinstalleringsprogrammet er ikke nødvendigvis den beste måten å fjerne programvare på; og noen ganger må du kanskje prøve forskjellige metoder. Dette er syv måter du kan fjerne programvarepakker i Windows 11.
1 Avinstaller programvare i kontrollpanelet
Kontrollpanelet er avinstalleringsmetoden de fleste brukere sannsynligvis vil være kjent med. Kontrollpanelet inneholder appleten Programmer og funksjoner. Det er en applet som du kan avinstallere skrivebordsapper som kjører på datamaskiner med x86-systemarkitektur.
Programmer og funksjoner begynner å bli litt utdaterte sammenlignet med noen tredjeparts avinstalleringsprogrammer. Det sletter ikke alltid alle filer, mapper og registeroppføringer for avinstallert programvare, noe som etterlater seg noen rester. Videre har ikke Microsoft oppdatert programmer og funksjoner til å inkludere UWP-apper (Universal Windows Platform) for avinstallering. Dette er hvordan du avinstallerer programvare med den appleten.
-
Høyreklikk Start på oppgavelinjen og velg Power User’s-menyen Kjør snarvei.
-
Skriv appwiz.cpl i Kjør.
-
Klikk OK for å få opp vinduet Programmer og funksjoner.
-
Velg en programvarepakke du vil fjerne.
-
Klikk på Avinstaller – knappen.
-
Velg deretter Ja i alle bekreftelsesdialogbokser som kan dukke opp.
-
En avinstalleringsveiviser for programvaren kan da åpnes. Gå gjennom denne veiviseren for å velge de nødvendige avinstalleringsalternativene.
2 Avinstaller programvare i Innstillinger
Siden du ikke kan fjerne Microsoft Store-apper med programmer og funksjoner, må du sannsynligvis avinstallere noe programvare via Innstillinger. Innstillinger inkluderer en apper og funksjoner -fane der du kan velge og avinstallere UWP-apper. Du kan avinstallere programvare i innstillinger som dette.
-
Trykk Win + I for å starte Innstillinger.
-
Klikk på Apps – fanen.
-
Velg Apper og funksjoner for å vise en liste over installert programvare.
-
Klikk på en knapp med tre prikker på høyre side av en app for å velge Avinstaller.
Start-menyen viser de fleste skrivebords- og UWP-appene som er installert på din stasjonære eller bærbare datamaskin. Den menyen gir nyttige hurtigmeny-snarveier for å avinstallere programvare. Dette er trinnene for å fjerne programvare via Start-menyen.
-
Klikk på Start oppgavelinje-knappen for å åpne menyen.
-
Velg Menyalternativet Alle apper.
-
Høyreklikk en app for å fjerne og velg Avinstaller.
-
Hvis programvaren har en mappe på Start-menyen, klikker du på mappen for å utvide den. Høyreklikk deretter appen i mappen for å velge alternativet for avinstallering.
4 Avinstaller programvaren via filutforsker
Mange stasjonære programvarepakker vil ha uninstall.exe-filer i mappene som du kan klikke for å avinstallere dem med. For å gjøre det, må du finne uninstall.exe-filene deres i Utforsker. Slik fjerner du programvare via Filutforsker.
-
Trykk på Win + E – tastekombinasjonen for å åpne File Explorer.
-
Åpne installasjonsmappen for programvaren du må avinstallere. Hvis du holder deg til standard installasjonskataloger, vil den sannsynligvis være i "Program Files"-mappen.
-
Se deretter etter en uninstall.exe-fil i programvaremappen.
-
Dobbeltklikk på uninstall.exe for å åpne et avinstalleringsvindu.
-
Velg de nødvendige alternativene i avinstalleringsvinduet for å fjerne programvaren.
5 Fjern programvare med ledeteksten
Kommandoprompten er en av to kommandolinjetolkere i Windows 11. Den har et Windows Management Instrumentation Command-line-verktøy (WMIC) du kan avinstallere programvare med. Hvis du foretrekker kommandolinjemetoder, kan du avinstallere programvare med kommandoprompts WMIC-verktøy som følger.
-
Klikk på søkeknappen (forstørrelsesglassikonet) på Windows 11s oppgavelinjeknapp.
-
Gå inn på ledeteksten for å finne den appen.
-
Velg alternativet Kjør som administrator for ledetekst-søkeresultatet.
-
Skriv inn wmic i ledeteksten og trykk på Retur.
-
Skriv inn denne kommandoen og trykk Enter :
product get name -
Noter ned navnet på programvaren du vil avinstallere fra listen. Du må inkludere det navnet i avinstalleringskommandoen.
-
Skriv deretter inn denne kommandoen:
product where name="program name" call uninstall -
Trykk Enter for å kjøre kommandoen.
-
Trykk deretter på Y – tasten og trykk på Retur for å bekrefte.
-
Du må erstatte programnavnet i kommandoen spesifisert ovenfor med programvaretittelen du noterte ned. For eksempel er dette kommandoen for å avinstallere Epic Games Launcher:
product where name="Epic Games Launcher" call uninstall6 Fjern programvare med PowerShell
Du kan ikke avinstallere enkelte innebygde Windows UWP-apper, for eksempel Kamera og Bilder, i Innstillinger. Hvis du vil fjerne noen av de innebygde appene, kan du gjøre det med denne PowerShell-kommandolinjemetoden. Følg trinnene nedenfor for å avinstallere programvare med PowerShell.
-
Åpne Windows 11s søkeverktøy ved å trykke Win eller bruke søkefeltet på oppgavelinjen.
-
Skriv PowerShell i søkeboksen for å finne den kommandolinjetolken.
-
Høyreklikk på Windows Powershells søkeresultat for å velge et Kjør som administrator – alternativ.
-
For å se en appliste, skriv inn denne kommandoen og trykk på Retur :
Get-AppxPackage -
Finn appen du vil avinstallere i listen, og noter PackageFullName som er spesifisert for den. Du kan kopiere PackageFullName ved å velge teksten og trykke på Ctrl + C hurtigtasten.
-
Skriv deretter inn denne avinstalleringsapp-kommandoen og trykk på Retur :
Remove-AppxPackage [App Name]
Pass på at du erstatter [App Name] i den kommandoen med PackageFullName for appen du vil avinstallere. En kommando for å avinstallere Edge vil se slik ut:
Remove-AppxPackage Microsoft.MicrosoftEdge_44.19041.1266.0_neutral__8wekyb3d8bbwe7 Fjern programvare med tredjeparts avinstalleringsprogrammer
Det er mange tredjeparts avinstalleringsverktøy for Windows 11/10 som du kan avinstallere både skrivebordsprogramvare og UWP-apper med. Mange av dem inkluderer alternativer for å slette gjenværende filer og registernøkler fra avinstallert programvare. Dermed avinstallerer de beste tredjeparts avinstalleringsverktøyene programvare mer grundig enn programmer og funksjoner, noe som gjør dem til å foretrekke alternativer.
Noen tredjeparts avinstalleringsprogrammer lar brukere til og med avinstallere programvarepakker, noe som er en praktisk funksjon. IObit Uninstaller er et gratis avinstalleringsverktøy som inneholder en slik funksjon. Veiledningen lenket nedenfor gir ytterligere detaljer for hvordan du kan batchavinstallere programvare med IObit Uninstaller.
Avinstaller programvare du ikke trenger
Ikke la unødvendig programvare sløse med lagringsplass på PC-en din. Du kan frigjøre mange gigabyte med stasjonsplass ved å fjerne skrivebordsprogramvare og UWP-apper med en av metodene ovenfor. Hvordan du avinstallerer programmer er helt opp til deg. Velg hvilken metode du foretrekker for å avinstallere programvare.