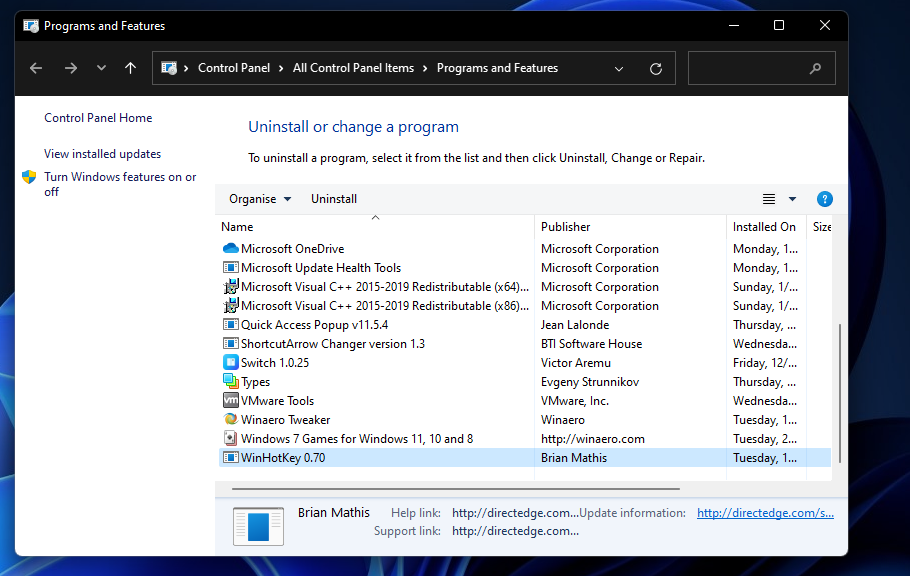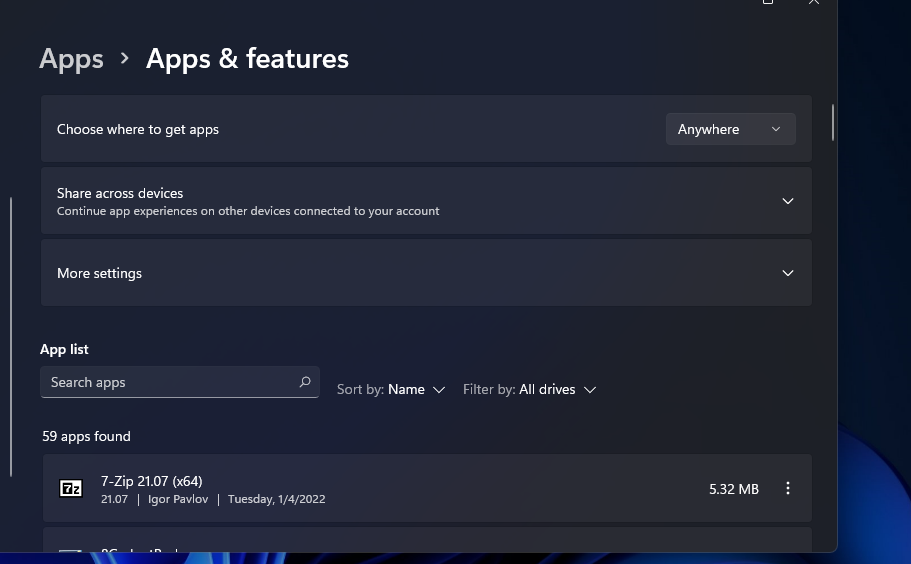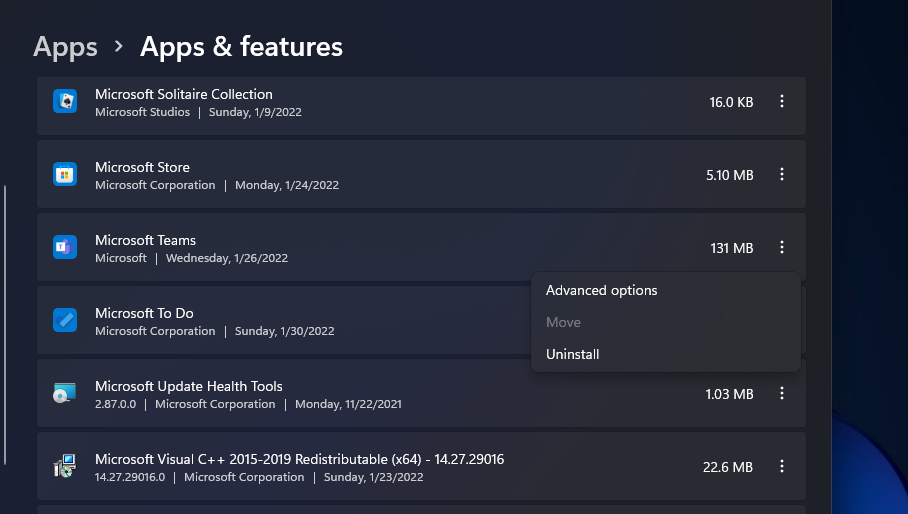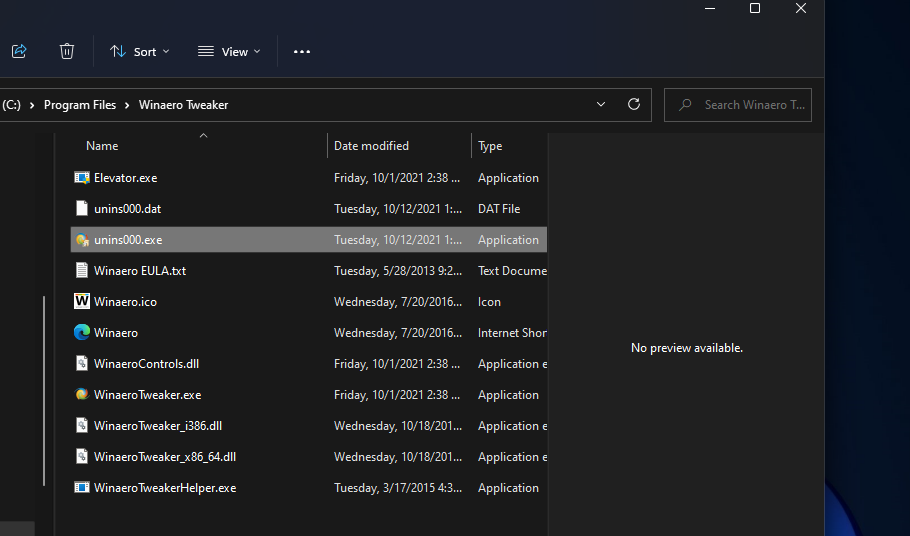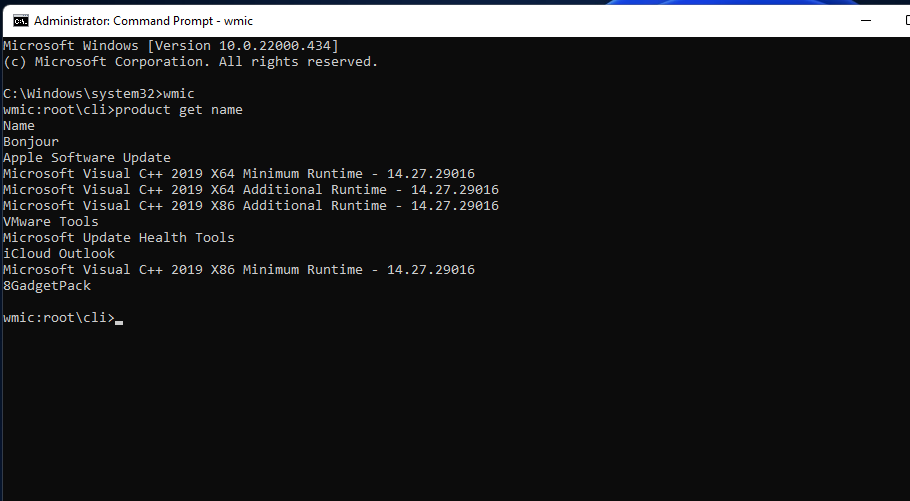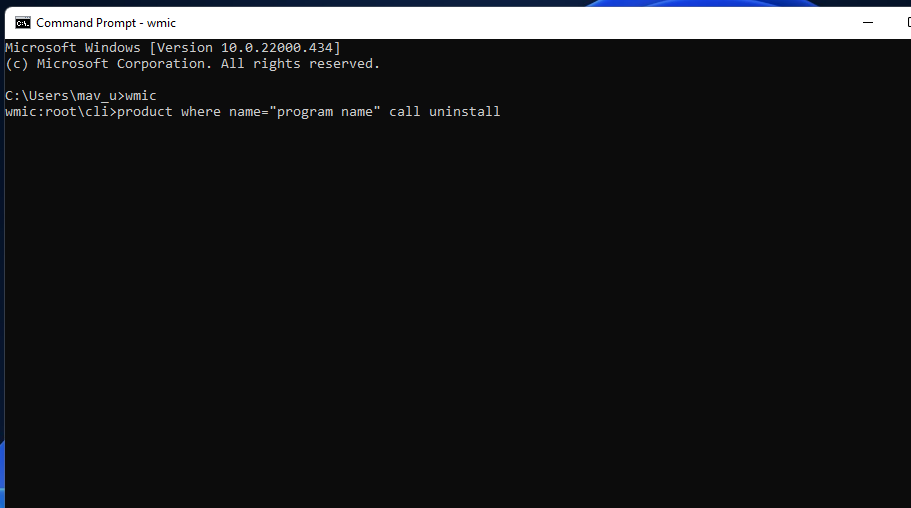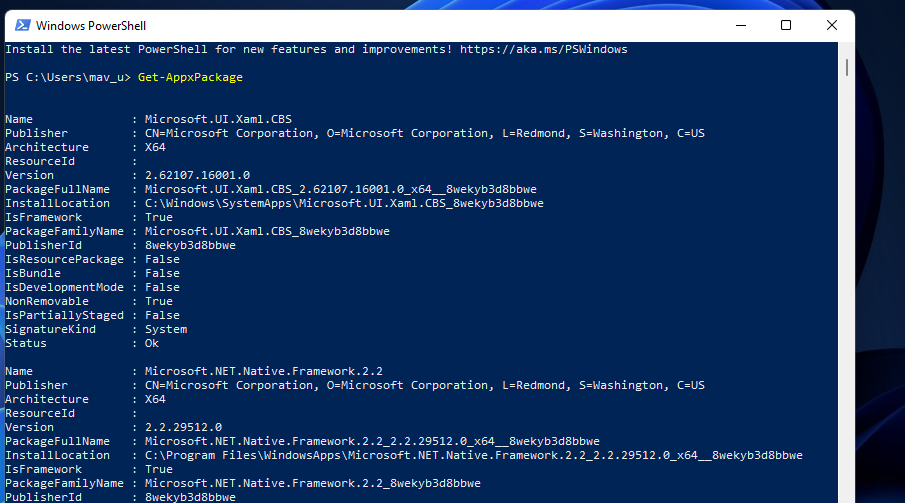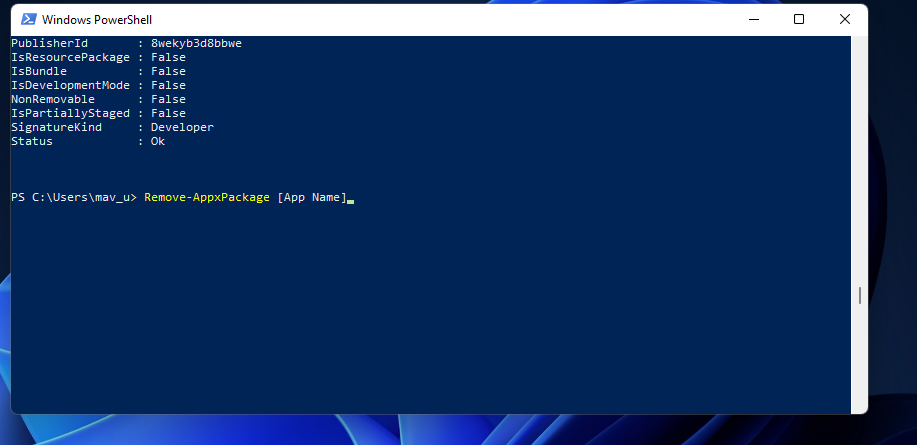7 різних способів видалення програмного забезпечення в Windows 11
Більшості користувачів Windows час від часу потрібно видаляти програмне забезпечення. Чим більше програмного забезпечення ви встановите, тим менше вільного місця на диску у вас буде. Видалення програм — найкращий спосіб відновити дисковий простір на вашому ПК.
Існують різні способи видалення програмного забезпечення в Windows 11. Більшість користувачів, мабуть, знайомі з вбудованим у Windows засобом видалення «Програми та компоненти». Однак використання цього видалення не обов’язково є найкращим способом видалення програмного забезпечення; і іноді вам, можливо, доведеться спробувати різні методи. Це сім способів видалення програмних пакетів у Windows 11.
1 Видаліть програмне забезпечення на панелі керування
Панель керування — це метод видалення, який, імовірно, знайомий більшості користувачів. Панель керування містить аплет «Програми та засоби». Це аплет, за допомогою якого можна видалити настільні програми, які працюють на комп’ютерах із системною архітектурою x86.
Програми та функції стають дещо застарілими порівняно з деякими сторонніми деінсталяторами. Він не завжди повністю стирає всі файли, папки та записи реєстру для видаленого програмного забезпечення, що залишає деякі залишки. Крім того, корпорація Майкрософт не оновила програми та функції, щоб включити програми UWP (універсальна платформа Windows) для видалення. Ось як видалити програмне забезпечення за допомогою цього аплету.
-
Клацніть правою кнопкою миші Пуск на панелі завдань і виберіть ярлик Виконати в меню досвідченого користувача .
-
Введіть appwiz.cpl у Run.
-
Натисніть OK, щоб відкрити вікно «Програми та засоби».
-
Виберіть програмний пакет для видалення.
-
Натисніть кнопку Видалити.
-
Потім виберіть «Так» у будь-якому діалоговому вікні підтвердження, яке може з’явитися.
-
Після цього може відкритися майстер видалення програмного забезпечення. Пройдіть цей майстер, щоб вибрати необхідні параметри видалення.
2 Видаліть програмне забезпечення в налаштуваннях
Оскільки ви не можете видалити програми Microsoft Store за допомогою програм і функцій, вам, імовірно, доведеться видалити деяке програмне забезпечення через налаштування. Налаштування містять вкладку «Програми та функції », на якій можна вибрати та видалити програми UWP. Ви можете видалити програмне забезпечення в налаштуваннях таким чином.
-
Натисніть Win + I, щоб запустити налаштування.
-
Перейдіть на вкладку Програми .
-
Виберіть Програми та функції, щоб переглянути список встановленого програмного забезпечення.
-
Натисніть кнопку з трьома крапками праворуч від програми, щоб вибрати «Видалити».
У меню «Пуск» перелічено більшість настільних програм і програм UWP, встановлених на вашому настільному комп’ютері чи ноутбуці. Це меню містить зручні ярлики контекстного меню для видалення програмного забезпечення. Це кроки для видалення програмного забезпечення через меню «Пуск».
-
Натисніть кнопку Пуск на панелі завдань, щоб відкрити меню.
-
Виберіть пункт меню «Усі програми ».
-
Клацніть правою кнопкою миші програму, яку потрібно видалити, і виберіть «Видалити».
-
Якщо програмне забезпечення має папку в меню «Пуск», клацніть папку, щоб розгорнути її. Потім клацніть програму в папці правою кнопкою миші, щоб вибрати її параметр «Видалити ».
4 Видаліть програмне забезпечення за допомогою Провідника файлів
Багато пакетів програмного забезпечення для настільних комп’ютерів матимуть у своїх папках файли uninstall.exe, за допомогою яких ви можете клацнути, щоб видалити їх. Для цього вам знадобиться знайти їхні файли uninstall.exe у Провіднику. Таким чином ви видаляєте програмне забезпечення за допомогою Провідника файлів.
-
Натисніть комбінацію клавіш Win + E, щоб відкрити Провідник файлів.
-
Відкрийте папку встановлення програмного забезпечення, яке потрібно видалити. Якщо ви дотримуєтеся каталогів встановлення за замовчуванням, він, ймовірно, буде в папці «Program Files».
-
Потім знайдіть у папці програмного забезпечення файл uninstall.exe.
-
Двічі клацніть файл uninstall.exe, щоб відкрити вікно видалення.
-
Виберіть необхідні параметри у вікні деінсталятора, щоб видалити програмне забезпечення.
5 Видаліть програмне забезпечення за допомогою командного рядка
Командний рядок є одним із двох інтерпретаторів командного рядка в Windows 11. Він містить утиліту командного рядка інструментарію керування Windows (WMIC), за допомогою якої можна видалити програмне забезпечення. Якщо ви віддаєте перевагу методам командного рядка, ви можете видалити програмне забезпечення за допомогою інструмента WMIC командного рядка, як описано нижче.
-
Натисніть кнопку пошуку (значок лупи) на панелі завдань Windows 11.
-
Увійдіть у командний рядок, щоб знайти цю програму.
-
Виберіть параметр Запуск від імені адміністратора для результатів пошуку в командному рядку.
-
Введіть wmic у підказці та натисніть Return.
-
Введіть цю команду та натисніть Enter :
product get name -
Запишіть зі списку назву програми, яку потрібно видалити. Вам потрібно буде включити це ім’я в команду видалення.
-
Потім введіть цю команду:
product where name="program name" call uninstall -
Натисніть Enter, щоб виконати команду.
-
Потім натисніть клавішу Y і натисніть Return для підтвердження.
-
Вам потрібно буде замінити назву програми у вказаній вище команді назвою програмного забезпечення, яке ви записали. Наприклад, це команда для видалення Epic Games Launcher:
product where name="Epic Games Launcher" call uninstall6 Видалення програмного забезпечення за допомогою PowerShell
Ви не можете видалити деякі вбудовані програми Windows UWP, як-от Камера та Фотографії, у налаштуваннях. Якщо ви хочете видалити деякі з цих вбудованих програм, ви можете зробити це за допомогою цього методу командного рядка PowerShell. Виконайте наведені нижче дії, щоб видалити програмне забезпечення за допомогою PowerShell.
-
Відкрийте інструмент пошуку Windows 11, натиснувши Win або скориставшись панеллю пошуку на панелі завдань.
-
Введіть PowerShell у поле пошуку, щоб знайти цей інтерпретатор командного рядка.
-
Клацніть правою кнопкою миші результат пошуку Windows Powershell, щоб вибрати параметр Запуск від імені адміністратора.
-
Щоб переглянути список програм, введіть цю команду та натисніть Return :
Get-AppxPackage -
Знайдіть у списку програму, яку потрібно видалити, і запишіть указану для неї повну назву пакета. Ви можете скопіювати PackageFullName, виділивши його текст і натиснувши гарячу клавішу Ctrl + C.
-
Потім введіть цю команду видалення програми та натисніть Return :
Remove-AppxPackage [App Name]
Переконайтеся, що ви замінили [App Name] у цій команді на PackageFullName для програми, яку потрібно видалити. Команда для видалення Edge виглядатиме так:
Remove-AppxPackage Microsoft.MicrosoftEdge_44.19041.1266.0_neutral__8wekyb3d8bbwe7 Видалення програмного забезпечення за допомогою сторонніх програм видалення
Для Windows 11/10 існує багато інструментів видалення сторонніх розробників, за допомогою яких можна видалити як програмне забезпечення для робочого столу, так і програми UWP. Багато з них включають параметри для видалення залишкових файлів і ключів реєстру з видаленого програмного забезпечення. Таким чином, найкращі утиліти сторонніх виробників видаляють програмне забезпечення ретельніше, ніж програми та компоненти, що робить їх кращими альтернативами.
Деякі сторонні програми видалення навіть дозволяють користувачам пакетно видаляти програмні пакети, що є зручною функцією. IObit Uninstaller — це безкоштовний інструмент видалення, який містить таку функцію. Посібник, посилання на який наведено нижче, містить додаткові відомості про те, як можна пакетно видалити програмне забезпечення за допомогою IObit Uninstaller.
Видаліть програмне забезпечення, яке вам не потрібно
Не дозволяйте непотрібному програмному забезпеченню витрачати місце на вашому комп’ютері. Ви можете звільнити багато гігабайт дискового простору, видаливши програмне забезпечення для робочого столу та програми UWP будь-яким із наведених вище методів. Спосіб видалення програм залежить виключно від вас. Виберіть спосіб видалення програмного забезпечення, який вам подобається.