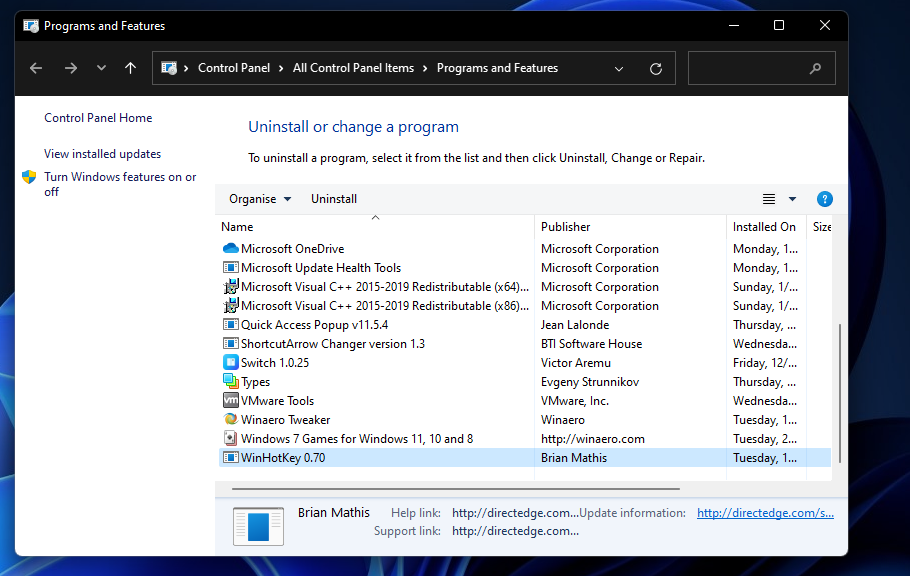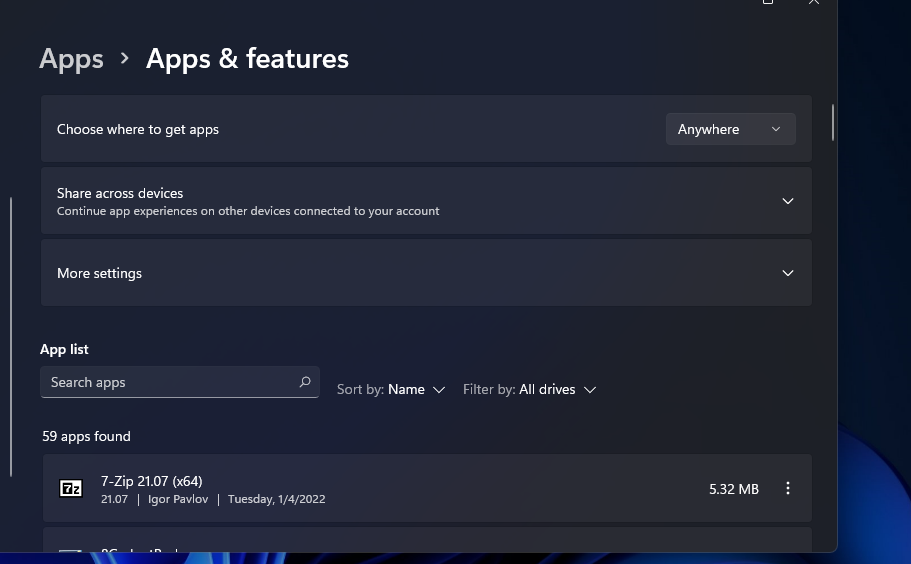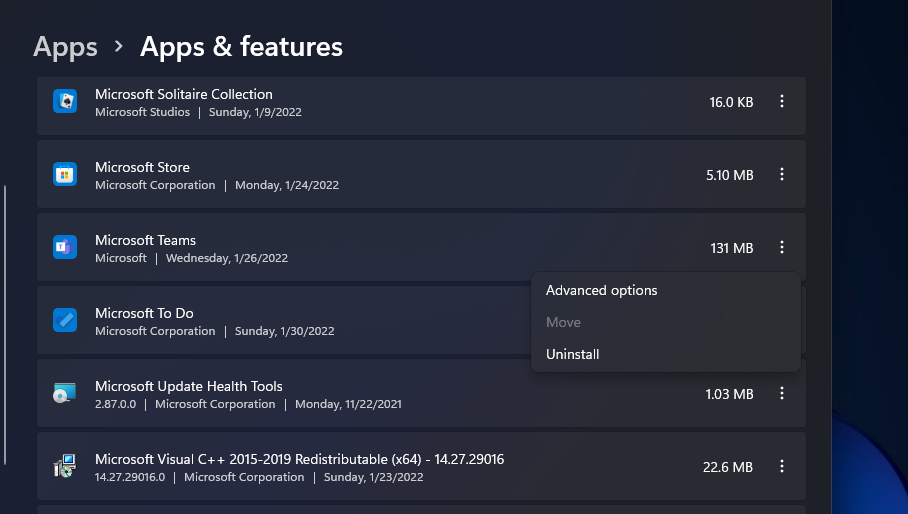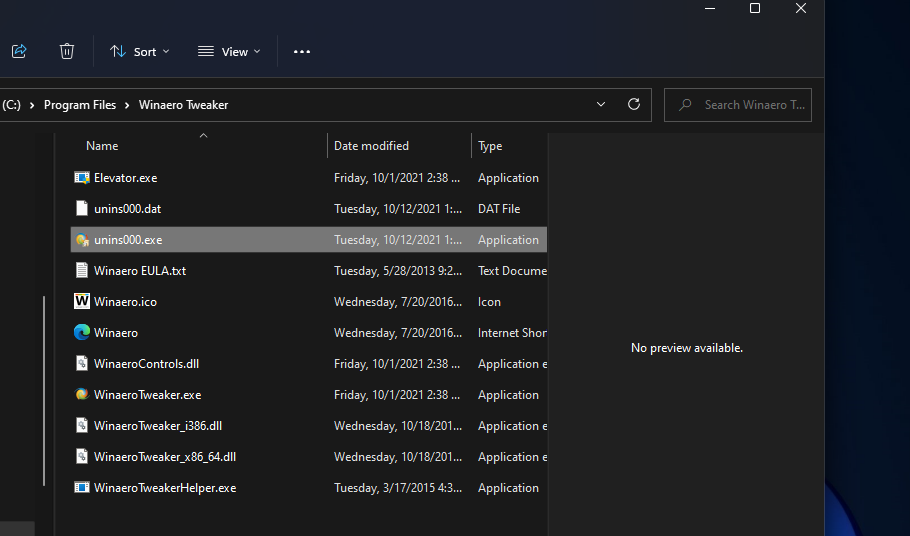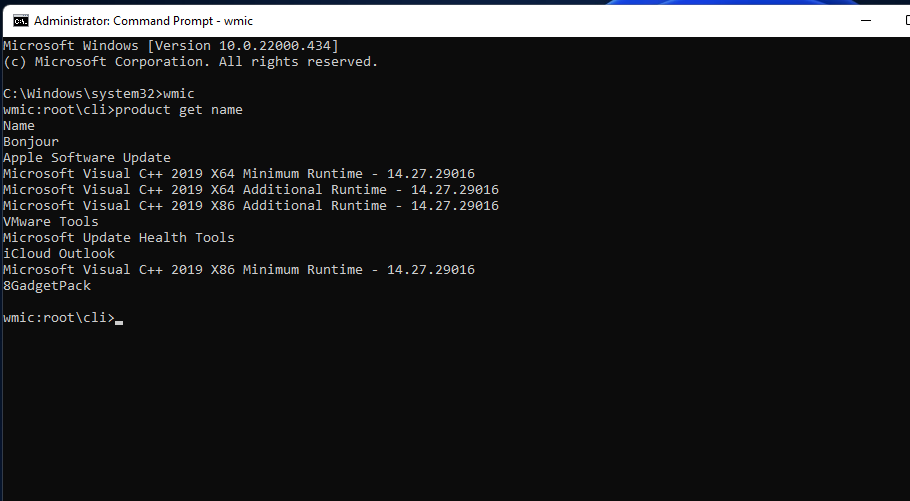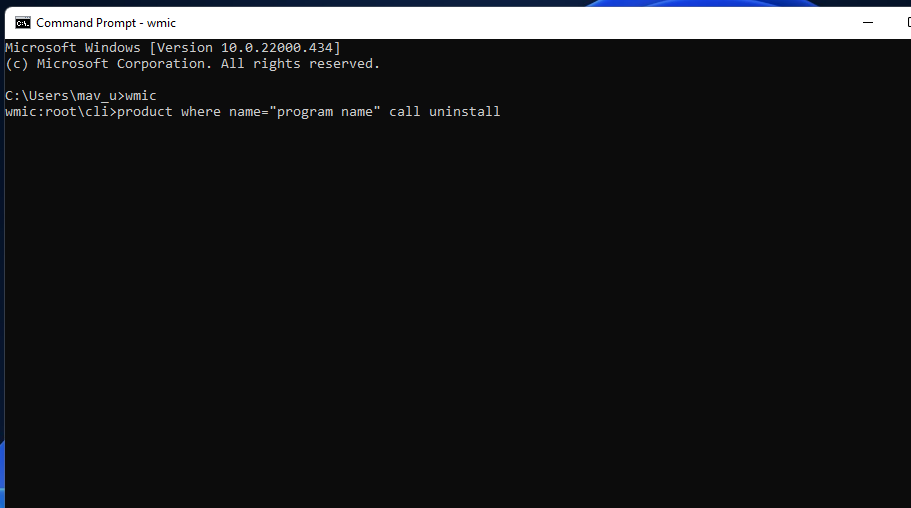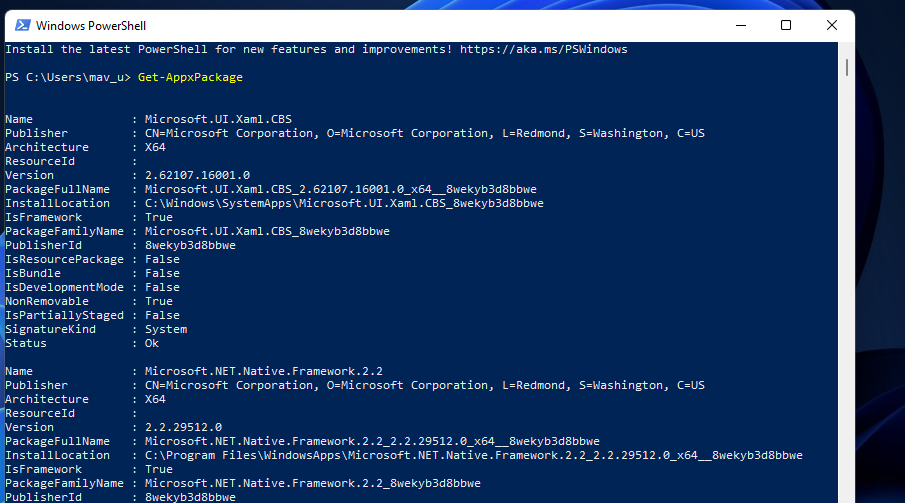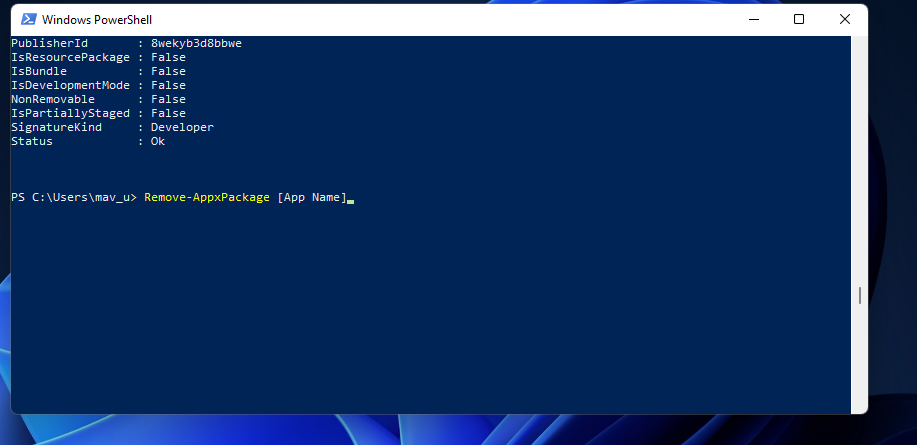7 formas diferentes de desinstalar software en Windows 11
La mayoría de los usuarios de Windows necesitan desinstalar software de vez en cuando. Cuanto más software instale, menos espacio de almacenamiento libre tendrá. La eliminación de programas es la mejor manera de recuperar el espacio de almacenamiento del disco en su PC.
Hay varias formas de desinstalar software en Windows 11. La mayoría de los usuarios probablemente estén familiarizados con el desinstalador de "Programas y características" integrado de Windows. Sin embargo, utilizar ese desinstalador no es necesariamente la mejor manera de eliminar el software; y, a veces, es posible que deba probar diferentes métodos. Estas son siete formas de eliminar paquetes de software en Windows 11.
1 Desinstalar software en el Panel de control
El Panel de control es el método de desinstalación con el que la mayoría de los usuarios probablemente estarán familiarizados. El Panel de control incluye el subprograma Programas y características. Ese es un applet con el que puedes desinstalar aplicaciones de escritorio que se ejecutan en computadoras con arquitectura de sistema x86.
Los programas y características se están volviendo un poco obsoletos en comparación con algunos desinstaladores de terceros. No siempre borra por completo todos los archivos, carpetas y entradas de registro del software desinstalado, lo que deja algunos restos. Además, Microsoft no ha actualizado Programas y características para incluir aplicaciones UWP (Universal Windows Platform) para desinstalar. Así es como se desinstala el software con ese subprograma.
-
Haga clic con el botón derecho en Inicio en la barra de tareas y seleccione el acceso directo Ejecutar del menú de usuario avanzado .
-
Escriba appwiz.cpl en Ejecutar.
-
Haga clic en Aceptar para abrir la ventana Programas y características.
-
Seleccione un paquete de software para eliminar.
-
Haga clic en el botón Desinstalar.
-
Luego seleccione Sí en cualquier cuadro de diálogo de confirmación que pueda aparecer.
-
Entonces podría abrirse un asistente de desinstalación para el software. Vaya a ese asistente para seleccionar las opciones de desinstalación requeridas.
2 Desinstalar software en Configuración
Como no puede eliminar las aplicaciones de Microsoft Store con Programas y características, probablemente deba desinstalar algún software a través de Configuración. La configuración incluye una pestaña Aplicaciones y funciones desde la que puede seleccionar y desinstalar aplicaciones para UWP. Puede desinstalar el software en Ajustes como este.
-
Presione Win + I para iniciar Configuración.
-
Haga clic en la pestaña Aplicaciones .
-
Seleccione Aplicaciones y funciones para ver una lista del software instalado.
-
Haga clic en un botón de tres puntos en el lado derecho de una aplicación para seleccionar Desinstalar.
El menú Inicio enumera la mayoría de las aplicaciones de escritorio y UWP instaladas en su computadora de escritorio o portátil. Ese menú proporciona prácticos atajos de menú contextual para desinstalar software. Estos son los pasos para eliminar el software a través del menú Inicio.
-
Haga clic en el botón Inicio de la barra de tareas para abrir el menú.
-
Seleccione la opción de menú Todas las aplicaciones .
-
Haga clic derecho en una aplicación para eliminar y seleccione Desinstalar.
-
Si el software tiene una carpeta en el menú Inicio, haga clic en la carpeta para expandirla. Luego, haga clic derecho en la aplicación en la carpeta para seleccionar su opción Desinstalar .
4 Desinstalar software a través del Explorador de archivos
Muchos paquetes de software de escritorio tendrán archivos uninstall.exe en sus carpetas, puede hacer clic para desinstalarlos. Para hacerlo, deberá encontrar sus archivos uninstall.exe dentro de Explorer. Así es como elimina el software a través del Explorador de archivos.
-
Presione la combinación de teclas Win + E para abrir el Explorador de archivos.
-
Abra la carpeta de instalación del software que necesita desinstalar. Si te quedas con los directorios de instalación predeterminados, probablemente estará en la carpeta "Archivos de programa".
-
Luego busque un archivo uninstall.exe dentro de la carpeta del software.
-
Haga doble clic en uninstall.exe para abrir una ventana de desinstalación.
-
Seleccione las opciones necesarias en la ventana del desinstalador para eliminar el software.
5 Eliminar software con el símbolo del sistema
El símbolo del sistema es uno de los dos intérpretes de línea de comandos en Windows 11. Tiene una utilidad de línea de comandos de instrumentación de administración de Windows (WMIC) con la que puede desinstalar el software. Si prefiere los métodos de línea de comandos, puede desinstalar el software con la herramienta WMIC del símbolo del sistema de la siguiente manera.
-
Haga clic en el botón de búsqueda (icono de lupa) en el botón de la barra de tareas de Windows 11.
-
Ingrese el símbolo del sistema para encontrar esa aplicación.
-
Seleccione la opción Ejecutar como administrador para el resultado de búsqueda del símbolo del sistema.
-
Ingrese wmic en el mensaje y presione Retorno.
-
Escribe este comando y presiona Enter :
product get name -
Anote el nombre del software que desea desinstalar de la lista. Deberá incluir ese nombre en el comando de desinstalación.
-
Luego ingrese este comando:
product where name="program name" call uninstall -
Presione Entrar para ejecutar el comando.
-
Luego presione la tecla Y y presione Return para confirmar.
-
Deberá reemplazar el nombre del programa en el comando especificado anteriormente con el título del software que anotó. Por ejemplo, este es el comando para desinstalar Epic Games Launcher:
product where name="Epic Games Launcher" call uninstall6 Eliminar software con PowerShell
No puede desinstalar algunas aplicaciones integradas de Windows UWP, como Cámara y Fotos, en Configuración. Si desea eliminar algunas de esas aplicaciones integradas, puede hacerlo con este método de línea de comandos de PowerShell. Siga los pasos a continuación para desinstalar el software con PowerShell.
-
Abra la herramienta de búsqueda de Windows 11 presionando Win o usando la barra de búsqueda en la barra de tareas.
-
Escriba PowerShell en el cuadro de búsqueda para encontrar ese intérprete de línea de comandos.
-
Haga clic con el botón derecho en el resultado de búsqueda de Windows Powershell para seleccionar la opción Ejecutar como administrador .
-
Para ver una lista de aplicaciones, escriba este comando y presione Retorno :
Get-AppxPackage -
Busque la aplicación que desea desinstalar en la lista y anote el PackageFullName especificado para ella. Puede copiar PackageFullName seleccionando su texto y presionando la tecla de acceso rápido Ctrl + C.
-
Luego ingrese este comando de desinstalación de la aplicación y presione Retorno :
Remove-AppxPackage [App Name]
Asegúrese de reemplazar [Nombre de la aplicación] en ese comando con PackageFullName para la aplicación que desea desinstalar. Un comando para desinstalar Edge se vería así:
Remove-AppxPackage Microsoft.MicrosoftEdge_44.19041.1266.0_neutral__8wekyb3d8bbwe7 Eliminar software con desinstaladores de terceros
Existen numerosas herramientas de desinstalación de terceros para Windows 11/10 con las que puede desinstalar tanto el software de escritorio como las aplicaciones para UWP. Muchos de ellos incluyen opciones para borrar los archivos residuales sobrantes y las claves de registro del software desinstalado. Por lo tanto, las mejores utilidades de desinstalación de terceros desinstalan el software más a fondo que Programas y características, lo que las convierte en alternativas preferibles.
Algunos desinstaladores de terceros incluso permiten a los usuarios desinstalar paquetes de software por lotes, lo cual es una característica útil. IObit Uninstaller es una herramienta de desinstalación de software gratuito que incorpora dicha característica. La guía vinculada a continuación proporciona más detalles sobre cómo puede desinstalar el software por lotes con IObit Uninstaller.
Desinstale el software que no necesita
No permita que el software innecesario desperdicie el espacio de almacenamiento del disco en su PC. Puede liberar muchos gigabytes de espacio en disco eliminando el software de escritorio y las aplicaciones UWP con cualquiera de los métodos anteriores. La forma de desinstalar los programas depende totalmente de usted. Elija el método que prefiera para desinstalar el software.