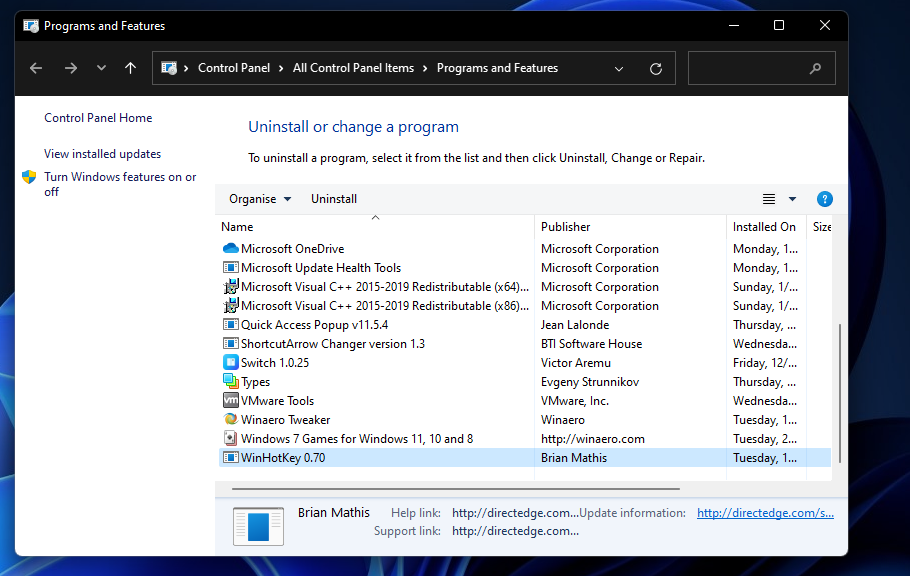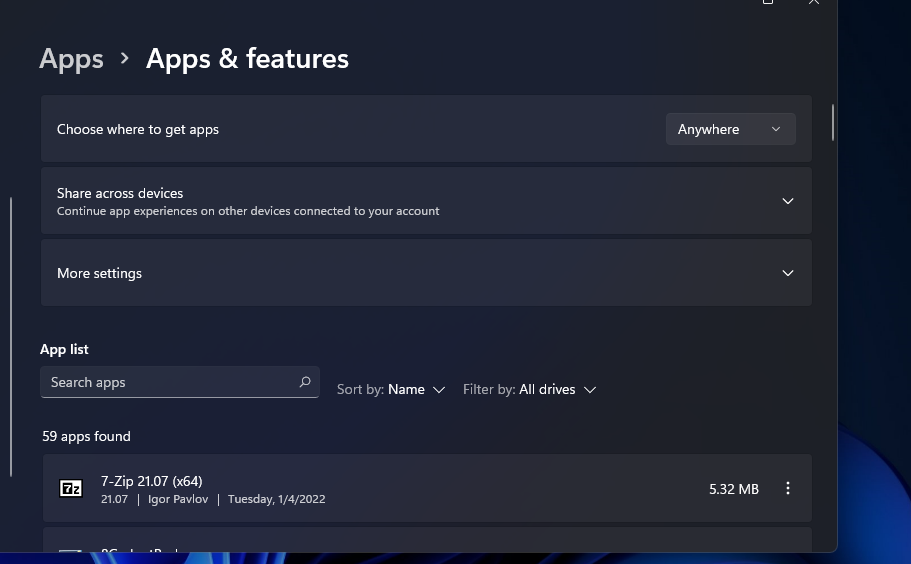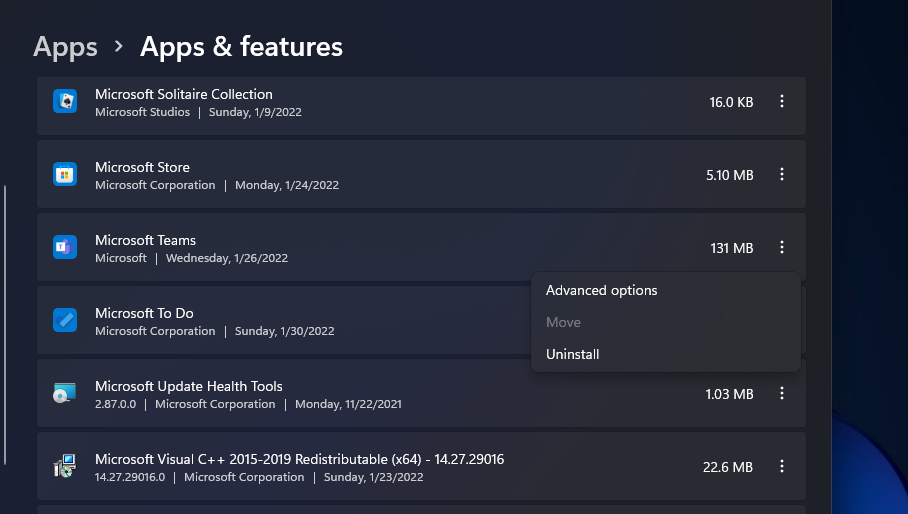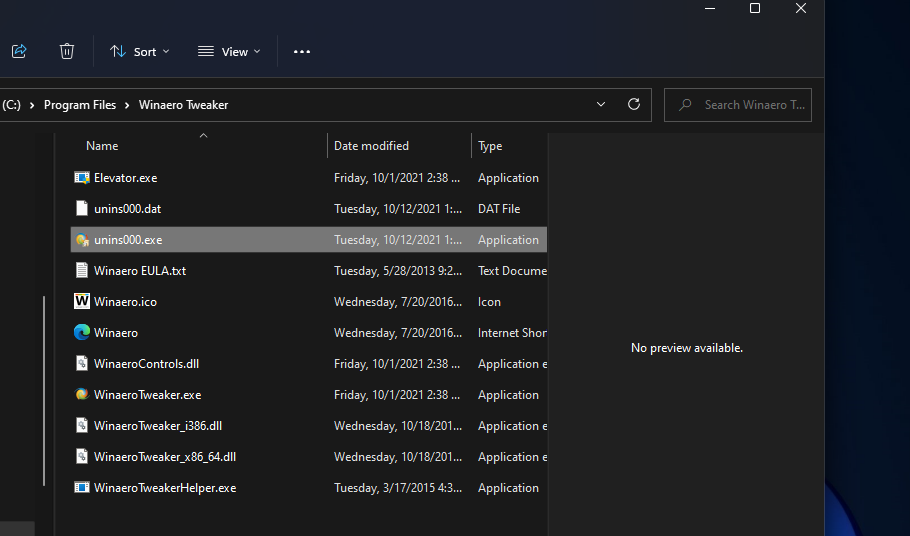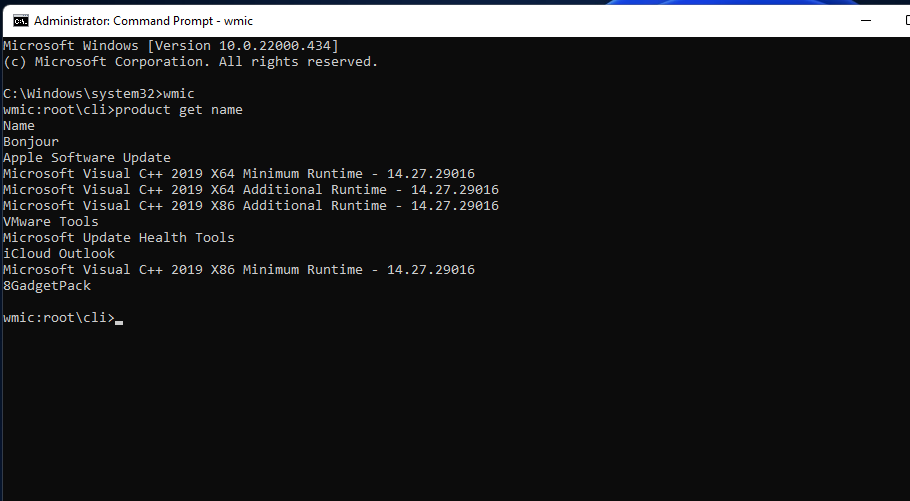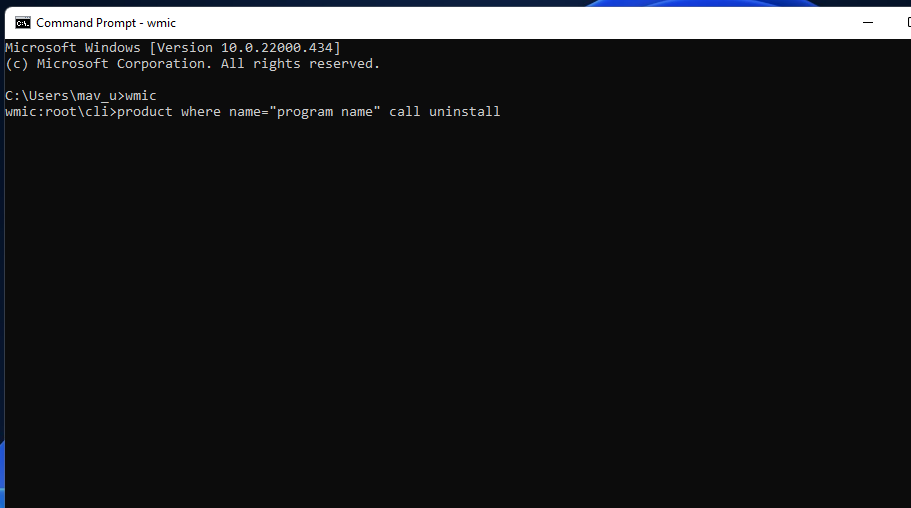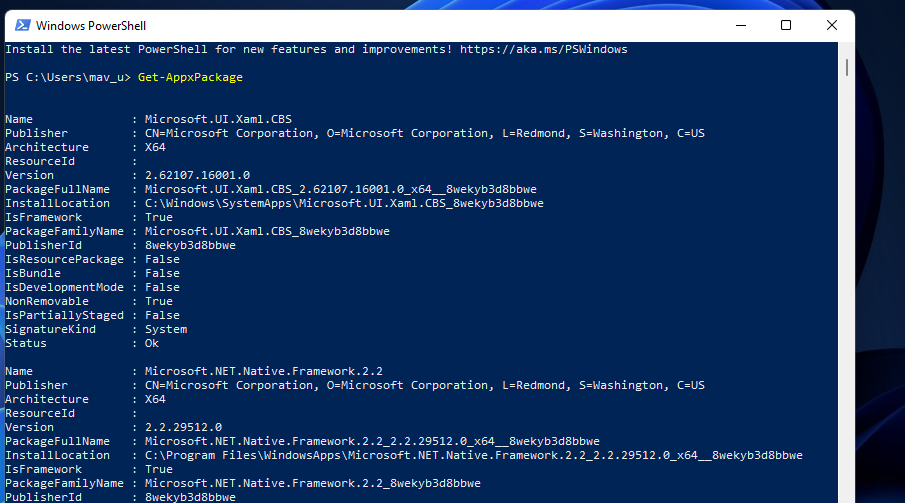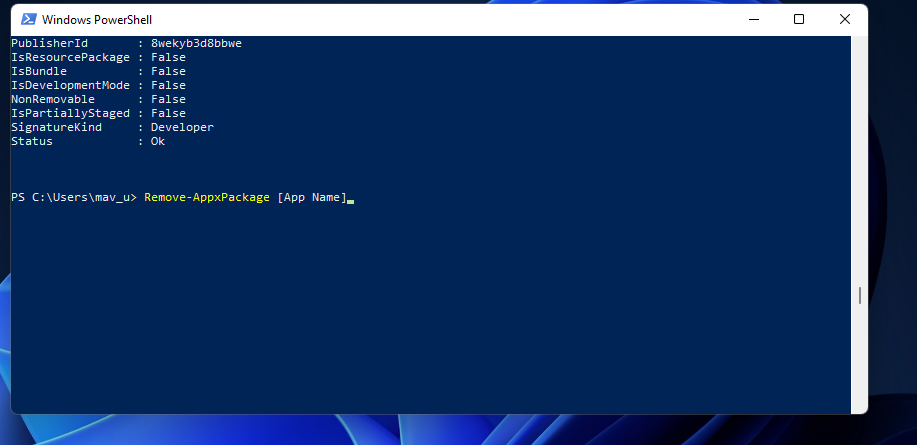7 modi diversi per disinstallare il software in Windows 11
La maggior parte degli utenti Windows ha bisogno di disinstallare il software di tanto in tanto. Più software installi, meno spazio di archiviazione libero avrai. La rimozione dei programmi è il modo migliore per recuperare spazio di archiviazione sull’unità sul PC.
Esistono vari modi per disinstallare il software in Windows 11. La maggior parte degli utenti avrà probabilmente familiarità con il programma di disinstallazione integrato di "Programmi e funzionalità" di Windows. Tuttavia, l’utilizzo di quel programma di disinstallazione non è necessariamente il modo migliore per rimuovere il software; e a volte potresti dover provare metodi diversi. Questi sono sette modi per rimuovere i pacchetti software in Windows 11.
1 Disinstallare il software nel pannello di controllo
Il Pannello di controllo è il metodo di disinstallazione con cui la maggior parte degli utenti avrà probabilmente familiarità. Il Pannello di controllo include l’applet Programmi e funzionalità. Questa è un’applet con la quale puoi disinstallare app desktop eseguite su computer con architettura di sistema x86.
Programmi e funzionalità stanno diventando un po’ obsoleti rispetto ad alcuni programmi di disinstallazione di terze parti. Non sempre cancella completamente tutti i file, le cartelle e le voci di registro per il software disinstallato, il che lascia alcuni avanzi. Inoltre, Microsoft non ha aggiornato Programmi e funzionalità per includere le app UWP (Universal Windows Platform) per la disinstallazione. Ecco come disinstallare il software con quell’applet.
-
Fare clic con il pulsante destro del mouse su Start sulla barra delle applicazioni e selezionare il collegamento Esegui dal menu Power User .
-
Digita appwiz.cpl in Esegui.
-
Fare clic su OK per visualizzare la finestra Programmi e funzionalità.
-
Seleziona un pacchetto software da rimuovere.
-
Fare clic sul pulsante Disinstalla.
-
Quindi seleziona Sì in qualsiasi finestra di dialogo di conferma che potrebbe apparire.
-
Potrebbe quindi aprirsi una procedura guidata di disinstallazione per il software. Passa attraverso quella procedura guidata per selezionare le opzioni di disinstallazione richieste.
2 Disinstallare il software in Impostazioni
Poiché non puoi rimuovere le app di Microsoft Store con Programmi e funzionalità, probabilmente dovrai disinstallare alcuni software tramite Impostazioni. Le impostazioni includono una scheda App e funzionalità da cui puoi selezionare e disinstallare le app UWP. Puoi disinstallare il software in Impostazioni come questa.
-
Premi Win + I per avviare Impostazioni.
-
Fare clic sulla scheda App .
-
Seleziona App e funzionalità per visualizzare un elenco del software installato.
-
Fai clic su un pulsante con tre punti sul lato destro di un’app per selezionare Disinstalla.
Il menu Start elenca la maggior parte delle app desktop e UWP installate sul desktop o laptop. Quel menu fornisce comode scorciatoie del menu contestuale per la disinstallazione del software. Questi sono i passaggi per rimuovere il software tramite il menu Start.
-
Fare clic sul pulsante Avvia barra delle applicazioni per aprire il menu.
-
Seleziona l’ opzione di menu Tutte le app .
-
Fare clic con il pulsante destro del mouse su un’app da rimuovere e selezionare Disinstalla.
-
Se il software ha una cartella nel menu Start, fare clic sulla cartella per espanderla. Quindi fai clic con il pulsante destro del mouse sull’app nella cartella per selezionarne l’ opzione di disinstallazione .
4 Disinstallare il software tramite Esplora file
Molti pacchetti software desktop conterranno i file uninstall.exe nelle loro cartelle su cui puoi fare clic per disinstallarli. Per fare ciò, dovrai trovare i loro file uninstall.exe in Explorer. Ecco come rimuovere il software tramite Esplora file.
-
Premi la combinazione di tasti Win + E per aprire Esplora file.
-
Apri la cartella di installazione del software che devi disinstallare. Se rimani con le directory di installazione predefinite, sarà probabilmente nella cartella "Programmi".
-
Quindi cerca un file uninstall.exe all’interno della cartella del software.
-
Fare doppio clic su uninstall.exe per aprire una finestra di disinstallazione.
-
Selezionare le opzioni richieste nella finestra del programma di disinstallazione per rimuovere il software.
5 Rimuovere il software con il prompt dei comandi
Il prompt dei comandi è uno dei due interpreti della riga di comando in Windows 11. Dispone di un’utilità della riga di comando (WMIC) di Strumentazione gestione Windows con cui è possibile disinstallare il software. Se preferisci i metodi da riga di comando, puoi disinstallare il software con lo strumento WMIC del prompt dei comandi come segue.
-
Fare clic sul pulsante di ricerca (icona della lente d’ingrandimento) sul pulsante della barra delle applicazioni di Windows 11.
-
Immettere il prompt dei comandi per trovare quell’app.
-
Selezionare l’ opzione Esegui come amministratore per il risultato della ricerca del prompt dei comandi.
-
Immettere wmic nel prompt e premere Invio.
-
Digita questo comando e premi Invio :
product get name -
Annotare dall’elenco il nome del software che si desidera disinstallare. Dovrai includere quel nome nel comando di disinstallazione.
-
Quindi inserisci questo comando:
product where name="program name" call uninstall -
Premere Invio per eseguire il comando.
-
Quindi premere il tasto Y e premere Invio per confermare.
-
Dovrai sostituire il nome del programma nel comando specificato sopra con il titolo del software che hai annotato. Ad esempio, questo è il comando per disinstallare Epic Games Launcher:
product where name="Epic Games Launcher" call uninstall6 Rimuovere il software con PowerShell
Non puoi disinstallare alcune app UWP di Windows integrate, come Fotocamera e Foto, in Impostazioni. Se desideri rimuovere alcune di queste app integrate, puoi farlo con questo metodo della riga di comando di PowerShell. Segui i passaggi seguenti per disinstallare il software con PowerShell.
-
Apri lo strumento di ricerca di Windows 11 premendo Win o utilizzando la barra di ricerca sulla barra delle applicazioni.
-
Digita PowerShell nella casella di ricerca per trovare l’interprete della riga di comando.
-
Fare clic con il pulsante destro del mouse sul risultato della ricerca di Windows Powershell per selezionare un’opzione Esegui come amministratore .
-
Per visualizzare un elenco di app, digita questo comando e premi Invio :
Get-AppxPackage -
Trova l’app che desideri disinstallare nell’elenco e annota il PackageFullName specificato per essa. Puoi copiare PackageFullName selezionando il suo testo e premendo il tasto di scelta rapida Ctrl + C.
-
Quindi inserisci questo comando di disinstallazione dell’app e premi Invio :
Remove-AppxPackage [App Name]
Assicurati di sostituire [Nome app] in quel comando con PackageFullName per l’app che desideri disinstallare. Un comando per disinstallare Edge sarebbe simile a questo:
Remove-AppxPackage Microsoft.MicrosoftEdge_44.19041.1266.0_neutral__8wekyb3d8bbwe7 Rimuovere il software con programmi di disinstallazione di terze parti
Esistono numerosi strumenti di disinstallazione di terze parti per Windows 11/10 con i quali puoi disinstallare sia il software desktop che le app UWP. Molti di essi includono opzioni per cancellare i file residui rimanenti e le chiavi di registro dal software disinstallato. Pertanto, le migliori utilità di disinstallazione di terze parti disinstallano il software in modo più completo rispetto a Programmi e funzionalità, il che le rende alternative preferibili.
Alcuni programmi di disinstallazione di terze parti consentono persino agli utenti di disinstallare in batch i pacchetti software, che è una funzionalità utile. IObit Uninstaller è uno strumento di disinstallazione gratuito che incorpora tale funzionalità. La guida collegata di seguito fornisce ulteriori dettagli su come è possibile disinstallare in batch il software con IObit Uninstaller.
Disinstalla il software che non ti serve
Non lasciare che il software non necessario sprechi spazio di archiviazione sul tuo PC. Puoi liberare molti gigabyte di spazio su disco rimuovendo il software desktop e le app UWP con uno dei metodi precedenti. Il modo in cui disinstallare i programmi dipende interamente da te. Scegli il metodo che preferisci per disinstallare il software.