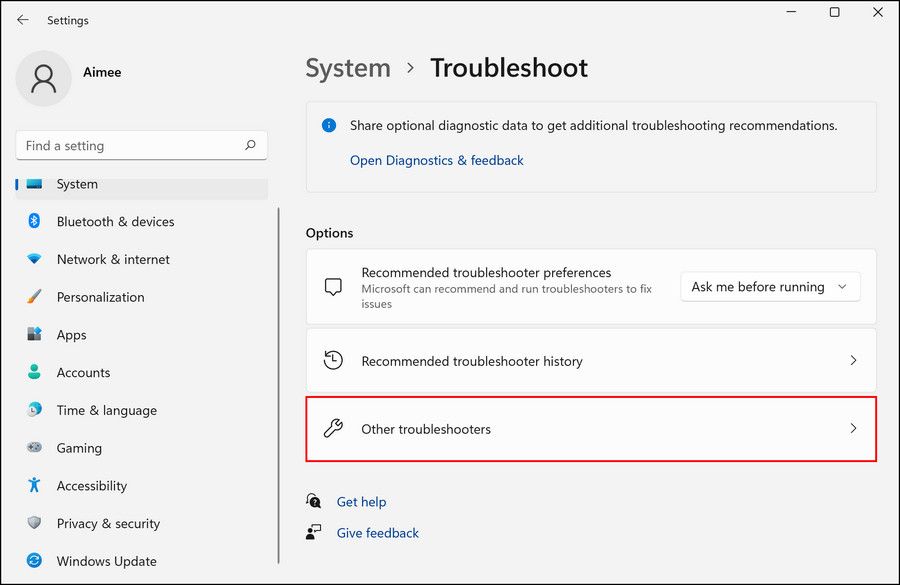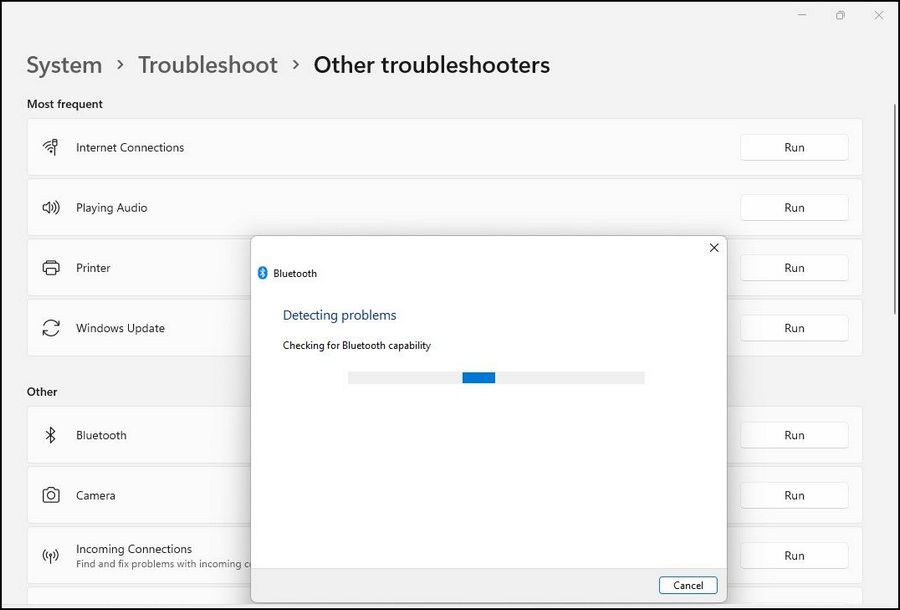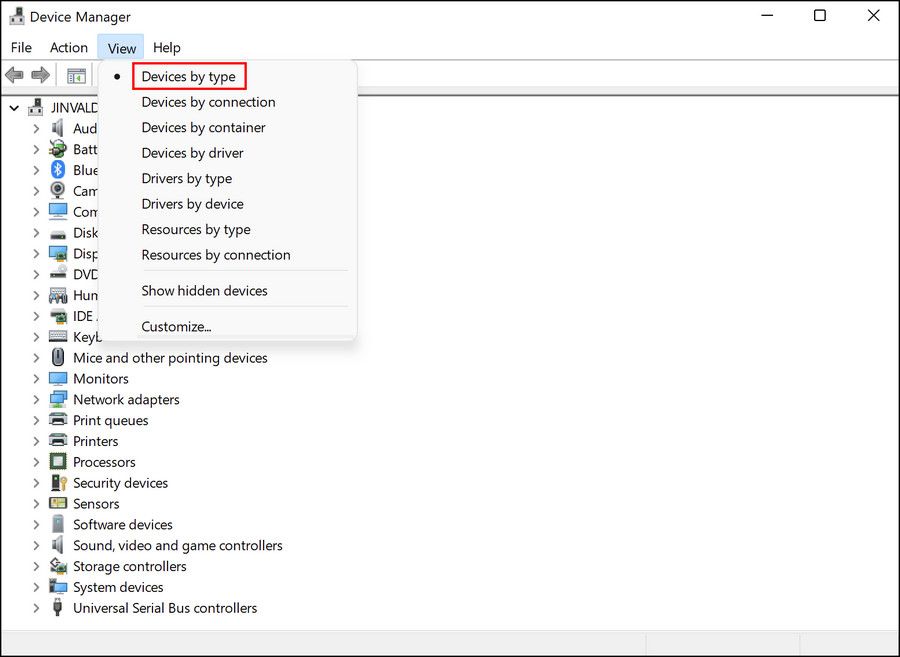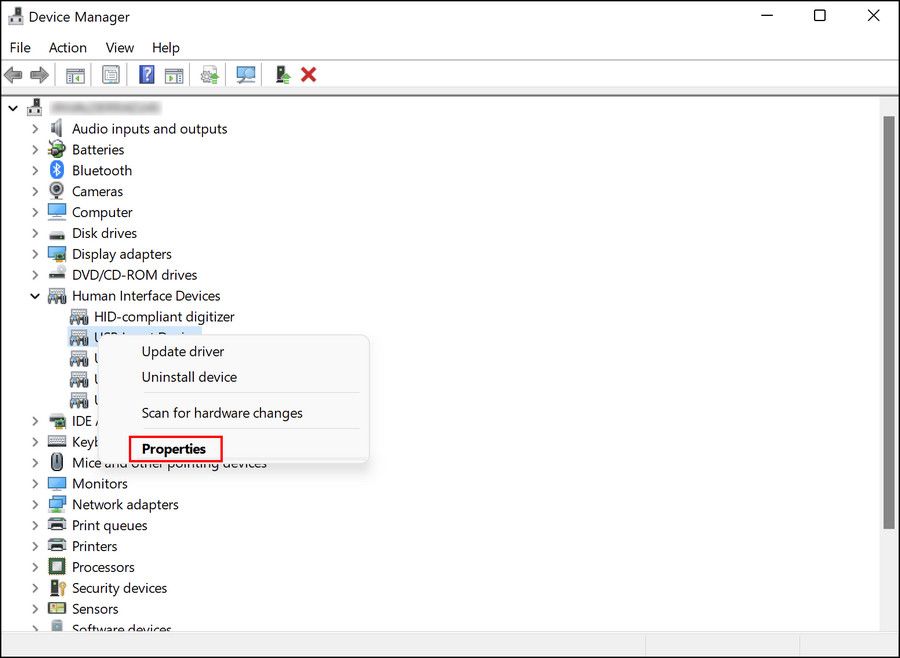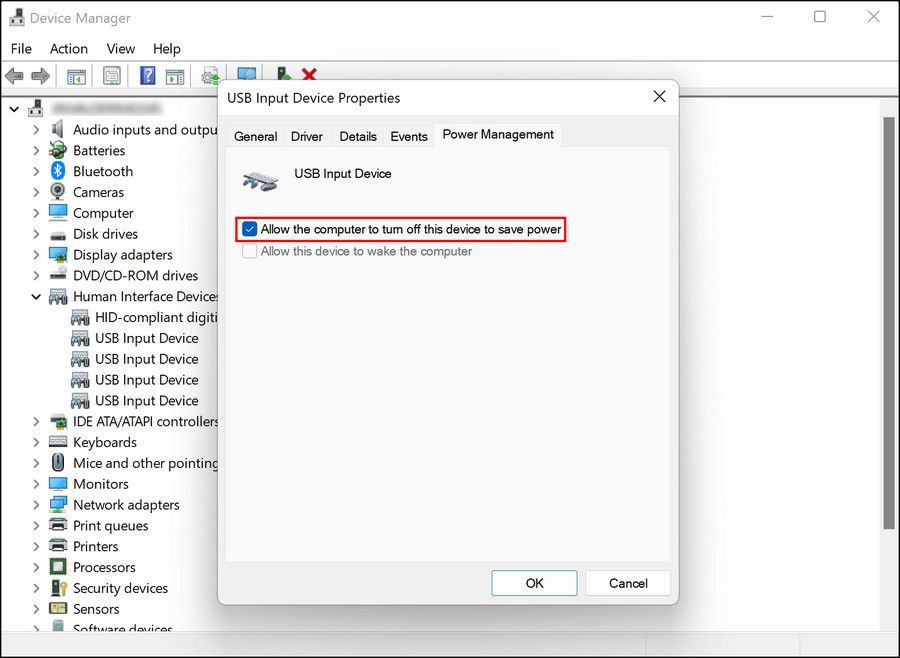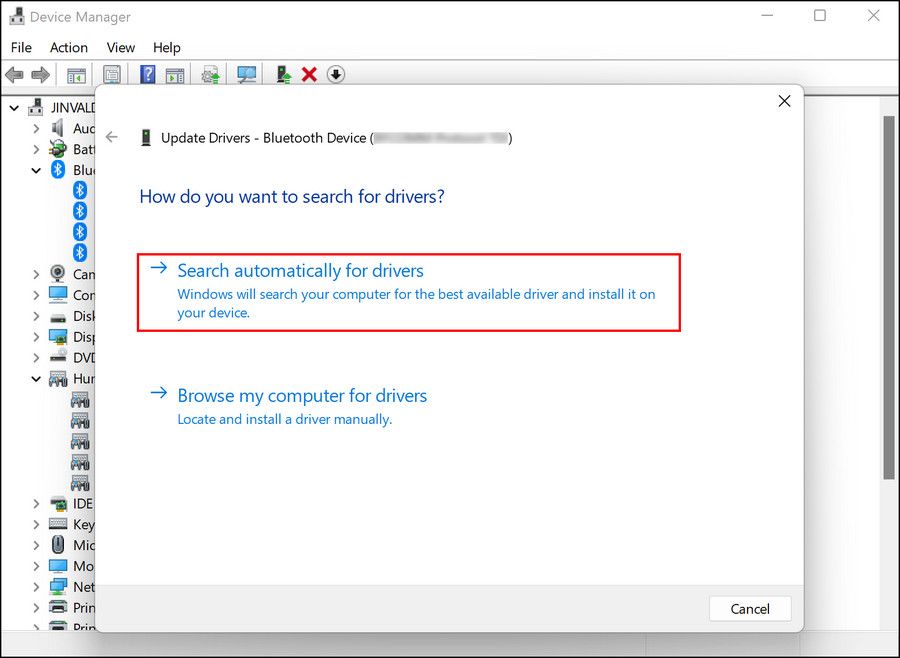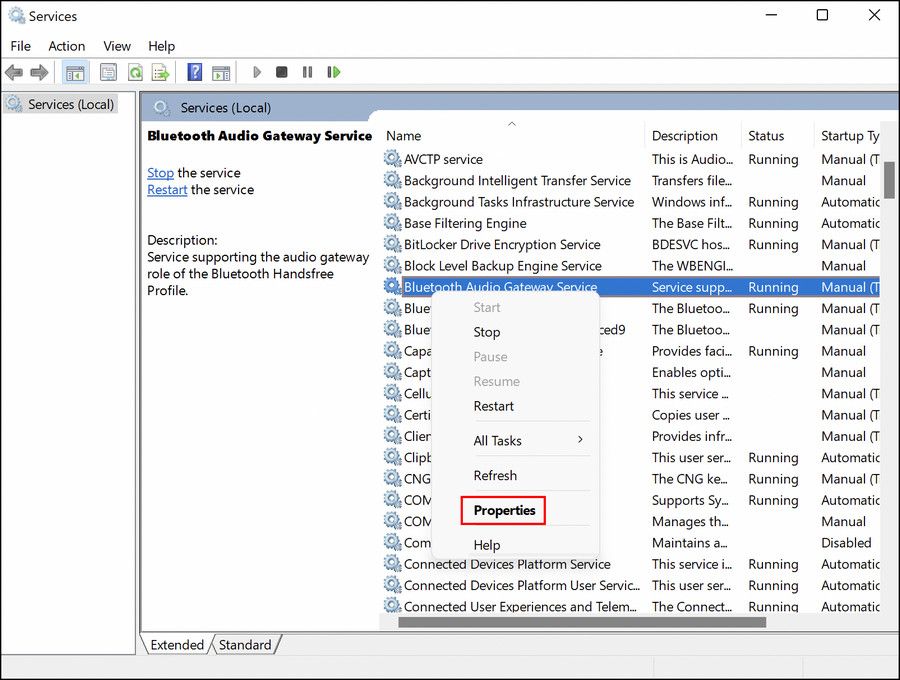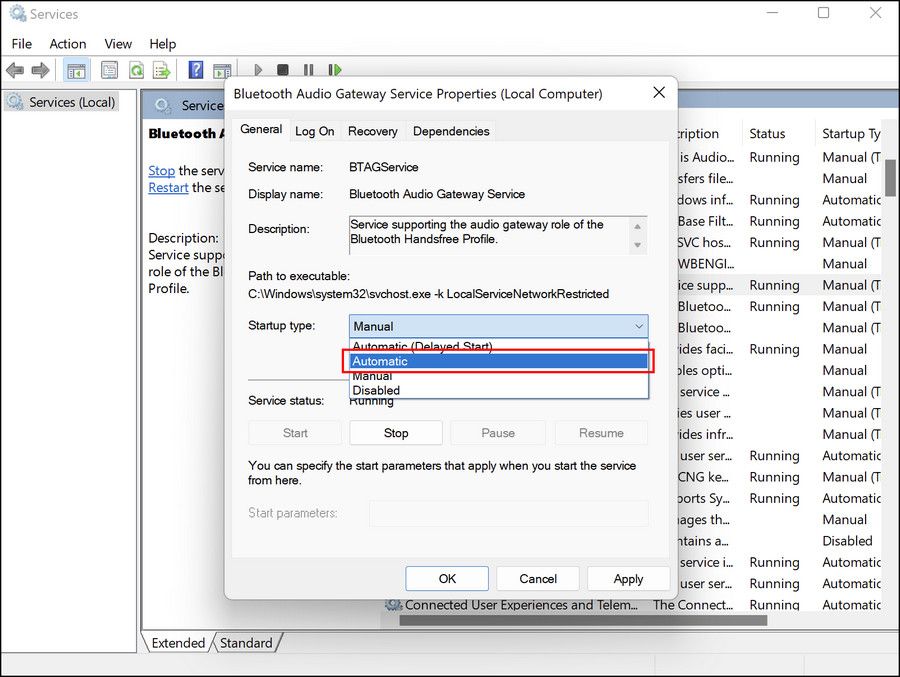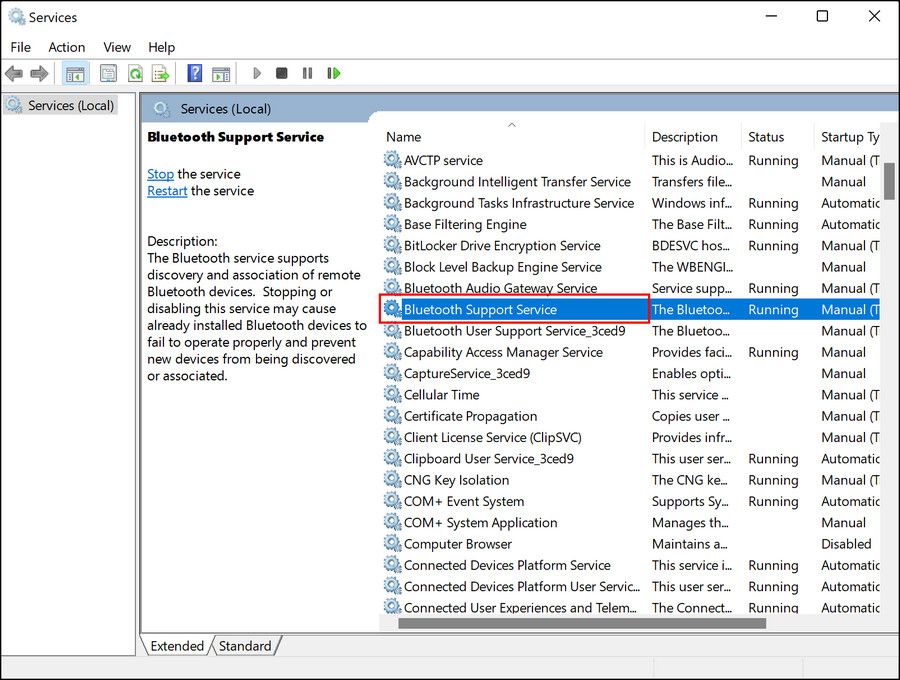5 sätt att fixa bortkoppling av AirPods på Windows 10 och 11
AirPods är bra, men vissa Windows-användare har upptäckt att de har en tendens att slumpmässigt koppla från sina Windows-enheter. Det här problemet orsakas vanligtvis av ett mindre fel i Bluetooth, men det kan också orsakas av korrupta ljuddrivrutiner eller felaktiga ljudgatewaytjänster.
Vi har listat några felsökningsmetoder nedan som sannolikt kan fixa bortkoppling av AirPods på Windows.
1 Återanslut dina AirPods manuellt
Om dina AirPods fortsätter att koppla ur är det första du bör göra att försöka återansluta dem manuellt. Aktivera helt enkelt ihopparningsläget genom att trycka på Setup-knappen på AirPods tills du ser ett vitt ljus.
Klicka sedan på knappen Anslut i appen Inställningar. När AirPods är återanslutna, försök att använda dem. Vi rekommenderar också att du inaktiverar Bluetooth på dina andra enheter eftersom de kan störa den aktuella processen, vilket hindrar AirPods från att upprätta en stabil anslutning till Windows-enheten.
Kontrollera om problemet uppstår igen.
2 Kör Bluetooth-felsökaren
AirPods och de flesta andra trådlösa hörlurar/hörlurar ansluts till din dator med hjälp av Bluetooth-teknik. En felaktig Bluetooth-tjänst på ditt system kommer sannolikt att få dig att stöta på problem när du försöker använda hårdvara som är beroende av dessa tjänster.
Det bästa sättet att åtgärda problem relaterade till Bluetooth på Windows är att använda Bluetooth-felsökaren. Det här verktyget finns i avsnittet Felsökning av appen Inställningar och det skannar ditt system efter potentiella problem som kan få Bluetooth-tjänsten att agera.
Om några problem upptäcks kommer det att föreslå relevanta korrigeringar.
Så här kan du köra Bluetooth-felsökaren:
-
Tryck Win + I tillsammans för att öppna Windows-inställningar.
-
Välj Felsökning > Andra felsökare i följande fönster.
-
Leta nu efter Bluetooth -felsökaren och klicka på Kör-knappen som är kopplad till den.
-
När felsökaren har slutfört sin första genomsökning visar den de hittade problemen. I vissa fall kommer felsökaren att tillämpa korrigeringarna automatiskt medan det i andra kan föreslå att du korrigerar dem.
-
Om det föreslår korrigeringar klickar du på Apply this fix.
Men om felsökaren inte kan identifiera eller åtgärda problemet, gå vidare till nästa metod nedan.
3 Justera energisparinställningarna på din dator
Ditt system kan vara konfigurerat att stänga av Bluetooth när batteriet är under en viss procentandel. Om det är detta som orsakar ditt problem kan du lösa problemet genom att inaktivera energisparfunktionen i Enhetshanteraren.
Följ dessa steg för att inaktivera den här inställningen:
-
Skriv "Enhetshanteraren" i Windows-sökning och klicka på Öppna.
-
I följande fönster klickar du på alternativet Visa högst upp och väljer Enheter efter typ från snabbmenyn.
-
Expandera nu alternativet Human Interface Devices och högerklicka på AirPods Audio/Video Remote Control HID.
-
Välj Egenskaper.
-
I dialogrutan Egenskaper går du över till fliken Energihantering och inaktiverar alternativet Tillåt datorn att stänga av den här enheten för att spara ström.
-
Utför samma steg för AirPods Hands-Free Call Control HID och Bluetooth Low Energy GATT-kompatibel HID-enhet också.
-
Stäng nu fönstret Enhetshanteraren och kontrollera om problemet är löst.
Om du använder ett energisparläge rekommenderar vi också att du optimerar din energianvändning genom att byta till ett annat energiläge (helst det balanserade läget) och se om det gör någon skillnad.
4 Uppdatera dina AirPods-drivrutiner
Drivrutiner spelar en viktig roll för att ansluta dina hårdvarukomponenter till Windows. Om drivrutinerna är korrupta eller inte har uppdaterats på länge, kommer de sannolikt att förhindra hårdvaruenheterna från att ansluta till systemet på rätt sätt, vilket resulterar i problem som slumpmässiga frånkopplingar.
I det här fallet kan du lösa problemet genom att uppdatera relevanta drivrutiner till deras senaste tillgängliga version. Vanligtvis installeras drivrutinsuppdateringar automatiskt regelbundet, men om de av någon anledning inte gör det på din dator kan du installera dem manuellt med Enhetshanteraren.
Så här går du tillväga:
-
Starta Enhetshanteraren och utöka avsnittet Bluetooth .
-
Högerklicka på din Airpods-drivrutin och välj Uppdatera drivrutin från snabbmenyn.
-
I följande dialogruta väljer du Sök automatiskt efter drivrutiner.
-
Vänta tills systemet väljer och installerar en drivrutin och kontrollera sedan om problemet är löst.
Om felet kvarstår kan du fortsätta med att installera om drivrutinen från början. Detta innebär att du avinstallerar den aktuella drivrutinen via Enhetshanteraren och sedan installerar den senaste versionen via tillverkarens webbplats.
5 Starta om Bluetooth Audio Gateway Service
Dina AirPods kan också fortsätta koppla från när en eller flera av de tjänster som krävs för att de ska fungera antingen är inaktiverade eller bara inte fungerar korrekt.
Flera användare har rapporterat att Bluetooth Audio Gateway-tjänsten inte fungerade på deras datorer, vilket i sin tur orsakade frånkopplingsproblemet. Det är därför vi rekommenderar att du startar om tjänsten eftersom det kan göra susen för dig.
Så här kan du starta om tjänsten:
-
Tryck på Win + R för att öppna Kör.
-
Skriv services.msc i Kör och klicka på Enter.
-
I följande fönster letar du efter tjänsten Bluetooth Audio Gateway och högerklickar på den.
-
Välj Egenskaper från snabbmenyn.
-
Klicka nu på knappen Stopp, vänta i några sekunder och klicka sedan på Start.
-
Se till att starttypen är inställd på Automatisk.
-
Utför samma steg för Bluetooth-supporttjänsten.
-
Klicka på Verkställ > OK för att spara ändringarna.
Om den nämnda tjänsten var boven, bör en omstart av den lösa problemet.
Fixa dina AirPods-anslutningsproblem för gott
Metoderna som anges ovan hjälper dig att fixa de flesta, om inte alla anslutningsproblem som kan uppstå när du använder AirPods. Det rekommenderas också att vara inom 10 meter från din Windows-enhet för att säkerställa en smidig anslutning. För att undvika sådana problem i framtiden, se till att relevanta tjänster och förare förblir i gott skick.