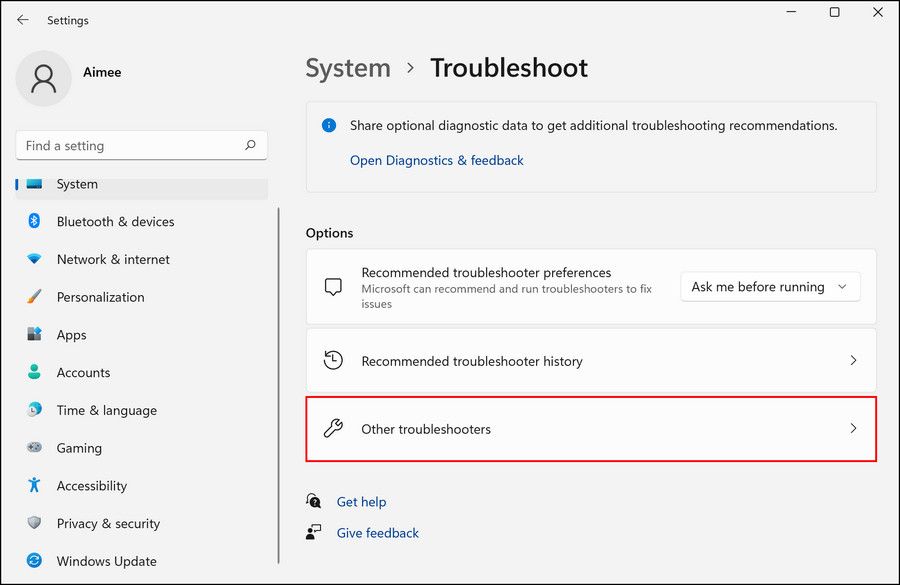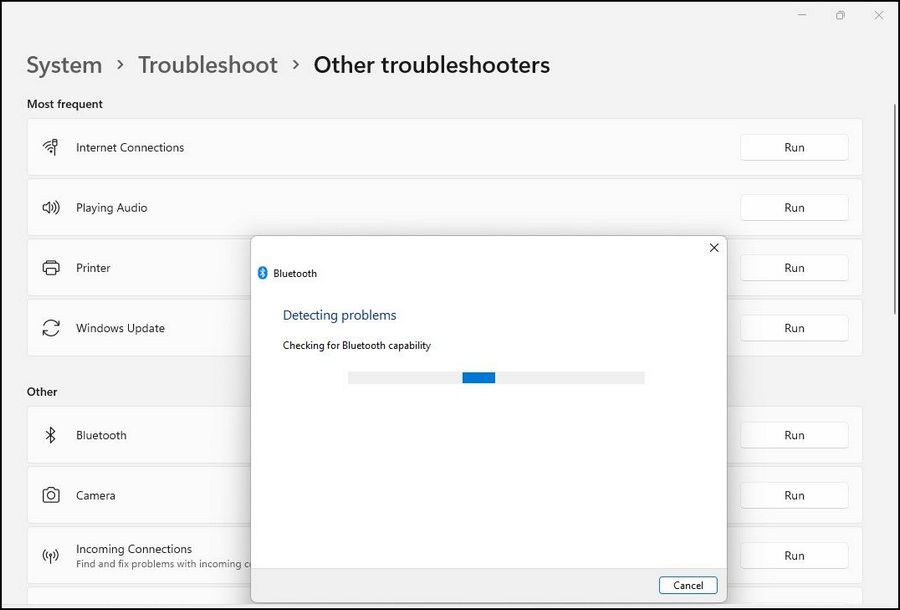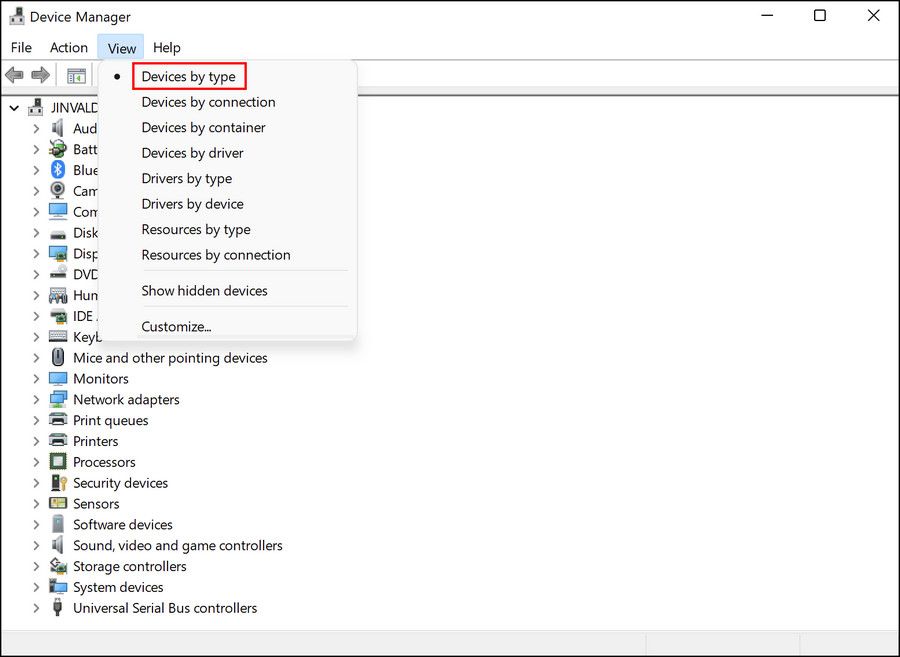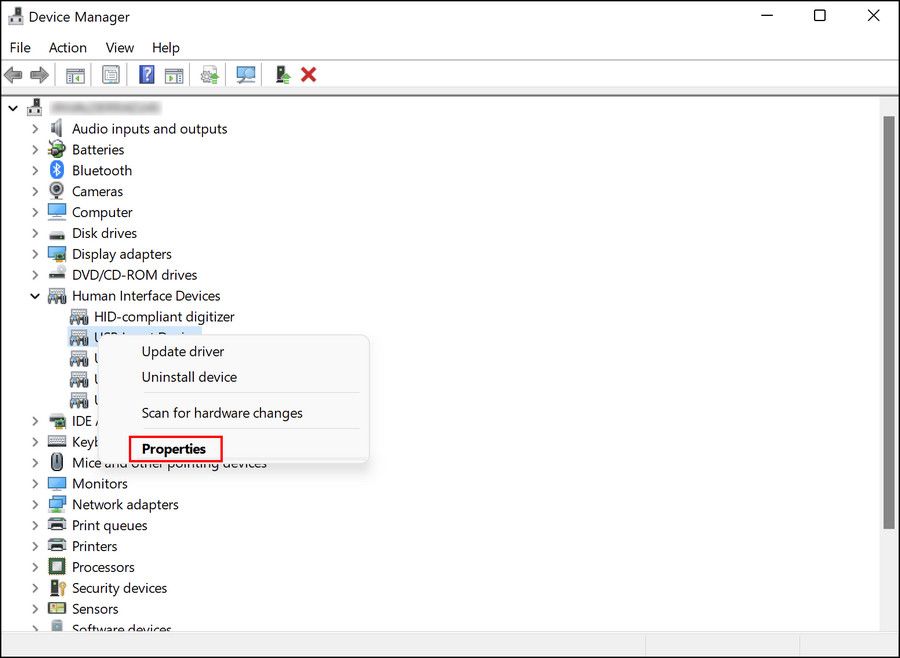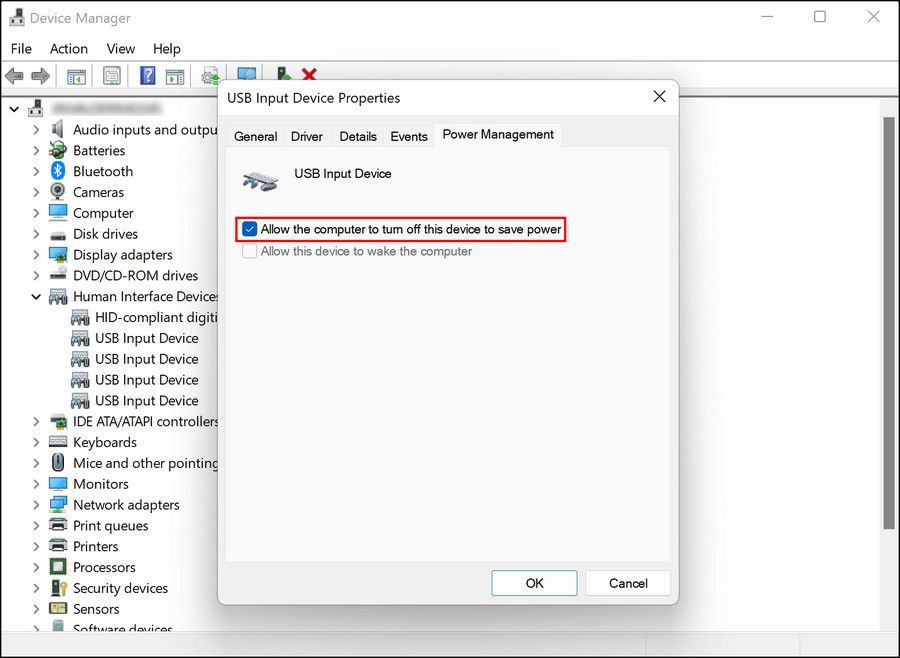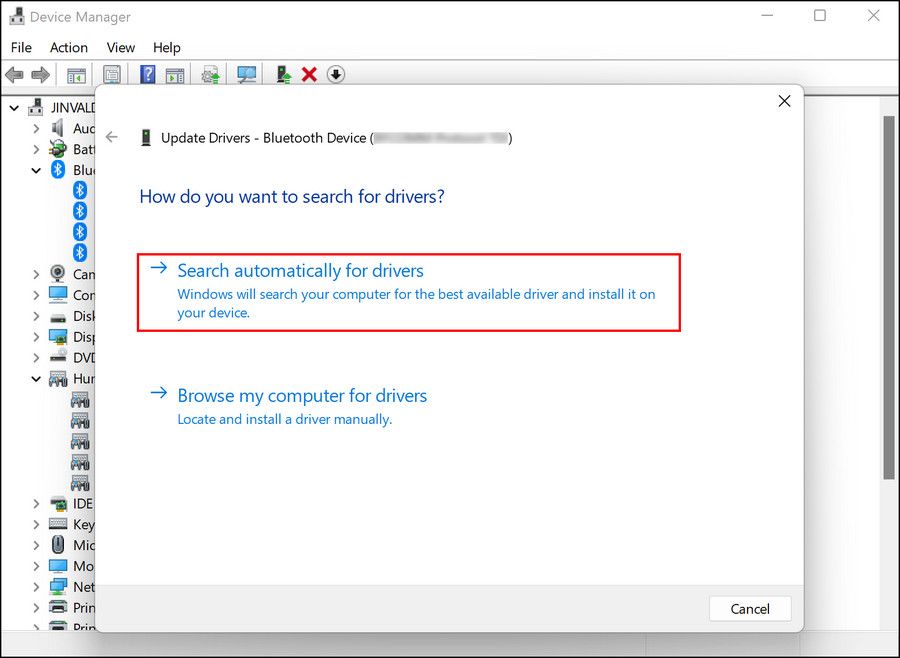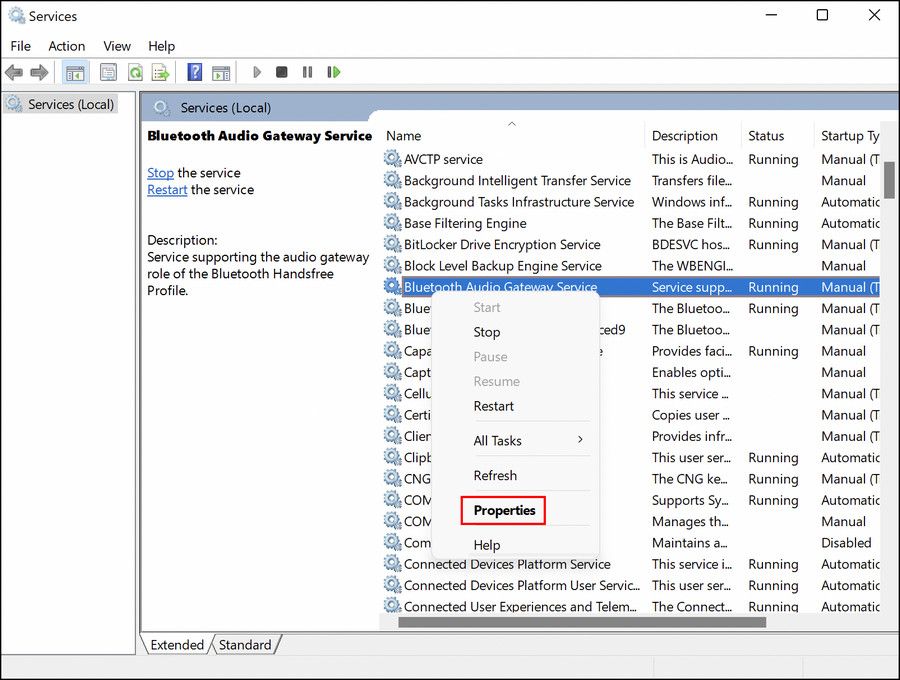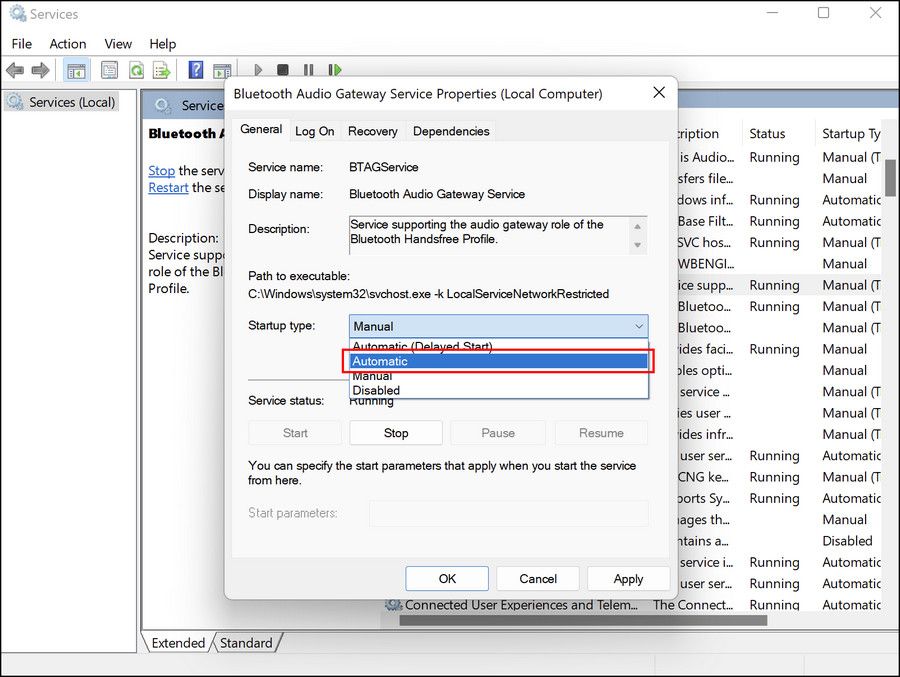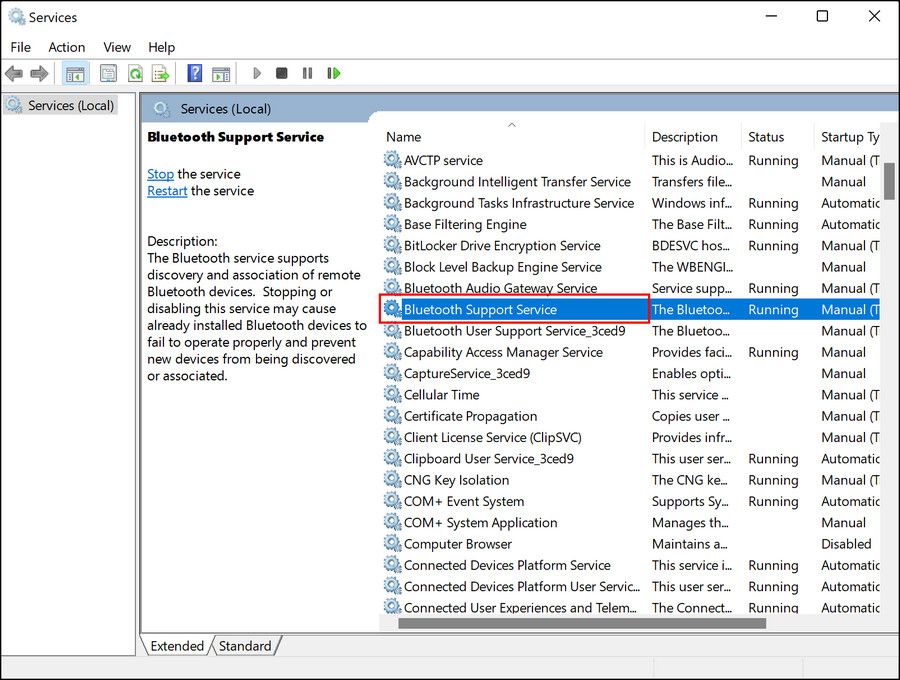5 formas de arreglar la desconexión de AirPods en Windows 10 y 11
Los AirPods son geniales, pero algunos usuarios de Windows han descubierto que tienden a desconectarse aleatoriamente de sus dispositivos Windows. Este problema generalmente es causado por una falla menor en Bluetooth, pero también puede ser causado por controladores de audio corruptos o servicios de puerta de enlace de audio defectuosos.
A continuación, enumeramos algunos métodos de solución de problemas que probablemente solucionarán la desconexión de los AirPods en Windows.
1 Vuelva a conectar sus AirPods manualmente
Si sus AirPods siguen desconectándose, lo primero que debe hacer es intentar volver a conectarlos manualmente. Simplemente habilite el modo de emparejamiento presionando el botón Configurar en los AirPods hasta que vea una luz blanca.
Luego, haga clic en el botón Conectar en la aplicación Configuración. Una vez que los AirPods se vuelvan a conectar, intente usarlos. También recomendamos deshabilitar Bluetooth en sus otros dispositivos, ya que podrían estar interfiriendo con el proceso actual, evitando que los AirPods establezcan una conexión estable con el dispositivo de Windows.
Compruebe si el problema vuelve a ocurrir.
2 Ejecute el solucionador de problemas de Bluetooth
Los AirPods y la mayoría de los demás auriculares/auriculares inalámbricos se conectan a su computadora mediante la tecnología Bluetooth. Es probable que un servicio de Bluetooth que no funcione correctamente en su sistema le cause problemas cuando intente utilizar hardware que dependa de estos servicios.
La mejor manera de solucionar problemas relacionados con Bluetooth en Windows es mediante el solucionador de problemas de Bluetooth. Esta utilidad está presente en la sección Solución de problemas de la aplicación Configuración y escanea su sistema en busca de posibles problemas que podrían estar causando que el servicio Bluetooth funcione.
Si se encuentra algún problema, sugerirá soluciones relevantes.
Así es como puede ejecutar el solucionador de problemas de Bluetooth:
-
Presione Win + I juntos para abrir la Configuración de Windows.
-
Elija Solucionar problemas > Otros solucionadores de problemas en la siguiente ventana.
-
Ahora, busque el solucionador de problemas de Bluetooth y haga clic en el botón Ejecutar asociado con él.
-
Después de que el solucionador de problemas complete su escaneo inicial, mostrará los problemas encontrados. En algunos casos, el solucionador de problemas aplicará automáticamente las correcciones, mientras que en otros, puede sugerirle correcciones.
-
Si sugiere correcciones, haga clic en Aplicar esta corrección.
Sin embargo, si el solucionador de problemas no logra identificar o solucionar el problema, pase al siguiente método a continuación.
3 Ajuste la configuración de administración de energía en su computadora
Su sistema puede estar configurado para apagar su Bluetooth cuando la batería está por debajo de cierto porcentaje. Si esto es lo que está causando su problema, puede resolverlo desactivando la función de ahorro de energía en el Administrador de dispositivos.
Siga estos pasos para deshabilitar esta configuración:
-
Escriba "Administrador de dispositivos" en la búsqueda de Windows y haga clic en Abrir.
-
En la siguiente ventana, haga clic en la opción Ver en la parte superior y elija Dispositivos por tipo en el menú contextual.
-
Ahora, expanda la opción Dispositivos de interfaz humana y haga clic con el botón derecho en AirPods Audio/Video Remote Control HID.
-
Elija Propiedades.
-
En el cuadro de diálogo Propiedades, diríjase a la pestaña Administración de energía y deshabilite la opción Permitir que la computadora apague este dispositivo para ahorrar energía .
-
Realice los mismos pasos para AirPods Hands-Free Call Control HID y dispositivo HID compatible con Bluetooth Low Energy GATT también.
-
Ahora, cierre la ventana del Administrador de dispositivos y verifique si el problema está resuelto.
En caso de que esté utilizando un modo de ahorro de energía, también le recomendamos que optimice su uso de energía cambiando a un modo de energía diferente (preferiblemente el modo Equilibrado) y vea si eso hace la diferencia.
4 Actualice los controladores de sus AirPods
Los controladores juegan un papel importante en la conexión de sus componentes de hardware con Windows. Si los controladores están dañados o no se han actualizado durante mucho tiempo, es probable que impidan que los dispositivos de hardware se conecten correctamente al sistema, lo que puede generar problemas como desconexiones aleatorias.
En este caso, puede resolver el problema actualizando los controladores relevantes a su última versión disponible. Por lo general, las actualizaciones de controladores se instalan automáticamente con regularidad, pero si por alguna razón no se instalan en su computadora, puede instalarlas manualmente usando el Administrador de dispositivos.
Así es como puede proceder:
-
Inicie el Administrador de dispositivos y expanda la sección Bluetooth.
-
Haga clic con el botón derecho en el controlador de sus Airpods y seleccione Actualizar controlador en el menú contextual.
-
En el siguiente cuadro de diálogo, elija Buscar controladores automáticamente.
-
Espere a que el sistema elija e instale un controlador y luego verifique si el problema está resuelto.
Si el error persiste, puede continuar con la reinstalación del controlador desde cero. Esto implica desinstalar el controlador actual a través del Administrador de dispositivos y luego instalar la última versión a través del sitio web del fabricante.
5 Reinicie el servicio de puerta de enlace de audio Bluetooth
Sus AirPods también pueden seguir desconectándose cuando uno o más de los servicios necesarios para que funcionen están deshabilitados o simplemente no funcionan correctamente.
Varios usuarios informaron que el servicio Bluetooth Audio Gateway no funcionaba en sus computadoras, lo que a su vez provocó el problema de desconexión. Es por eso que recomendamos reiniciar el servicio, ya que podría funcionar por usted.
Así es como puede reiniciar el servicio:
-
Presione Win + R para abrir Ejecutar.
-
Escriba services.msc en Ejecutar y haga clic en Entrar.
-
En la siguiente ventana, busque el servicio Bluetooth Audio Gateway y haga clic derecho sobre él.
-
Elija Propiedades en el menú contextual.
-
Ahora, haga clic en el botón Detener, espere unos segundos y luego haga clic en Iniciar.
-
Asegúrese de que el Tipo de inicio esté configurado en Automático.
-
Realice los mismos pasos para el servicio de soporte de Bluetooth.
-
Haga clic en Aplicar > Aceptar para guardar los cambios.
Si dicho servicio fue el culpable, reiniciarlo debería solucionar el problema.
Solucione los problemas de conexión de sus AirPods para siempre
Los métodos enumerados anteriormente lo ayudarán a solucionar la mayoría, si no todos, los problemas de conexión que pueden ocurrir al usar AirPods. También se recomienda estar a menos de 10 metros de su dispositivo Windows para garantizar una conexión fluida. Para evitar tales problemas en el futuro, asegúrese de que los servicios y controladores relevantes permanezcan en buen estado de funcionamiento.