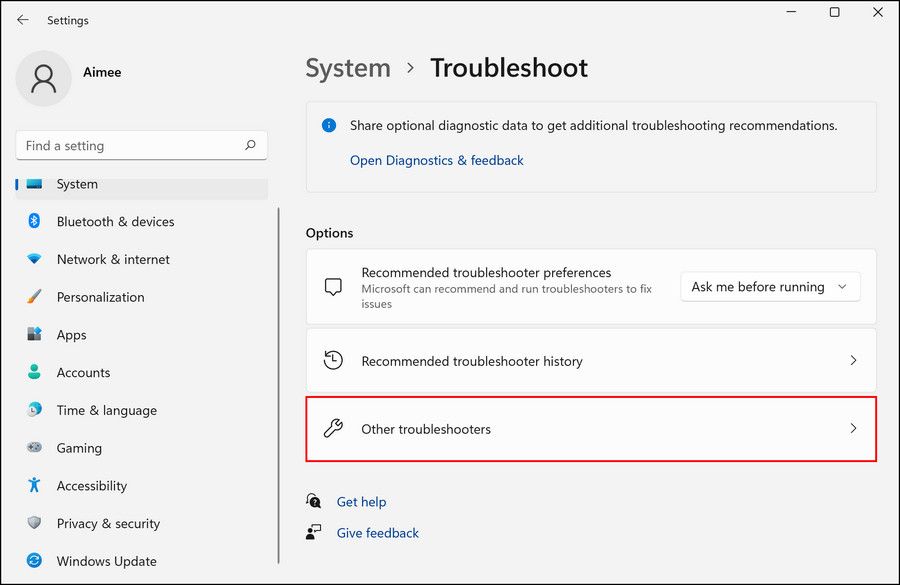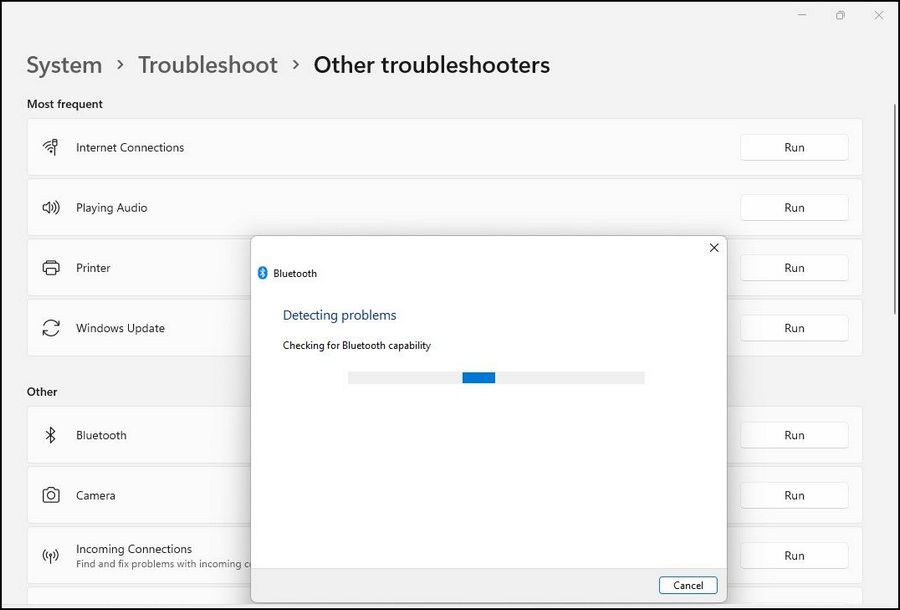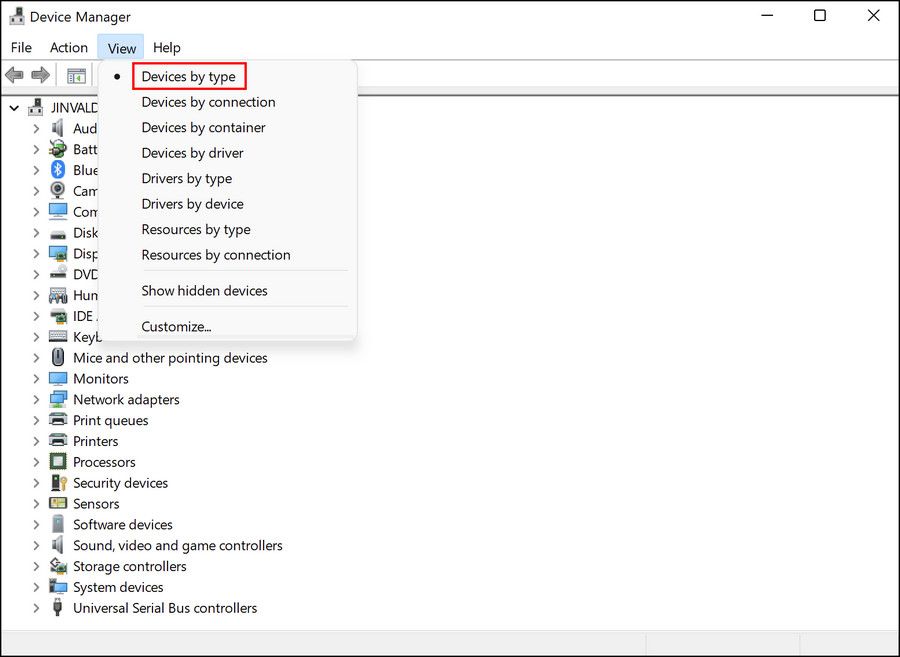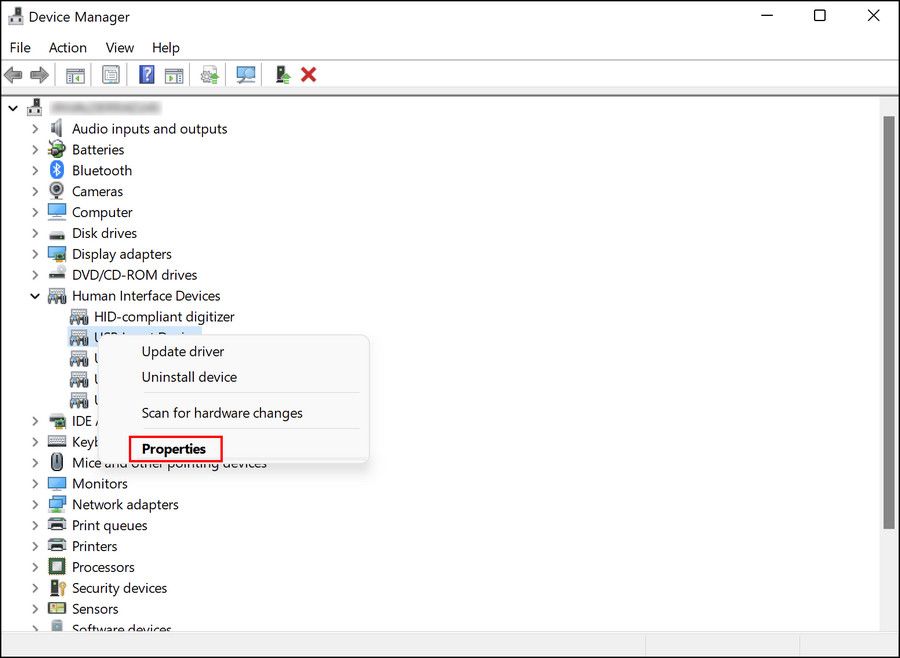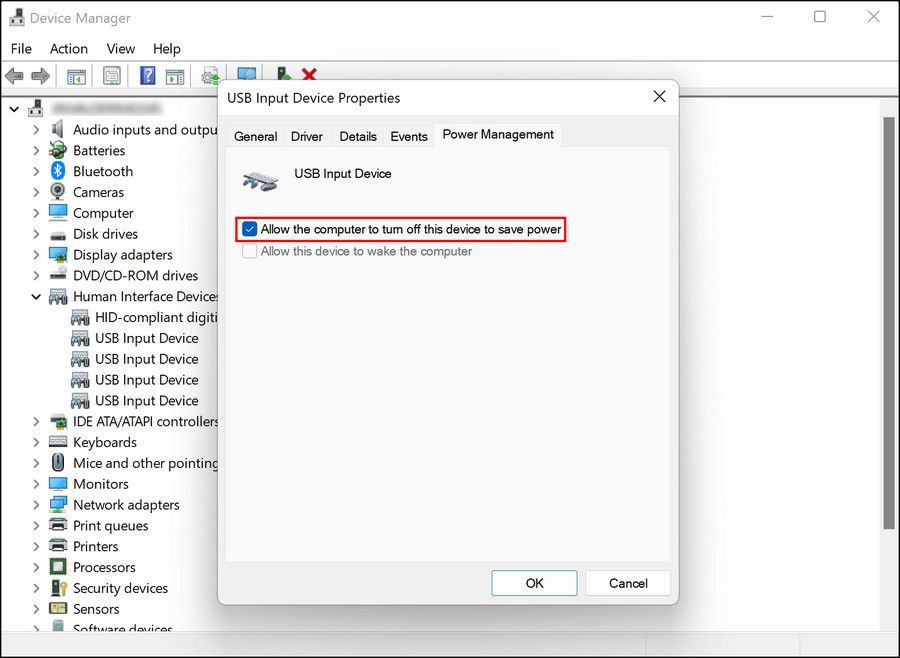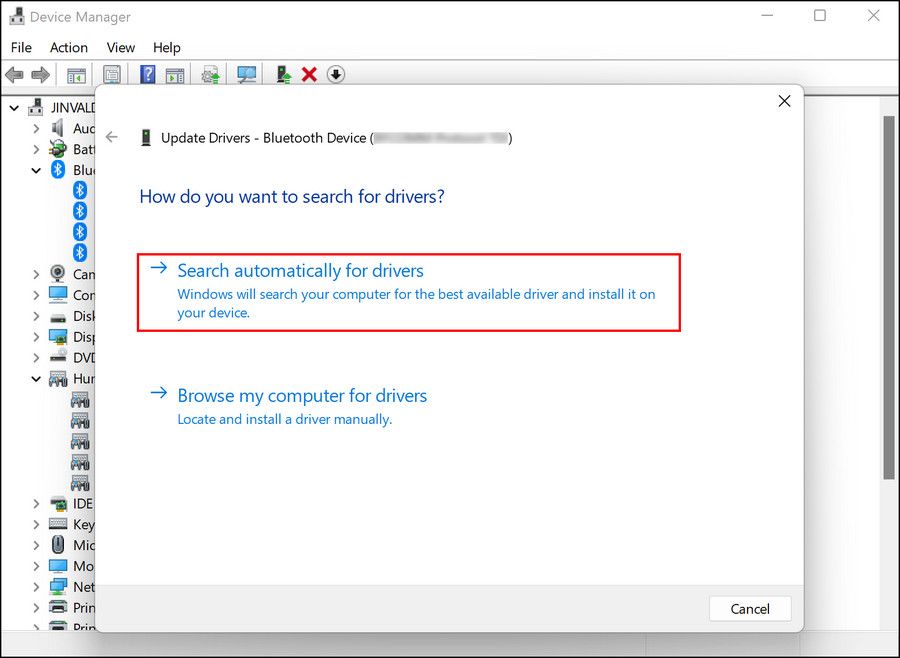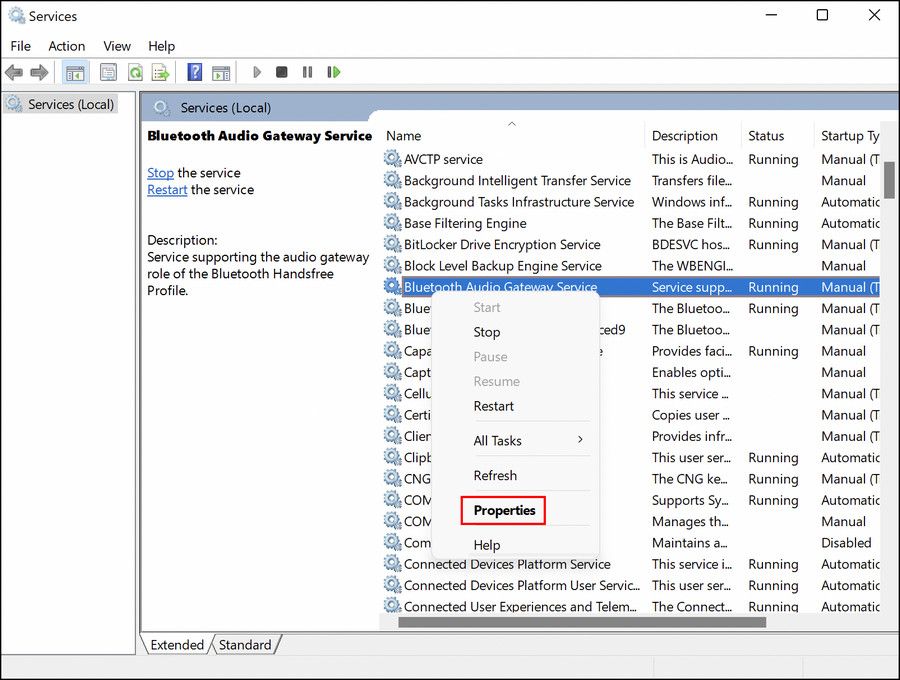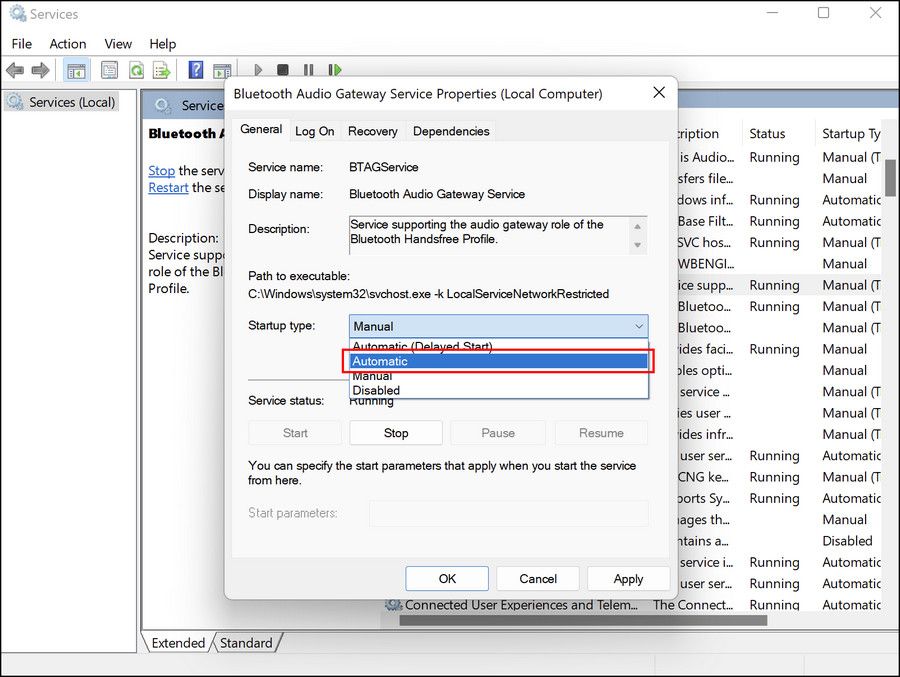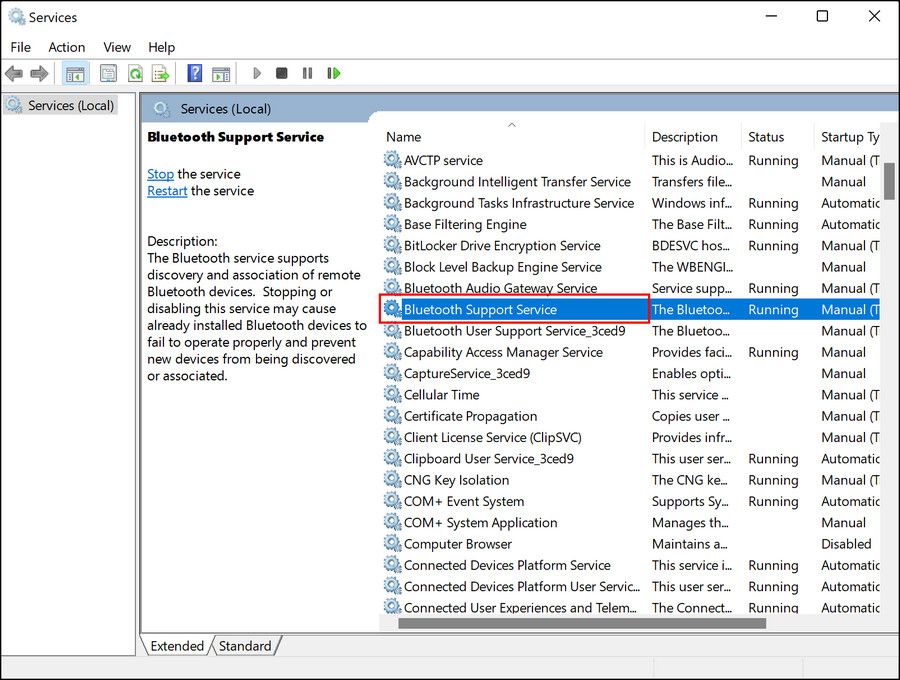5 способов исправить отключение AirPods в Windows 10 и 11
AirPods великолепны, но некоторые пользователи Windows обнаружили, что они имеют тенденцию случайным образом отключаться от своих устройств Windows. Эта проблема обычно вызвана незначительным сбоем в Bluetooth, но также может быть вызвана поврежденными аудиодрайверами или неисправными службами аудиошлюза.
Ниже мы перечислили некоторые методы устранения неполадок, которые могут исправить отключение AirPods в Windows.
1 Повторно подключите AirPods вручную
Если ваши AirPods продолжают отключаться, то первое, что вы должны сделать, это попытаться снова подключить их вручную. Просто включите режим сопряжения, нажимая кнопку «Настройка» на AirPods, пока не увидите белый свет.
Затем нажмите кнопку «Подключиться» в приложении «Настройки». После повторного подключения AirPods попробуйте их использовать. Мы также рекомендуем отключить Bluetooth на других ваших устройствах, так как они могут мешать текущему процессу, не позволяя AirPods установить стабильное соединение с устройством Windows.
Проверьте, возникает ли проблема снова.
2 Запустите средство устранения неполадок Bluetooth.
AirPods и большинство других беспроводных наушников подключаются к вашему компьютеру с помощью технологии Bluetooth. Неисправная служба Bluetooth в вашей системе, вероятно, вызовет проблемы при попытке использовать оборудование, которое зависит от этих служб.
Лучший способ исправить проблемы, связанные с Bluetooth в Windows, — использовать средство устранения неполадок Bluetooth. Эта утилита находится в разделе «Устранение неполадок» приложения «Настройки» и сканирует вашу систему на наличие потенциальных проблем, которые могут вызывать сбои в работе службы Bluetooth.
Если будут обнаружены какие-либо проблемы, он предложит соответствующие исправления.
Вот как вы можете запустить средство устранения неполадок Bluetooth:
-
Нажмите Win + I вместе, чтобы открыть настройки Windows.
-
Выберите «Устранение неполадок» > «Другие средства устранения неполадок» в следующем окне.
-
Теперь найдите средство устранения неполадок Bluetooth и нажмите кнопку «Выполнить», связанную с ним.
-
После того, как средство устранения неполадок завершит начальное сканирование, оно отобразит найденные проблемы. В некоторых случаях средство устранения неполадок автоматически применяет исправления, а в других может предлагать исправления.
-
Если он предлагает исправления, нажмите «Применить это исправление».
Однако, если средство устранения неполадок не может определить или устранить проблему, перейдите к следующему способу ниже.
3 Настройте параметры управления питанием на вашем компьютере
Ваша система может быть настроена на отключение Bluetooth, когда уровень заряда батареи ниже определенного процента. Если это является причиной вашей проблемы, вы можете решить проблему, отключив функцию энергосбережения в диспетчере устройств.
Выполните следующие действия, чтобы отключить этот параметр:
-
Введите «Диспетчер устройств» в поиске Windows и нажмите «Открыть».
-
В следующем окне нажмите кнопку «Просмотр» вверху и выберите «Устройства по типу» в контекстном меню.
-
Теперь разверните параметр «Устройства с интерфейсом пользователя» и щелкните правой кнопкой мыши AirPods Audio/Video Remote Control HID.
-
Выберите Свойства.
-
В диалоговом окне «Свойства» перейдите на вкладку «Управление питанием» и отключите параметр «Разрешить компьютеру отключать это устройство для экономии энергии ».
-
Выполните те же действия для AirPods Hands-Free Call Control HID и Bluetooth Low Energy GATT-совместимого HID-устройства.
-
Теперь закройте окно диспетчера устройств и проверьте, решена ли проблема.
Если вы используете режим энергосбережения, мы также рекомендуем вам оптимизировать энергопотребление, переключившись на другой режим питания (предпочтительно на сбалансированный режим) и посмотреть, будет ли это иметь значение.
4 Обновите драйверы AirPods
Драйверы играют важную роль в подключении аппаратных компонентов к Windows. Если драйверы повреждены или не обновлялись в течение длительного времени, они могут препятствовать правильному подключению аппаратных устройств к системе, что приводит к таким проблемам, как случайные отключения.
В этом случае вы можете решить проблему, обновив соответствующие драйверы до последней доступной версии. Обычно обновления драйверов регулярно устанавливаются автоматически, но если их по какой-то причине нет на вашем компьютере, то вы можете установить их вручную с помощью Диспетчера устройств.
Вот как вы можете действовать:
-
Запустите Диспетчер устройств и разверните раздел Bluetooth .
-
Щелкните правой кнопкой мыши драйвер Airpods и выберите «Обновить драйвер» в контекстном меню.
-
В следующем диалоговом окне выберите Автоматический поиск драйверов.
-
Подождите, пока система выберет и установит драйвер, а затем проверьте, решена ли проблема.
Если ошибка не устранена, вы можете приступить к переустановке драйвера с нуля. Это включает в себя удаление текущего драйвера через Диспетчер устройств, а затем установку последней версии через веб-сайт производителя.
5 Перезапустите службу аудиошлюза Bluetooth.
Ваши AirPods также могут продолжать отключаться, когда одна или несколько служб, необходимых для их работы, либо отключены, либо просто не работают должным образом.
Несколько пользователей сообщили, что служба Bluetooth Audio Gateway не работала на их компьютерах, что, в свою очередь, вызвало проблему с отключением. Вот почему мы рекомендуем перезапустить службу, поскольку она может вам помочь.
Вот как вы можете перезапустить службу:
-
Нажмите Win + R, чтобы открыть «Выполнить».
-
Введите services.msc в поле «Выполнить» и нажмите «Ввод».
-
В следующем окне найдите службу Bluetooth Audio Gateway и щелкните ее правой кнопкой мыши.
-
Выберите «Свойства» в контекстном меню.
-
Теперь нажмите кнопку «Стоп », подождите несколько секунд, а затем нажмите «Пуск».
-
Убедитесь, что Тип запуска установлен на Автоматический.
-
Выполните те же действия для службы поддержки Bluetooth.
-
Нажмите Применить > ОК, чтобы сохранить изменения.
Если указанная служба была виновником, ее перезапуск должен решить проблему.
Перечисленные выше методы помогут вам исправить большинство, если не все проблемы с подключением, которые могут возникнуть при использовании AirPods. Также рекомендуется находиться в пределах 10 метров от вашего устройства Windows, чтобы обеспечить плавное соединение. Чтобы избежать подобных проблем в будущем, следите за исправностью соответствующих служб и драйверов.