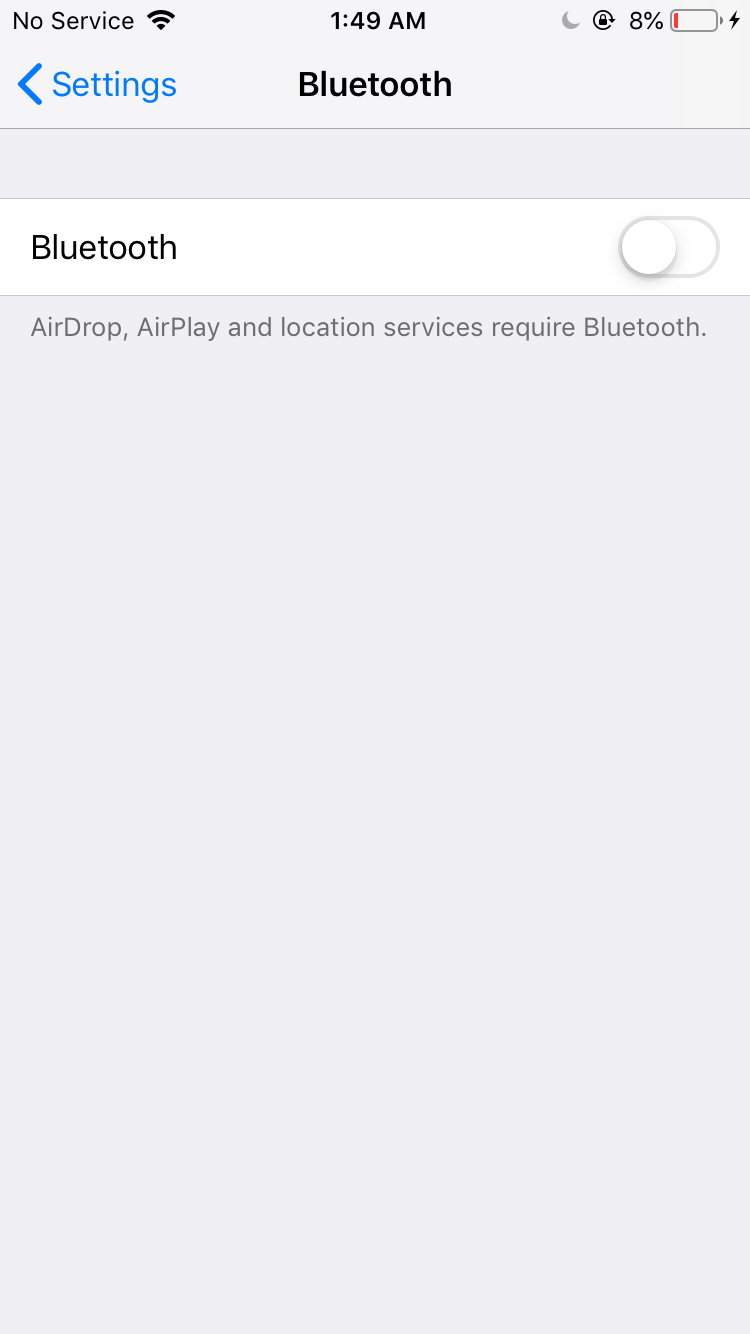Как исправить AirPods, если они не подключаются к ПК с Windows 10 или 11
У вас возникли проблемы с подключением Apple AirPods к ПК с Windows 10? Скорее всего, на вашем ПК произошел незначительный сбой Bluetooth. Также может быть конфликтующее соседнее устройство, проблема с обновлениями Windows 10 или другая причина.
Независимо от того, что вызвало проблему, вам может быть интереснее узнать, как ее решить. К счастью, есть различные способы, которыми вы можете воспользоваться, чтобы решить проблему с AirPods и заставить их подключиться к вашему ПК.
1 Повторно подключите AirPods к ПК с Windows
Если произошел незначительный сбой Bluetooth, из-за которого ваши AirPods не подключаются к компьютеру, попробуйте разорвать пару AirPods с компьютером, а затем снова связать их. Это должно решить большинство проблем, связанных с подключением к вашим устройствам.
Вы можете разорвать пару с AirPods на ПК с Windows 10 следующим образом:
- Нажмите Win + I, чтобы открыть приложение «Настройки».
- Щелкните Устройства в окне настроек.
- В разделе «Устройства» нажмите «Bluetooth и другие устройства» на левой боковой панели. (В Windows 11 вы можете получить доступ к этому разделу, выбрав Bluetooth и устройства > Устройства) .
- Справа найдите свои AirPods и нажмите на них. Однако, если вы используете Windows 11, вместо этого вы можете щелкнуть значок с тремя точками .
- Выберите опцию Удалить устройство.
- Нажмите «Да» в запросе на удаление AirPods с компьютера.
Вы успешно разорвали пару с неработающими наушниками AirPods. Теперь вы можете снова приступить к сопряжению ваших AirPods. Если вы не уверены в процедуре, ознакомьтесь с нашим руководством по подключению AirPods к ПК с Windows 10 или 11.
2 Включите и выключите Bluetooth на своем ПК.
Иногда Bluetooth на вашем ПК не работает должным образом. Это может произойти по разным причинам, но в большинстве случаев это можно исправить, выключив и снова включив Bluetooth.
Это дает Bluetooth новый шанс начать работу, и затем вы можете подключить свои AirPods к компьютеру.
Чтобы перезапустить Bluetooth, следуйте этим простым инструкциям:
- Откройте приложение «Настройки», одновременно нажав клавиши Win + I.
- В настройках выберите пункт «Устройства ».
- На экране «Устройства» на боковой панели слева выберите Bluetooth и другие устройства.
- На панели справа выключите переключатель Bluetooth .
- Подождите примерно полминуты и снова включите тумблер.
3 Используйте один AirPod за раз
Apple разработала AirPods таким образом, чтобы вы могли использовать каждый из них независимо. Если у вас возникли проблемы с подключением AirPods к компьютеру, используйте один AirPod для подключения и посмотрите, работает ли он.
Вы будете следовать одному и тому же процессу подключения, независимо от того, подключаете ли вы один AirPod или оба AirPods. Просто достаньте один AirPod из чехла AirPods, подождите, пока ваш ПК с Windows 10 обнаружит его, после чего он должен подключиться.
Если один из ваших AirPods не работает, положите его обратно в футляр и достаньте другой AirPod. Посмотрите, подключается ли этот к вашему ПК.
4 Отключите Bluetooth на других ваших устройствах
Распространенной причиной большинства проблем с Bluetooth являются конфликтующие Bluetooth-устройства поблизости. Если вы включили Bluetooth на других своих устройствах, например на iPhone или телефоне Android, отключите эту функцию на этих устройствах и посмотрите, подключатся ли ваши AirPods к компьютеру.
Как отключить Bluetooth на iPhone
- Откройте приложение «Настройки» на iPhone.
- Коснитесь Bluetooth.
- Выключите параметр Bluetooth.
Как отключить Bluetooth на телефоне Android
- Потяните вниз от верхней части экрана.
- Нажмите на переключатель Bluetooth, чтобы отключить эту функцию.
Точно так же вы можете вручную отключить другие устройства Bluetooth поблизости, такие как беспроводная гарнитура, мыши, клавиатуры и т. д., а затем посмотреть, сможете ли вы подключить свои AirPods к ПК с Windows 10 или 11.
5 Используйте средство устранения неполадок оборудования Windows
В Windows есть множество средств устранения неполадок, которые помогут вам обнаружить и устранить проблемы с различными компонентами вашего компьютера. Например, одно из этих средств устранения неполадок поможет вам решить проблемы с оборудованием, например ту, с которой вы столкнулись с AirPods.
Рекомендуется запустить это средство устранения неполадок и разрешить ему находить и устранять проблемы с аппаратными устройствами вашего компьютера.
Чтобы использовать это средство устранения неполадок:
- Нажмите Win + R одновременно, чтобы открыть «Выполнить».
- Введите следующее в «Выполнить» и нажмите Enter: msdt.exe -id DeviceDiagnostic.
- В открывшемся окне «Оборудование и устройства» нажмите «Далее », чтобы запустить средство устранения неполадок.
- Следуйте инструкциям на экране, чтобы устранить неполадки на ваших устройствах.
Если средство устранения неполадок Windows не смогло определить проблему — что не редкость — не паникуйте; есть и другие вещи, которые вы можете сделать, чтобы подключить AirPods к Windows 10 и 11.
6 Отключите Swift Pair в Windows 10 и 11.
Чтобы помочь вам легко и быстро подключиться к ближайшим устройствам Bluetooth, Windows предлагает функцию под названием «Быстрая пара». К сожалению, хотя эта функция полезна для установления соединений Bluetooth за считанные секунды, она также может быть причиной того, что ваши AirPods отказываются подключаться к вашему ПК.
Чтобы исключить такую возможность, выключите Swift Pair на своем ПК и проверьте, подключаются ли ваши AirPods:
- Откройте приложение «Настройки», одновременно нажав клавиши Windows + I.
- Выберите Устройства в окне настроек.
- Выберите Bluetooth и другие устройства на боковой панели слева. (В Windows 11 вы можете получить доступ к этому разделу, выбрав Bluetooth и устройства > Устройства) .
- Прокрутите вниз до правой панели и отключите параметр «Показывать уведомления для подключения с помощью быстрой пары ».
7 Обновите прошивку ваших AirPods
Как и другие устройства, AirPods от Apple получают обновления прошивки. Эти обновления гарантируют, что в ваших AirPods не будет ошибок и что они продолжат работать с оптимальным уровнем производительности.
Эти обновления прошивки AirPods не так регулярны, как другие обновления, но вы должны установить их, чтобы избавить AirPods от любых проблем, в том числе когда AirPods не подключаются к вашему ПК.
Мы написали руководство по обновлению ваших AirPods, поэтому ознакомьтесь с ним, чтобы узнать, как обновить версию прошивки на ваших AirPods. Но помните, что если у вас нет устройства Apple, вам не повезло.
8 Откатить обновление Windows
Обновления Windows должны устранять существующие проблемы и добавлять новые функции на ваши ПК. Однако иногда они являются причиной проблем с компьютером. Например, если ваши AirPods не подключаются к компьютеру после установки обновления Windows, скорее всего, виновато это обновление.
В этом случае вы можете откатить это обновление и отменить все изменения, внесенные им на ваш компьютер. Это не удалит ваши данные с вашего ПК.
Вот как это сделать:
- Откройте меню «Пуск», найдите «Панель управления» и выберите ее в результатах поиска.
- Нажмите «Удалить программу» в разделе «Программы».
- На боковой панели слева нажмите Просмотр установленных обновлений.
- Вы увидите установленные обновления справа.
- Выберите самое последнее обновление в списке и нажмите «Удалить» вверху.
Устранение проблем с подключением к AirPods и Windows 10/11
Если у вас когда-либо возникали трудности с подключением AirPods к ПК с Windows 10 или Windows 11, следуйте описанным выше методам, и вы сможете решить проблему. Независимо от того, используете ли вы Windows 10 или Windows 11, шаги по устранению неполадок для исправления и подключения ваших AirPods остаются прежними. Иногда, особенно при проблемах с Bluetooth, все, что нужно, — это изменить параметр здесь и там, чтобы решить проблему.