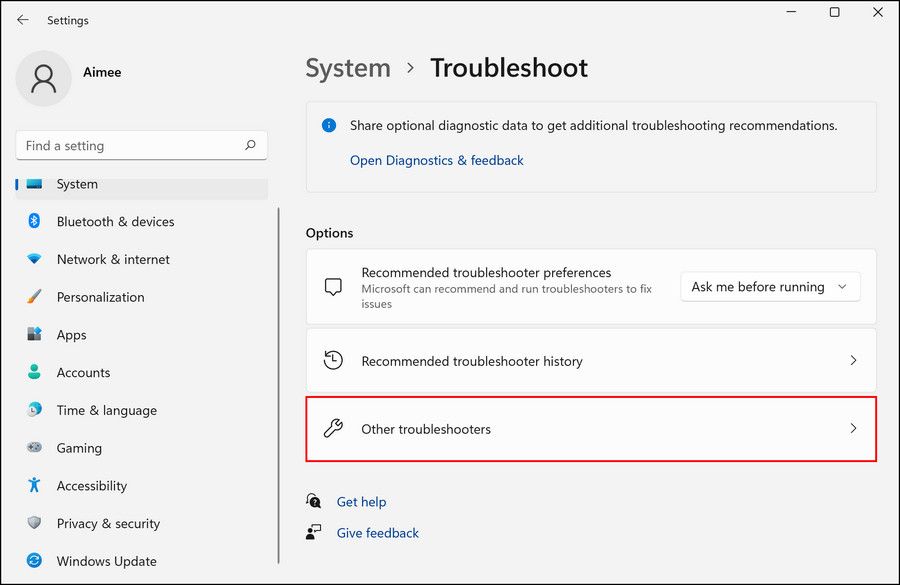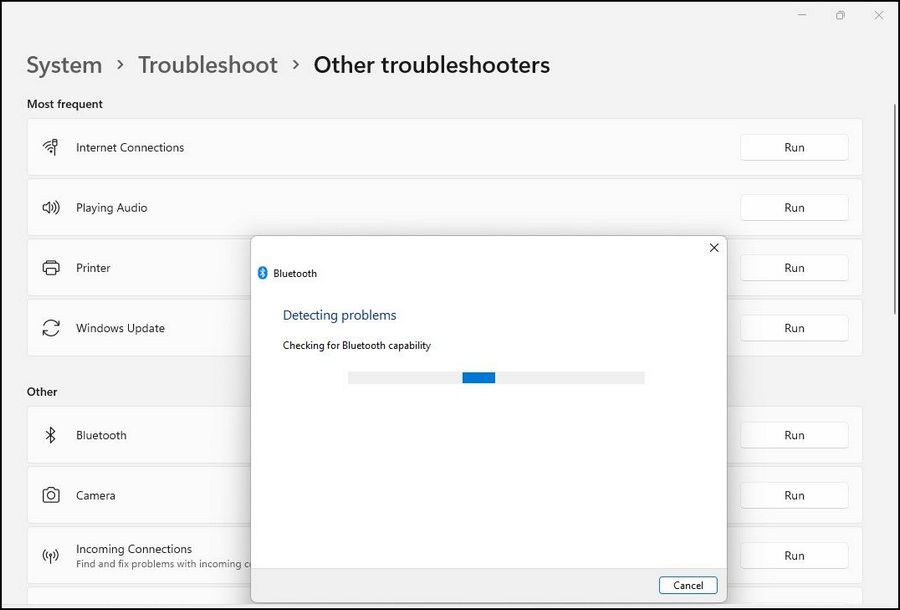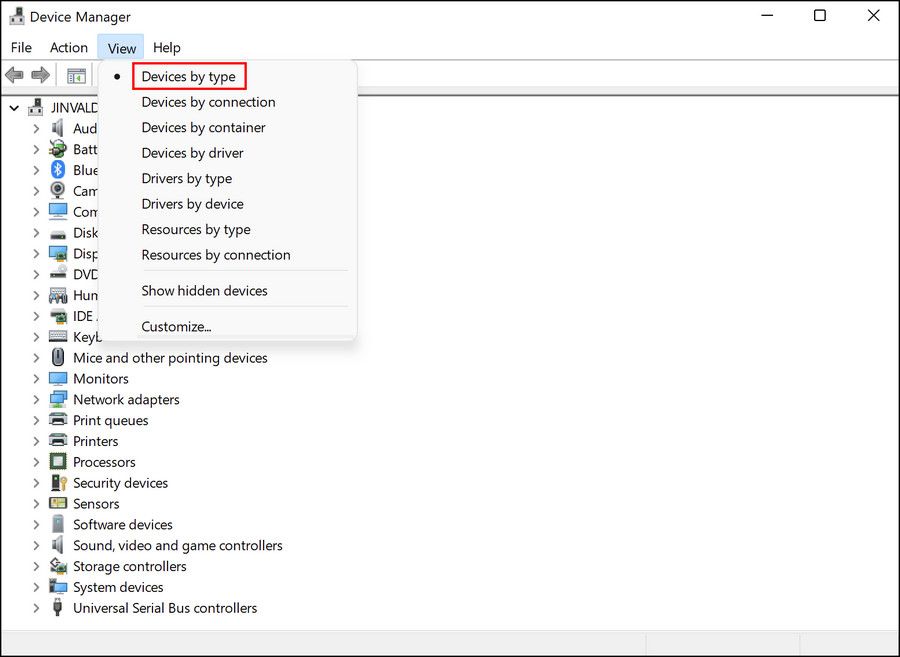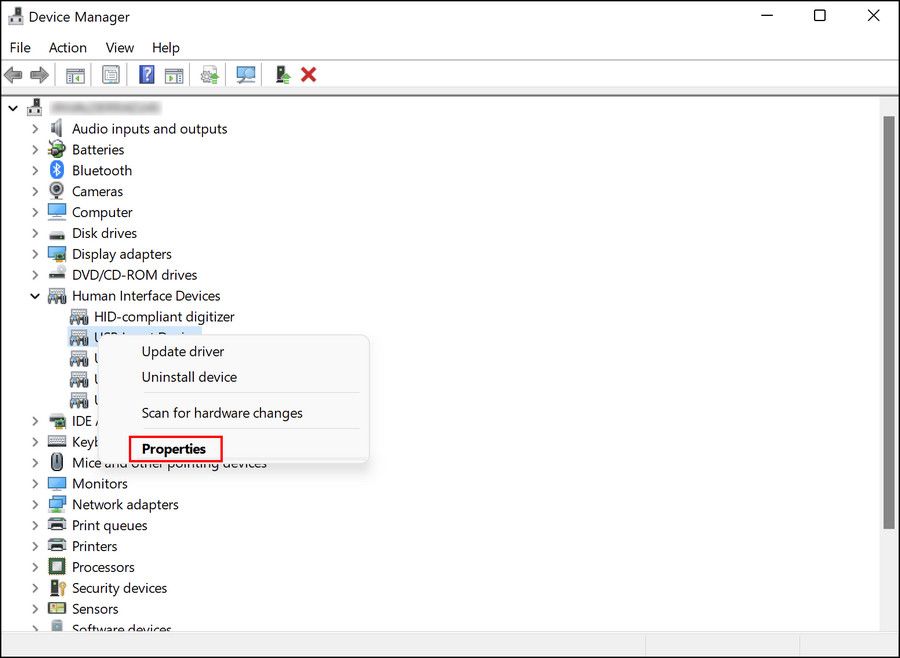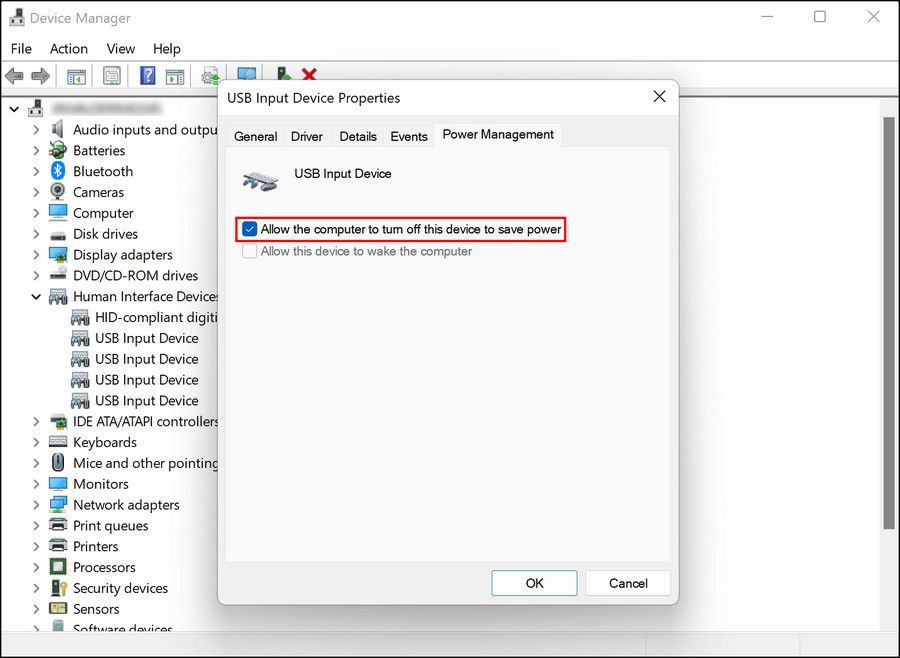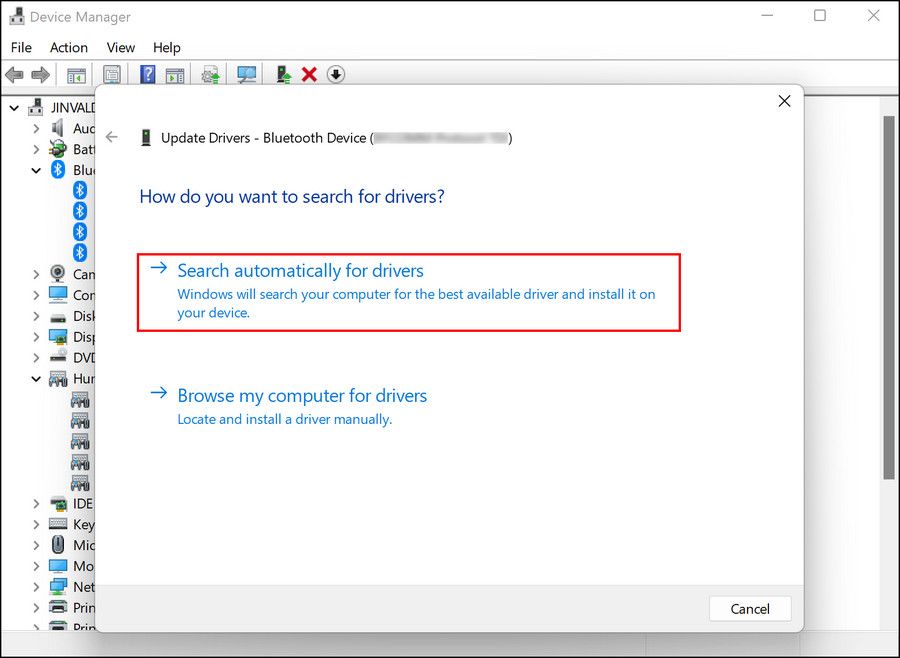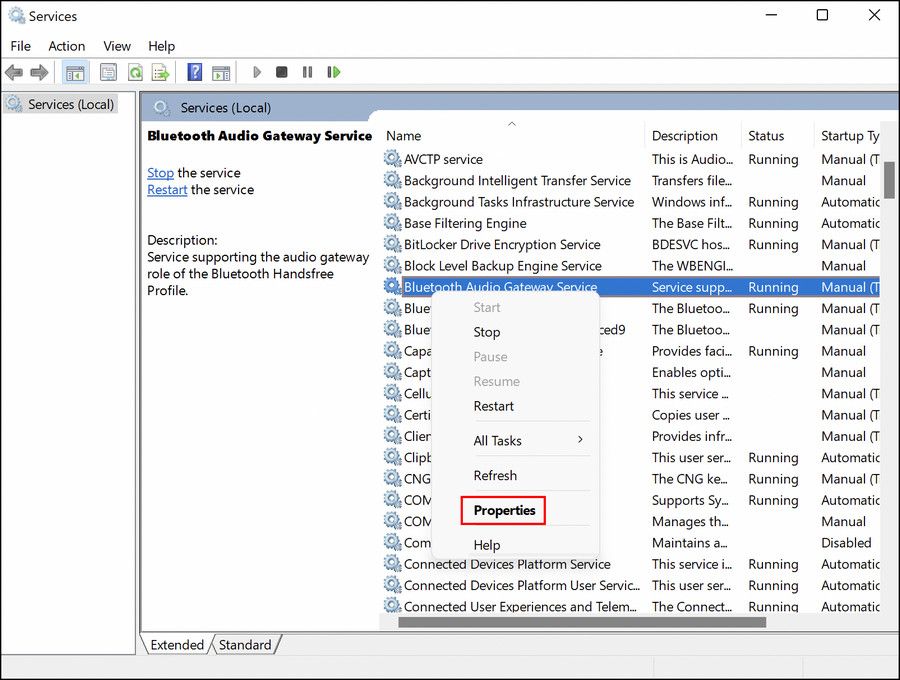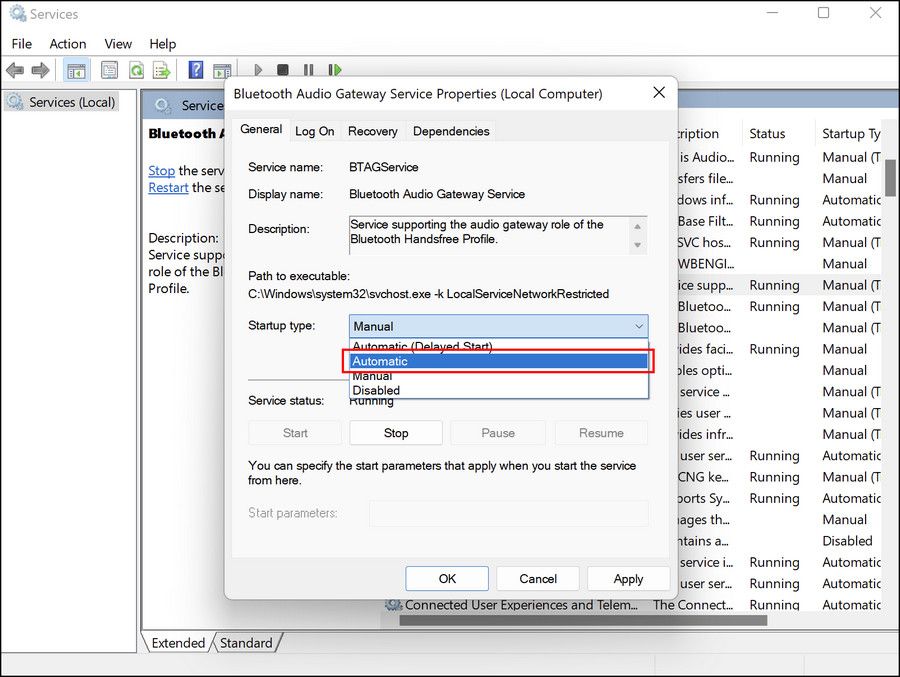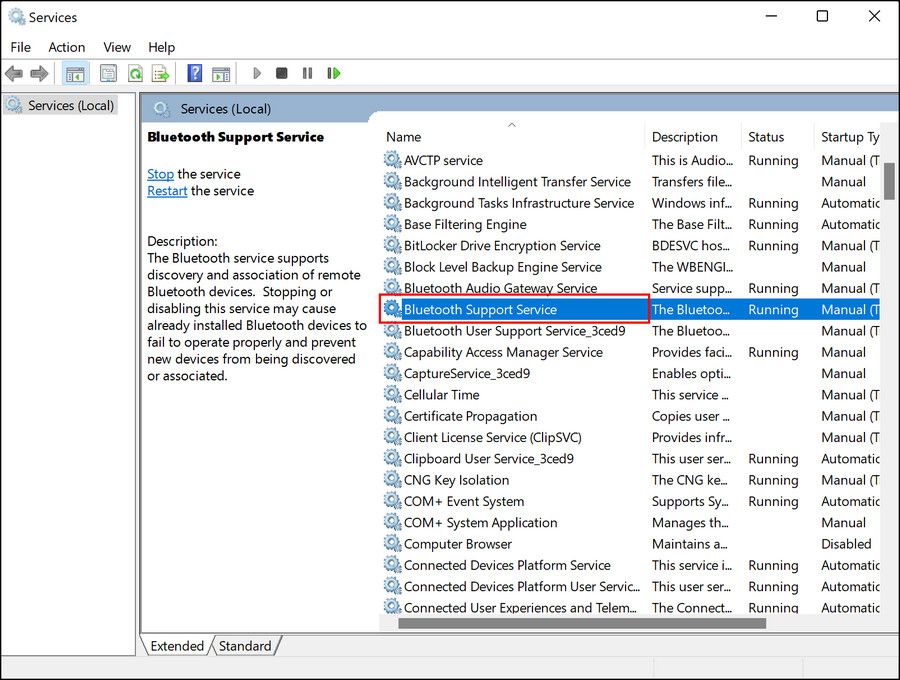5 способів виправити відключення AirPods у Windows 10 і 11
AirPods чудові, але деякі користувачі Windows виявили, що вони мають тенденцію випадково відключатися від своїх пристроїв Windows. Ця проблема зазвичай спричинена незначним збоєм у Bluetooth, але вона також може бути спричинена пошкодженими аудіодрайверами або несправними службами аудіошлюзу.
Нижче ми перерахували деякі методи усунення несправностей, які, ймовірно, допоможуть вирішити проблему відключення AirPods у Windows.
1 Повторно підключіть AirPods вручну
Якщо ваші AirPods постійно відключаються, то перше, що ви повинні зробити, це спробувати повторно підключити їх вручну. Просто увімкніть режим сполучення, натиснувши кнопку «Налаштування» на AirPods, доки не засвітиться біле світло.
Потім натисніть кнопку «Підключити» в програмі «Налаштування». Після повторного підключення AirPods спробуйте скористатися ними. Ми також рекомендуємо вимкнути Bluetooth на інших пристроях, оскільки вони можуть заважати поточному процесу, заважаючи AirPods встановити стабільне з’єднання з пристроєм Windows.
Перевірте, чи проблема повторюється.
2 Запустіть засіб усунення несправностей Bluetooth
AirPods та більшість інших бездротових навушників підключаються до комп’ютера за допомогою технології Bluetooth. Несправна служба Bluetooth у вашій системі може спричинити проблеми під час використання апаратного забезпечення, яке покладається на ці служби.
Найкращий спосіб вирішити проблеми, пов’язані з Bluetooth у Windows, — скористатися засобом вирішення проблем Bluetooth. Ця утиліта присутня в розділі «Усунення несправностей» програми «Налаштування», і вона сканує вашу систему на наявність можливих проблем, які можуть бути причиною спрацьовування служби Bluetooth.
Якщо будуть виявлені будь-які проблеми, він запропонує відповідні виправлення.
Ось як можна запустити засіб усунення несправностей Bluetooth:
-
Одночасно натисніть Win + I, щоб відкрити налаштування Windows.
-
У наступному вікні виберіть «Усунення несправностей» > «Інші засоби усунення несправностей ».
-
Тепер знайдіть засіб усунення несправностей Bluetooth і натисніть пов’язану з ним кнопку «Виконати».
-
Після того, як засіб усунення несправностей завершить своє початкове сканування, він відобразить знайдені проблеми. У деяких випадках засіб усунення несправностей автоматично застосує виправлення, а в інших він може запропонувати вам виправлення.
-
Якщо він пропонує виправлення, натисніть «Застосувати це виправлення».
Однак, якщо засіб усунення несправностей не зможе виявити або вирішити проблему, перейдіть до наступного способу, наведеного нижче.
3 Налаштуйте параметри керування живленням на комп’ютері
Ваша система може бути налаштована на вимикання Bluetooth, коли заряд батареї нижче певного відсотка. Якщо це причина вашої проблеми, ви можете вирішити проблему, вимкнувши функцію енергозбереження в диспетчері пристроїв.
Щоб вимкнути цей параметр, виконайте наведені нижче дії.
-
Введіть «Диспетчер пристроїв» у пошуку Windows і натисніть «Відкрити».
-
У наступному вікні клацніть опцію «Перегляд» угорі та виберіть «Пристрої за типом» у контекстному меню.
-
Тепер розгорніть опцію Human Interface Devices і клацніть правою кнопкою миші AirPods Audio/Video Remote Control HID.
-
Виберіть Властивості.
-
У діалоговому вікні «Властивості» перейдіть на вкладку «Керування живленням» і вимкніть параметр «Дозволити комп’ютеру вимикати цей пристрій для економії енергії».
-
Виконайте ті самі кроки для AirPods Hands-Free Call Control HID і Bluetooth Low Energy GATT-сумісного HID-пристрою.
-
Тепер закрийте вікно диспетчера пристроїв і перевірте, чи проблему вирішено.
Якщо ви використовуєте режим енергозбереження, ми також рекомендуємо вам оптимізувати споживання енергії, перемкнувшись на інший режим живлення (бажано збалансований режим) і перевірити, чи це має значення.
4 Оновіть драйвери AirPods
Драйвери відіграють важливу роль у підключенні апаратних компонентів до Windows. Якщо драйвери пошкоджені або тривалий час не оновлювалися, вони, імовірно, перешкоджають належному підключенню апаратних пристроїв до системи, що призводить до таких проблем, як випадкові розриви зв’язку.
У цьому випадку ви можете вирішити проблему, оновивши відповідні драйвери до останньої доступної версії. Зазвичай оновлення драйверів регулярно встановлюються автоматично, але якщо вони з якихось причин не встановлюються на вашому комп’ютері, ви можете встановити їх вручну за допомогою диспетчера пристроїв.
Ось як ви можете продовжити:
-
Запустіть Диспетчер пристроїв і розгорніть розділ Bluetooth.
-
Клацніть правою кнопкою миші драйвер Airpods і виберіть Оновити драйвер у контекстному меню.
-
У наступному діалоговому вікні виберіть Автоматичний пошук драйверів.
-
Зачекайте, поки система вибере та встановить драйвер, а потім перевірте, чи проблему вирішено.
Якщо помилка не зникає, ви можете продовжити перевстановлення драйвера з нуля. Це передбачає видалення поточного драйвера через диспетчер пристроїв, а потім інсталяцію останньої версії через веб-сайт виробника.
5 Перезапустіть службу аудіошлюзу Bluetooth
Ваші AirPods також можуть постійно відключатися, коли одна або кілька служб, необхідних для їх роботи, вимкнено або просто не працює належним чином.
Кілька користувачів повідомили, що служба Bluetooth Audio Gateway не працювала на їхніх комп’ютерах, що, у свою чергу, спричинило проблему з відключенням. Ось чому ми рекомендуємо перезапустити службу, оскільки це може допомогти вам.
Ось як ви можете перезапустити службу:
-
Натисніть Win + R, щоб відкрити «Виконати».
-
Введіть services.msc у «Виконати» та натисніть «Ввести».
-
У наступному вікні знайдіть службу Bluetooth Audio Gateway і клацніть її правою кнопкою миші.
-
У контекстному меню виберіть «Властивості ».
-
Тепер натисніть кнопку «Зупинити », зачекайте кілька секунд, а потім натисніть «Пуск».
-
Переконайтеся, що для типу запуску встановлено значення Автоматично.
-
Виконайте ті самі кроки для служби підтримки Bluetooth.
-
Натисніть Застосувати > OK, щоб зберегти зміни.
Якщо зазначена служба була винуватцем, її перезапуск має вирішити проблему.
Назавжди вирішіть проблеми з підключенням AirPods
Наведені вище методи допоможуть вам вирішити більшість, якщо не всі проблеми з підключенням, які можуть виникнути під час використання AirPods. Також рекомендується перебувати в межах 10 метрів від пристрою Windows, щоб забезпечити плавне з’єднання. Щоб уникнути подібних проблем у майбутньому, переконайтеся, що відповідні служби та драйвери залишаються справними.