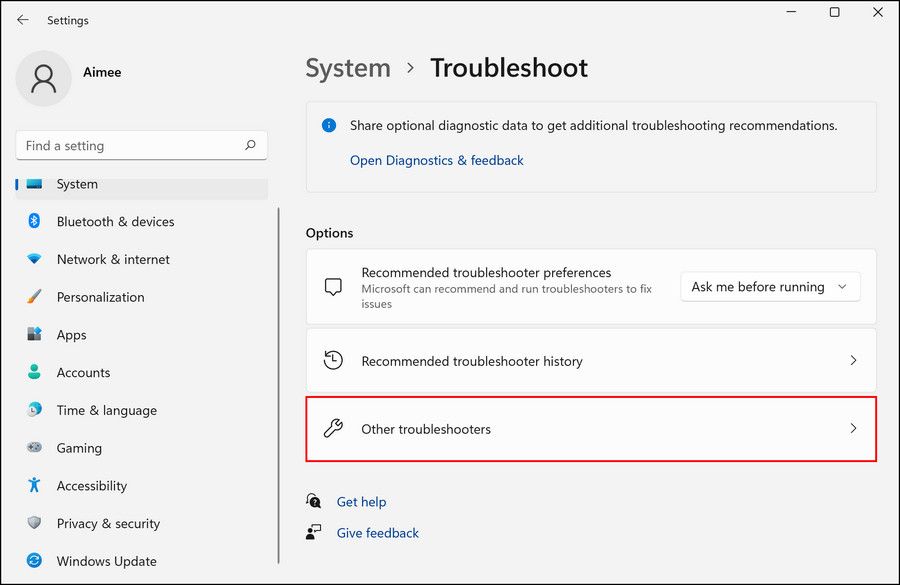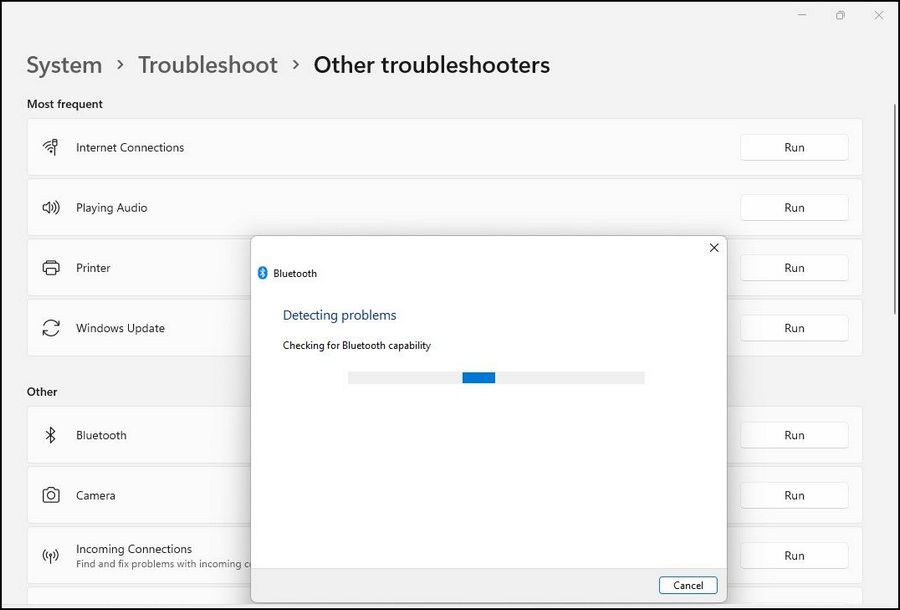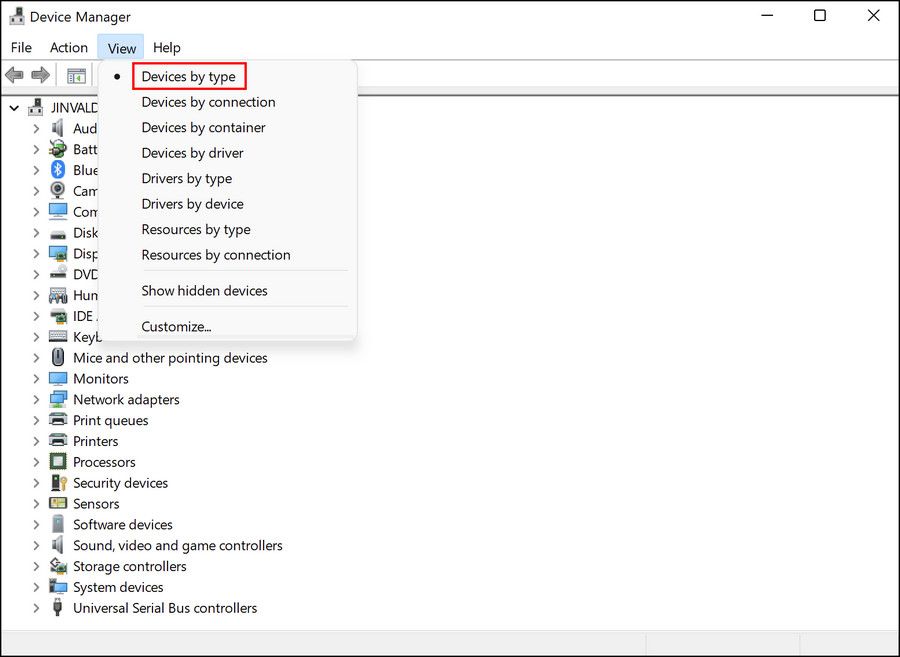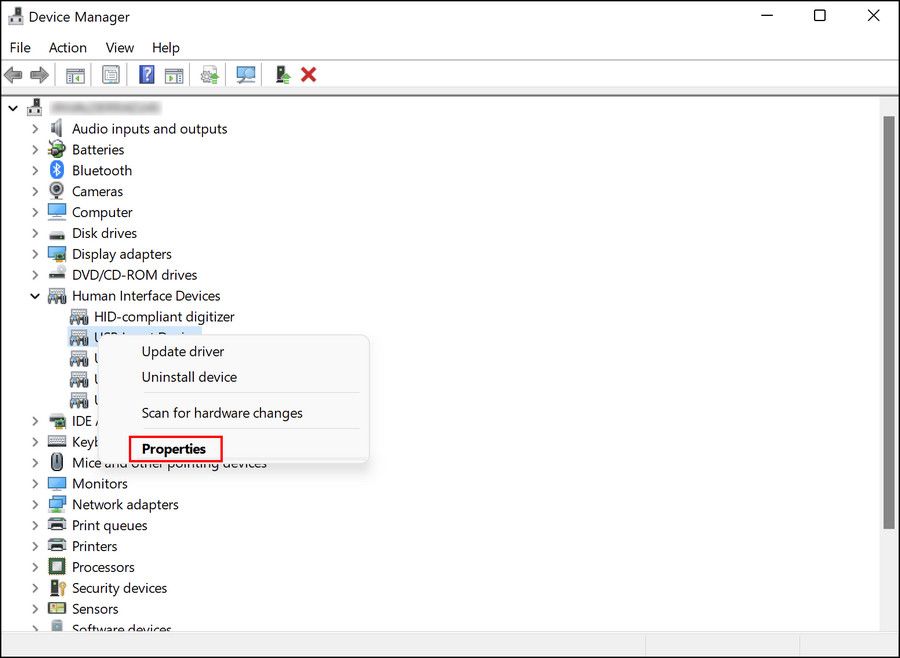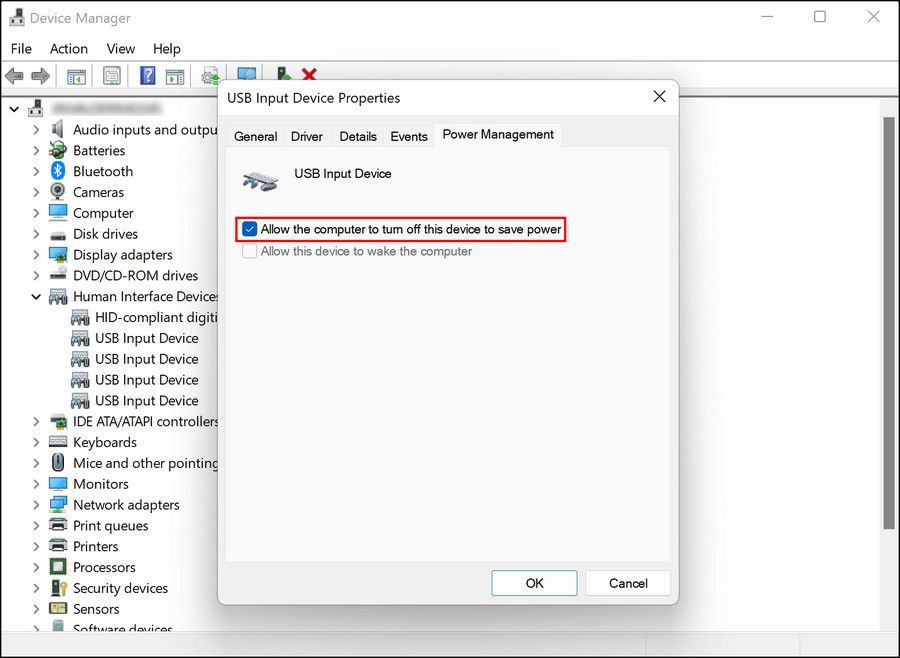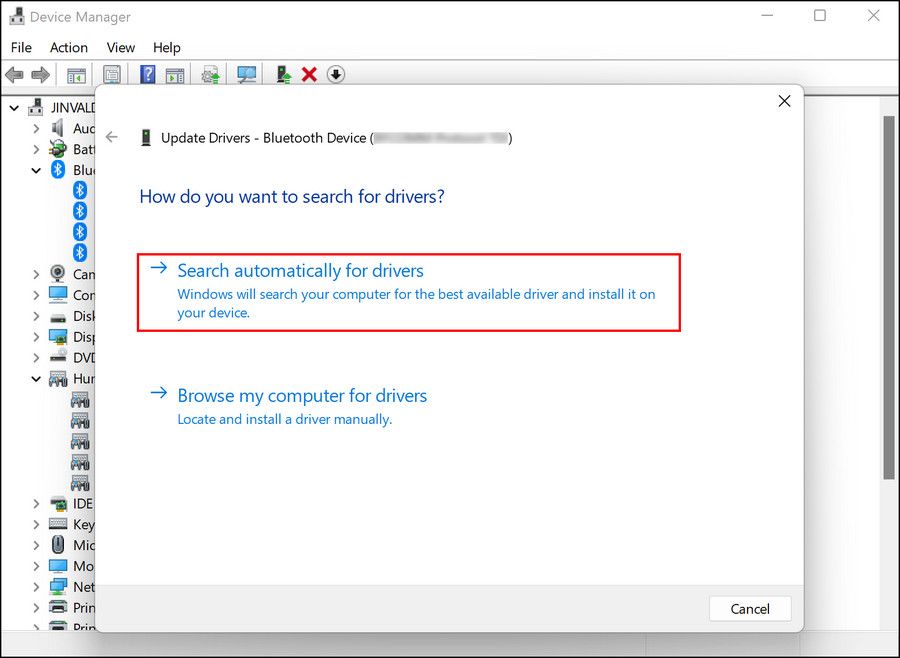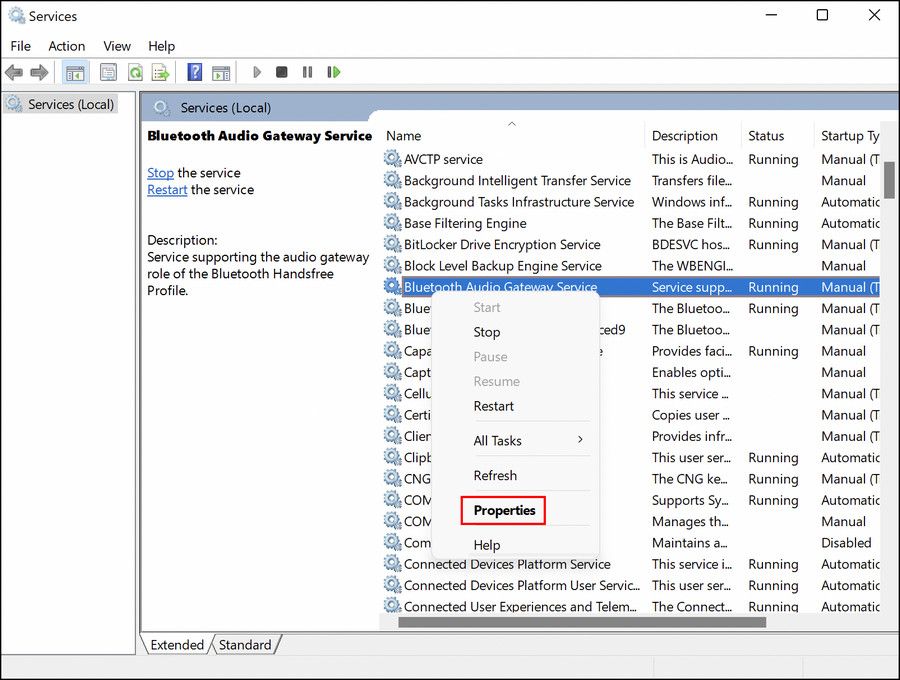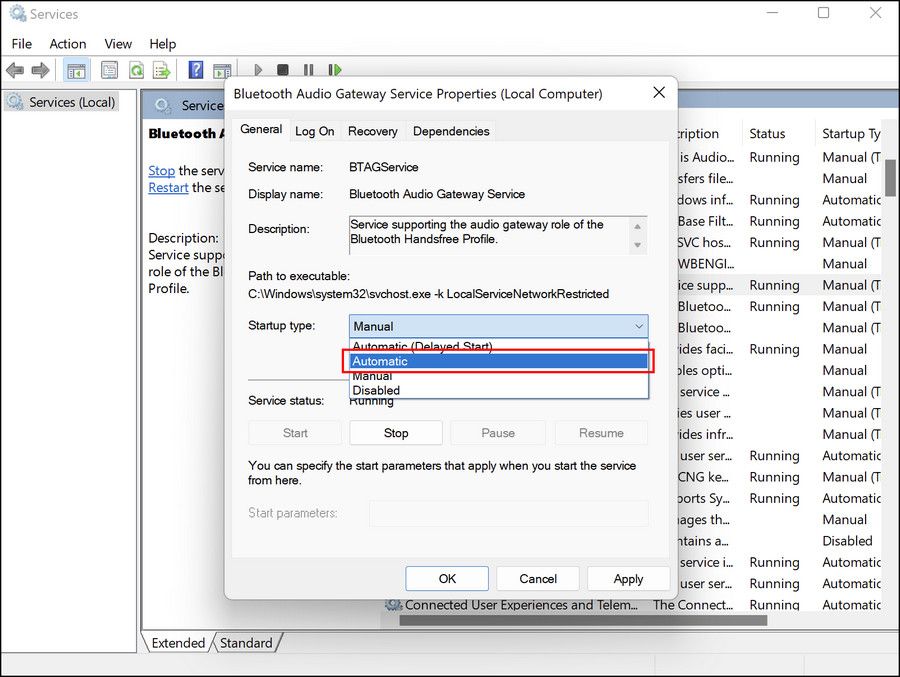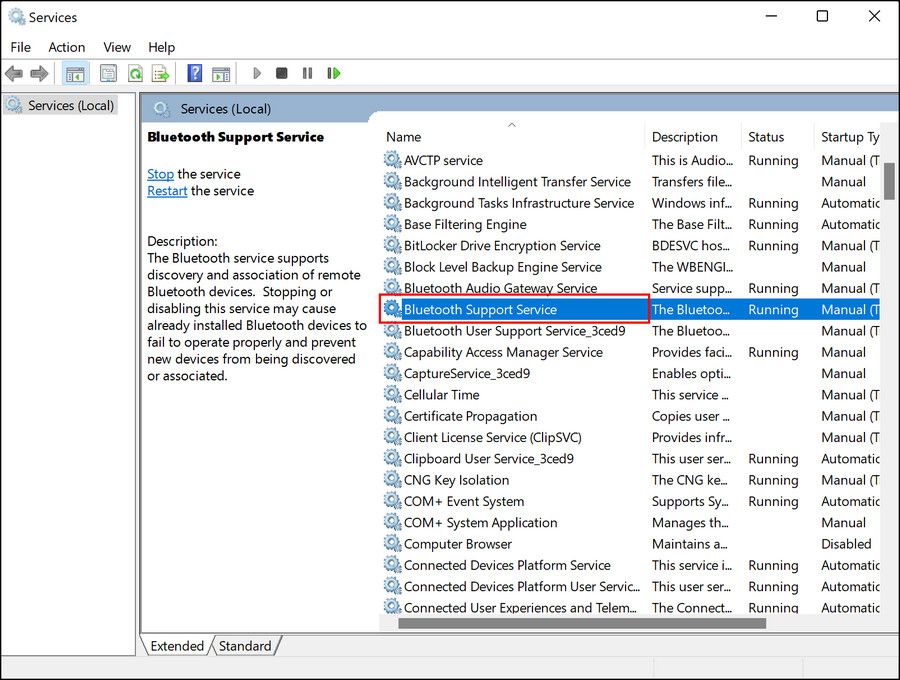5 modi per risolvere la disconnessione degli AirPod su Windows 10 e 11
Gli AirPod sono fantastici, ma alcuni utenti Windows hanno scoperto di avere la tendenza a disconnettersi casualmente dai propri dispositivi Windows. Questo problema è solitamente causato da un piccolo problema tecnico nel Bluetooth, ma può anche essere causato da driver audio corrotti o anche da servizi di gateway audio difettosi.
Di seguito abbiamo elencato alcuni metodi di risoluzione dei problemi che potrebbero risolvere la disconnessione di AirPods su Windows.
1 Ricollega manualmente i tuoi AirPods
Se i tuoi AirPod continuano a disconnettersi, la prima cosa che dovresti fare è provare a ricollegarli manualmente. Abilita semplicemente la modalità di associazione premendo il pulsante Configurazione sugli AirPods finché non vedi una luce bianca.
Quindi, fai clic sul pulsante Connetti nell’app Impostazioni. Una volta ricollegati gli AirPod, prova a usarli. Ti consigliamo inoltre di disabilitare il Bluetooth sugli altri dispositivi poiché potrebbero interferire con il processo corrente, impedendo agli AirPod di stabilire una connessione stabile con il dispositivo Windows.
Controlla se il problema si ripresenta.
2 Eseguire lo strumento di risoluzione dei problemi Bluetooth
Gli AirPods e la maggior parte degli altri auricolari/cuffie wireless si collegano al computer tramite la tecnologia Bluetooth. Un servizio Bluetooth malfunzionante sul tuo sistema potrebbe causare problemi quando tenti di utilizzare hardware che si basa su questi servizi.
Il modo migliore per risolvere i problemi relativi al Bluetooth su Windows è utilizzare lo strumento di risoluzione dei problemi Bluetooth. Questa utility è presente nella sezione Risoluzione dei problemi dell’app Impostazioni ed esegue la scansione del sistema alla ricerca di potenziali problemi che potrebbero causare il funzionamento del servizio Bluetooth.
Se vengono rilevati problemi, suggerirà correzioni pertinenti.
Ecco come eseguire lo strumento di risoluzione dei problemi Bluetooth:
-
Premi Win + I insieme per aprire le Impostazioni di Windows.
-
Scegli Risoluzione dei problemi > Altri strumenti per la risoluzione dei problemi nella finestra seguente.
-
Ora, cerca lo strumento di risoluzione dei problemi Bluetooth e fai clic sul pulsante Esegui associato ad esso.
-
Dopo che lo strumento di risoluzione dei problemi ha completato la scansione iniziale, visualizzerà i problemi rilevati. In alcuni casi, lo strumento di risoluzione dei problemi applicherà automaticamente le correzioni mentre in altri potrebbe suggerirti delle correzioni.
-
Se suggerisce correzioni, fai clic su Applica questa correzione.
Tuttavia, se lo strumento di risoluzione dei problemi non riesce a identificare o risolvere il problema, passare al metodo successivo di seguito.
3 Regolare le impostazioni di risparmio energetico sul computer
Il tuo sistema potrebbe essere configurato per disattivare il suo Bluetooth quando la batteria è inferiore a una certa percentuale. Se questo è ciò che sta causando il tuo problema, puoi risolverlo disabilitando la funzione di risparmio energetico in Gestione dispositivi.
Segui questi passaggi per disabilitare questa impostazione:
-
Digita "Gestione dispositivi" nella ricerca di Windows e fai clic su Apri.
-
Nella finestra seguente, fai clic sull’opzione Visualizza in alto e scegli Dispositivi per tipo dal menu contestuale.
-
Ora, espandi l’ opzione Dispositivi di interfaccia umana e fai clic con il pulsante destro del mouse su AirPods Audio/Video Remote Control HID.
-
Scegli Proprietà.
-
Nella finestra di dialogo Proprietà, vai alla scheda Risparmio energia e disabilita l’ opzione Consenti al computer di spegnere questo dispositivo per risparmiare energia .
-
Esegui gli stessi passaggi anche per AirPods Hands-Free Call Control HID e dispositivo HID compatibile con Bluetooth Low Energy GATT.
-
Ora chiudi la finestra Gestione dispositivi e controlla se il problema è stato risolto.
Nel caso in cui utilizzi una modalità di risparmio energetico, ti consigliamo anche di ottimizzare il consumo energetico passando a una modalità di alimentazione diversa (preferibilmente la modalità Bilanciata) e vedere se questo fa la differenza.
4 Aggiorna i tuoi driver AirPods
I driver svolgono un ruolo importante nella connessione dei componenti hardware con Windows. Se i driver sono corrotti o non vengono aggiornati da molto tempo, è probabile che impediscano ai dispositivi hardware di connettersi correttamente al sistema, causando problemi come disconnessioni casuali.
In questo caso, puoi risolvere il problema aggiornando i driver pertinenti all’ultima versione disponibile. Di solito, gli aggiornamenti dei driver vengono installati automaticamente regolarmente, ma se per qualche motivo non lo fanno sul tuo computer, puoi installarli manualmente utilizzando Gestione dispositivi.
Ecco come puoi procedere:
-
Avvia Gestione dispositivi ed espandi la sezione Bluetooth.
-
Fai clic con il pulsante destro del mouse sul driver Airpods e seleziona Aggiorna driver dal menu di scelta rapida.
-
Nella finestra di dialogo seguente, scegli Cerca automaticamente i driver.
-
Attendi che il sistema scelga e installi un driver, quindi controlla se il problema è stato risolto.
Se l’errore persiste, puoi procedere con la reinstallazione del driver da zero. Ciò comporta la disinstallazione del driver corrente tramite Gestione dispositivi e quindi l’installazione dell’ultima versione tramite il sito Web del produttore.
5 Riavviare il servizio gateway audio Bluetooth
I tuoi AirPods possono anche continuare a disconnettersi quando uno o più dei servizi necessari per il loro funzionamento sono disabilitati o semplicemente non funzionano correttamente.
Diversi utenti hanno segnalato che il servizio Bluetooth Audio Gateway non funzionava sui propri computer, il che a sua volta ha causato il problema di disconnessione. Questo è il motivo per cui ti consigliamo di riavviare il servizio in quanto potrebbe fare al caso tuo.
Ecco come riavviare il servizio:
-
Premi Win + R per aprire Esegui.
-
Digita services.msc in Esegui e fai clic su Invio.
-
Nella finestra seguente, cerca il servizio Bluetooth Audio Gateway e fai clic con il pulsante destro del mouse su di esso.
-
Scegli Proprietà dal menu contestuale.
-
Ora, fai clic sul pulsante Stop, attendi qualche secondo, quindi fai clic su Start.
-
Assicurati che il Tipo di avvio sia impostato su Automatico.
-
Eseguire gli stessi passaggi per il servizio di supporto Bluetooth.
-
Fare clic su Applica > OK per salvare le modifiche.
Se il suddetto servizio era il colpevole, il riavvio dovrebbe risolvere il problema.
Risolvi i tuoi problemi di connessione AirPods per sempre
I metodi sopra elencati ti aiuteranno a risolvere la maggior parte, se non tutti i problemi di connessione che possono verificarsi durante l’utilizzo di AirPods. Si consiglia inoltre di trovarsi entro 10 metri dal dispositivo Windows per garantire una connessione regolare. Per evitare tali problemi in futuro, assicurati che i servizi e i driver pertinenti rimangano in buone condizioni.