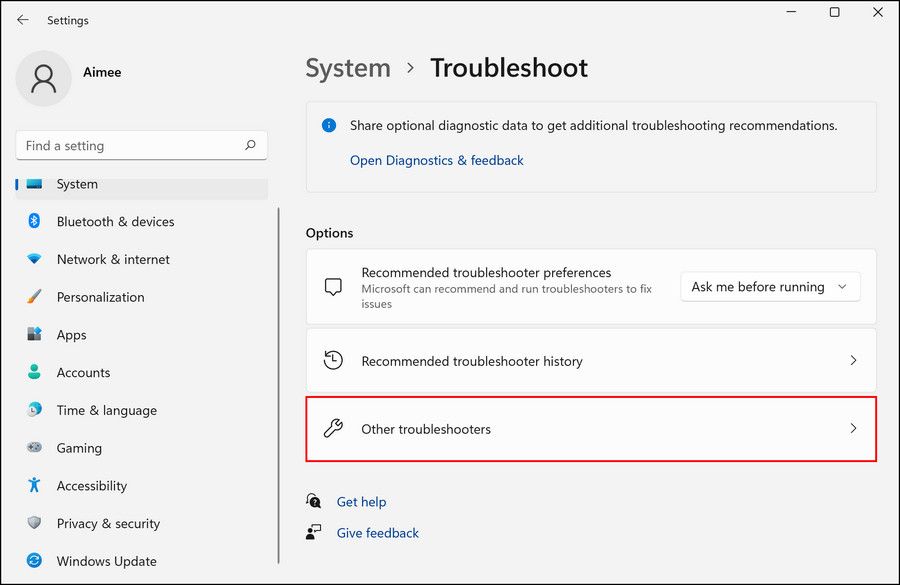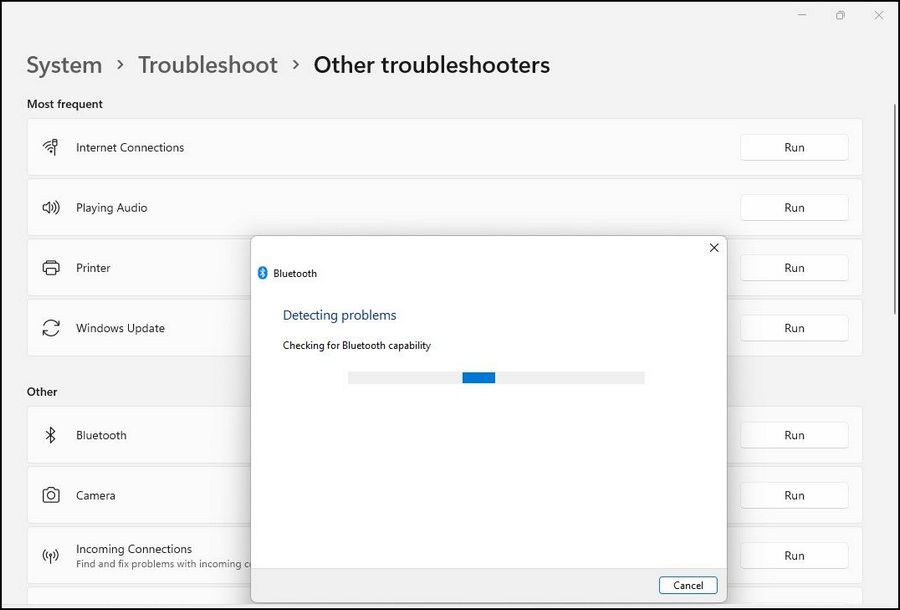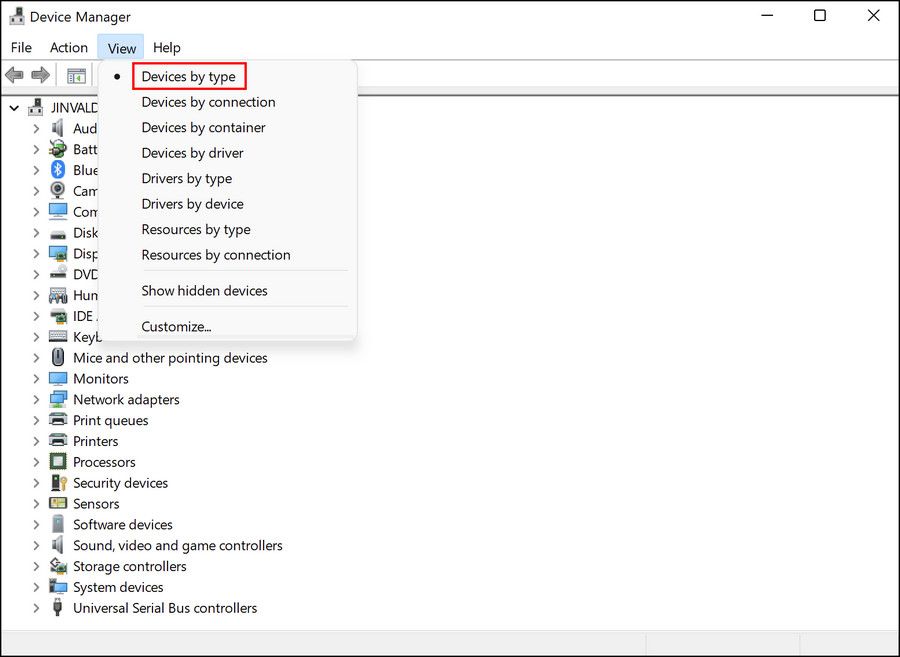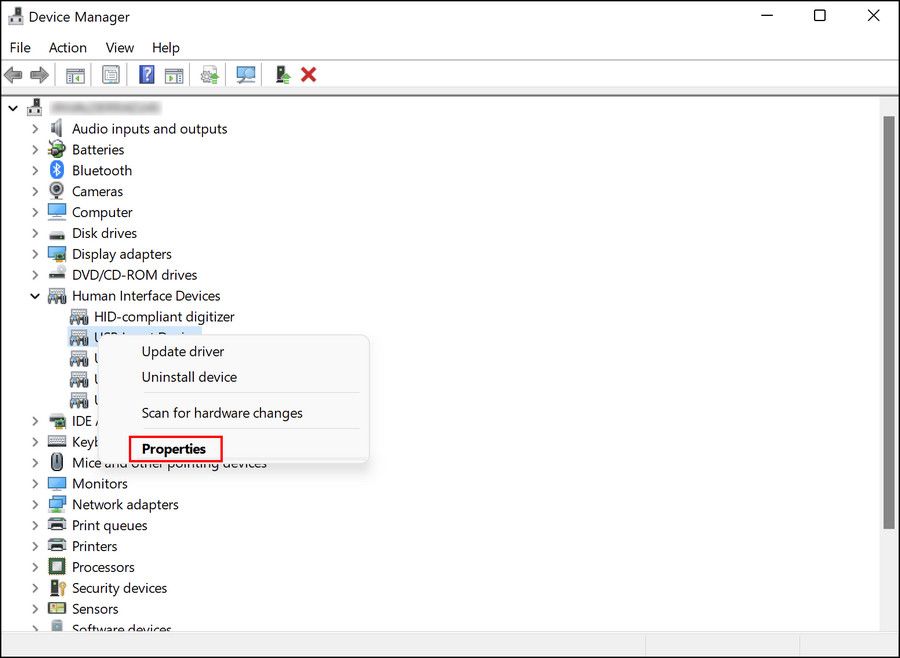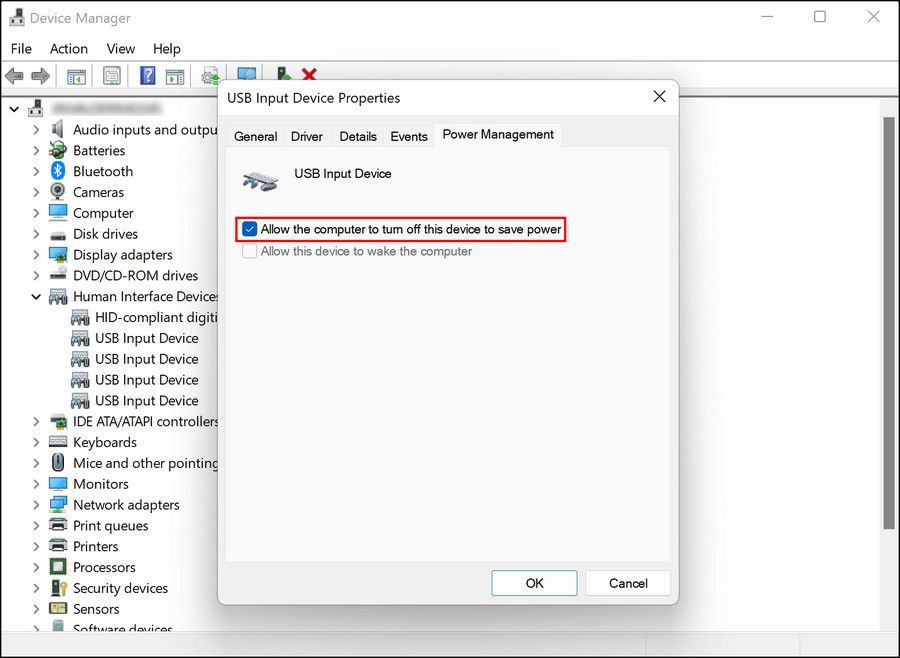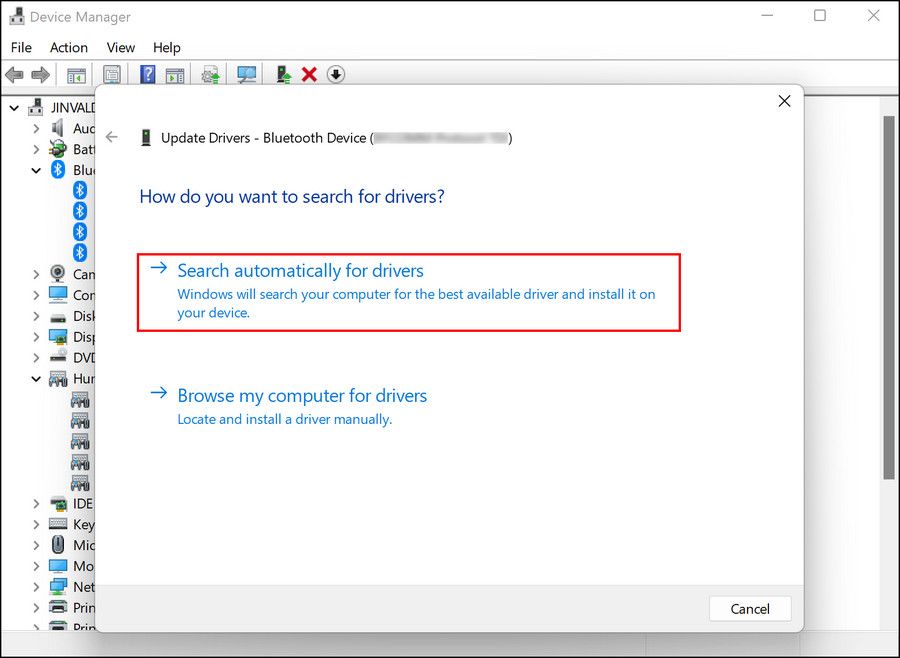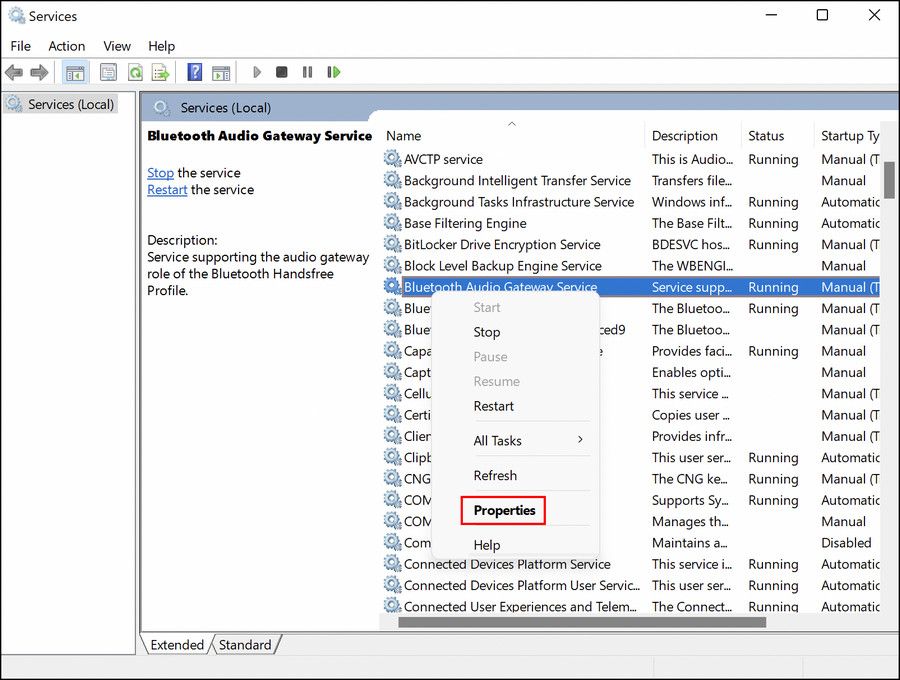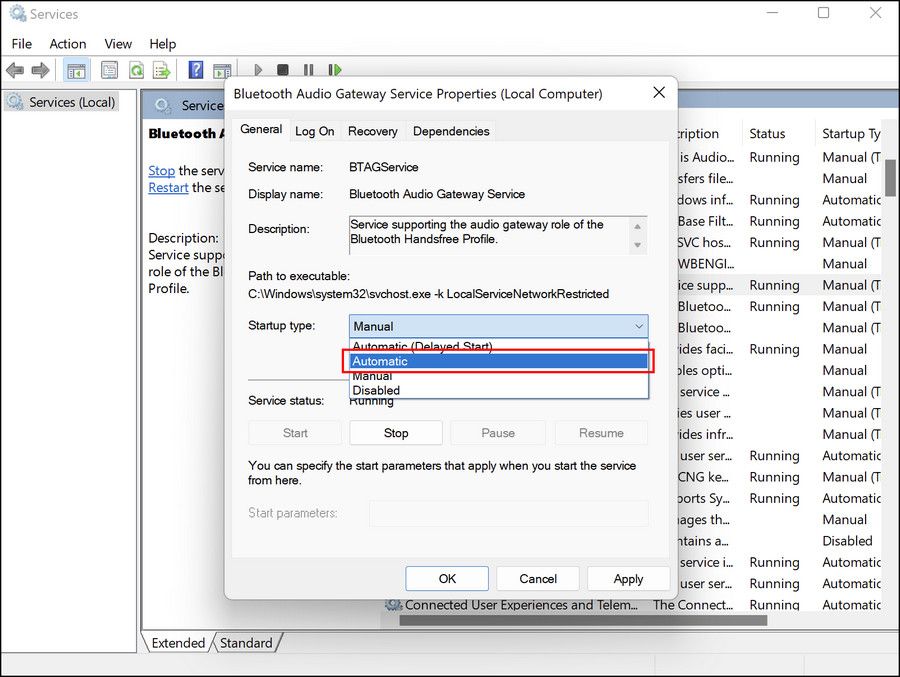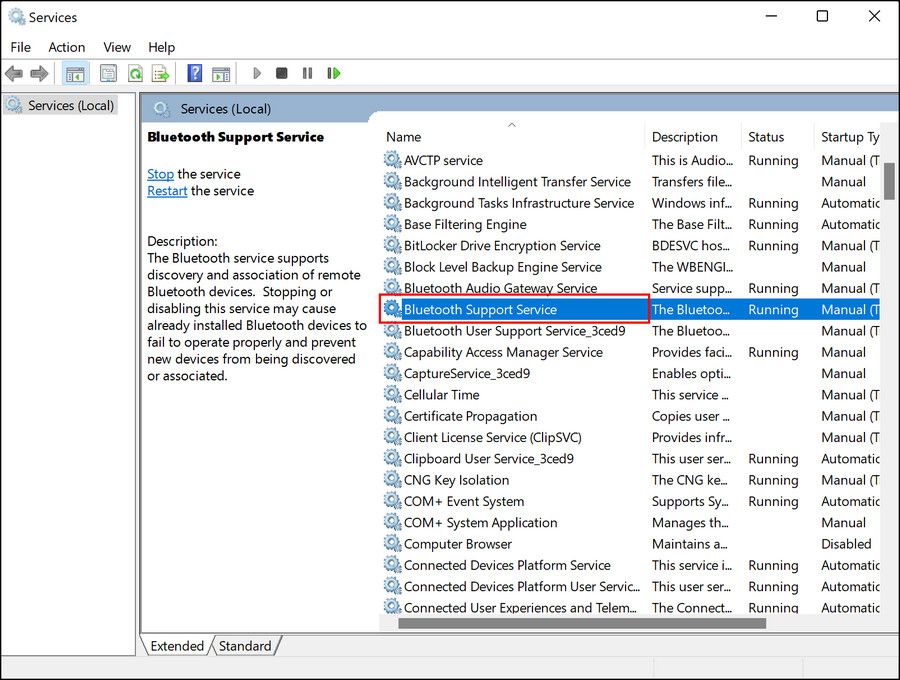5 Möglichkeiten, das Trennen von AirPods unter Windows 10 und 11 zu beheben
AirPods sind großartig, aber einige Windows-Benutzer haben festgestellt, dass sie dazu neigen, willkürlich die Verbindung zu ihren Windows-Geräten zu trennen. Dieses Problem wird normalerweise durch einen kleinen Fehler in Bluetooth verursacht, kann aber auch durch beschädigte Audiotreiber oder fehlerhafte Audio-Gateway-Dienste verursacht werden.
Wir haben unten einige Methoden zur Fehlerbehebung aufgelistet, die wahrscheinlich das Trennen der AirPods unter Windows beheben.
1 Verbinden Sie Ihre AirPods erneut manuell
Wenn Ihre AirPods die Verbindung weiterhin trennen, sollten Sie zunächst versuchen, sie manuell wieder anzuschließen. Aktivieren Sie einfach den Pairing-Modus, indem Sie die Setup-Taste auf den AirPods drücken, bis Sie ein weißes Licht sehen.
Klicken Sie dann in der App „Einstellungen ” auf die Schaltfläche „Verbinden “. Sobald die AirPods wieder verbunden sind, versuchen Sie, sie zu verwenden. Wir empfehlen außerdem, Bluetooth auf Ihren anderen Geräten zu deaktivieren, da diese möglicherweise den aktuellen Prozess stören und verhindern, dass AirPods eine stabile Verbindung mit dem Windows-Gerät herstellen.
Überprüfen Sie, ob das Problem erneut auftritt.
2 Führen Sie die Bluetooth-Fehlerbehebung aus
AirPods und die meisten anderen drahtlosen Ohrhörer/Kopfhörer stellen über Bluetooth-Technologie eine Verbindung zu Ihrem Computer her. Ein fehlerhafter Bluetooth-Dienst auf Ihrem System wird wahrscheinlich zu Problemen führen, wenn Sie versuchen, Hardware zu verwenden, die auf diese Dienste angewiesen ist.
Die beste Möglichkeit, Probleme im Zusammenhang mit Bluetooth unter Windows zu beheben, ist die Verwendung der Bluetooth-Fehlerbehebung. Dieses Dienstprogramm befindet sich im Abschnitt „Fehlerbehebung” der App „Einstellungen” und durchsucht Ihr System nach potenziellen Problemen, die dazu führen könnten, dass der Bluetooth-Dienst aktiviert wird.
Wenn Probleme gefunden werden, werden relevante Korrekturen vorgeschlagen.
So können Sie die Bluetooth-Fehlerbehebung ausführen:
-
Drücken Sie Win + I zusammen, um die Windows-Einstellungen zu öffnen.
-
Wählen Sie im folgenden Fenster Fehlerbehebung > Andere Fehlerbehebungen .
-
Suchen Sie nun nach der Bluetooth -Fehlerbehebung und klicken Sie auf die zugehörige Schaltfläche Ausführen.
-
Nachdem der Troubleshooter seinen anfänglichen Scan abgeschlossen hat, zeigt er die gefundenen Probleme an. In einigen Fällen wendet der Troubleshooter die Korrekturen automatisch an, während er Ihnen in anderen möglicherweise Korrekturen vorschlägt.
-
Wenn Fixes vorgeschlagen werden, klicken Sie auf Apply this fix.
Wenn die Problembehandlung das Problem jedoch nicht identifizieren oder beheben kann, fahren Sie mit der nächsten Methode unten fort.
3 Passen Sie die Energieverwaltungseinstellungen auf Ihrem Computer an
Ihr System ist möglicherweise so konfiguriert, dass es sein Bluetooth ausschaltet, wenn der Akku unter einen bestimmten Prozentsatz fällt. Wenn dies die Ursache Ihres Problems ist, können Sie das Problem beheben, indem Sie die Energiesparfunktion im Geräte-Manager deaktivieren.
Befolgen Sie diese Schritte, um diese Einstellung zu deaktivieren:
-
Geben Sie „Geräte-Manager” in die Windows-Suche ein und klicken Sie auf Öffnen.
-
Klicken Sie im folgenden Fenster oben auf die Option Ansicht und wählen Sie im Kontextmenü Geräte nach Typ .
-
Erweitern Sie nun die Option Human Interface Devices und klicken Sie mit der rechten Maustaste auf AirPods Audio/Video Remote Control HID.
-
Wählen Sie Eigenschaften.
-
Wechseln Sie im Dialogfeld Eigenschaften zur Registerkarte Energieverwaltung und deaktivieren Sie die Option Dem Computer erlauben, dieses Gerät auszuschalten, um Energie zu sparen .
-
Führen Sie die gleichen Schritte auch für AirPods Hands-Free Call Control HID und Bluetooth Low Energy GATT-konforme HID-Geräte durch.
-
Schließen Sie jetzt das Fenster des Geräte-Managers und prüfen Sie, ob das Problem behoben ist.
Falls Sie einen Energiesparmodus verwenden, empfehlen wir Ihnen auch, Ihren Stromverbrauch zu optimieren, indem Sie in einen anderen Energiemodus (vorzugsweise den ausgeglichenen Modus) wechseln und prüfen, ob dies einen Unterschied macht.
4 Aktualisieren Sie Ihre AirPods-Treiber
Treiber spielen eine wichtige Rolle bei der Verbindung Ihrer Hardwarekomponenten mit Windows. Wenn die Treiber beschädigt sind oder längere Zeit nicht aktualisiert wurden, verhindern sie wahrscheinlich, dass sich die Hardwaregeräte ordnungsgemäß mit dem System verbinden, was zu Problemen wie zufälligen Verbindungsabbrüchen führt.
In diesem Fall können Sie das Problem beheben, indem Sie die entsprechenden Treiber auf die neueste verfügbare Version aktualisieren. Normalerweise werden Treiber-Updates regelmäßig automatisch installiert, aber wenn sie aus irgendeinem Grund nicht auf Ihrem Computer installiert werden, können Sie sie manuell mit dem Geräte-Manager installieren.
So können Sie vorgehen:
-
Starten Sie den Geräte-Manager und erweitern Sie den Bluetooth- Bereich.
-
Klicken Sie mit der rechten Maustaste auf Ihren Airpods-Treiber und wählen Sie im Kontextmenü Treiber aktualisieren.
-
Wählen Sie im folgenden Dialog Automatisch nach Treibern suchen.
-
Warten Sie, bis das System einen Treiber ausgewählt und installiert hat, und prüfen Sie dann, ob das Problem behoben ist.
Wenn der Fehler weiterhin besteht, können Sie mit der Neuinstallation des Treibers von Grund auf fortfahren. Dazu wird der aktuelle Treiber über den Geräte-Manager deinstalliert und anschließend die neuste Version über die Herstellerseite installiert.
5 Starten Sie den Bluetooth-Audio-Gateway-Dienst neu
Ihre AirPods können auch weiterhin die Verbindung trennen, wenn einer oder mehrere der für ihre Funktion erforderlichen Dienste entweder deaktiviert sind oder einfach nicht richtig funktionieren.
Mehrere Benutzer haben berichtet, dass der Bluetooth Audio Gateway-Dienst auf ihren Computern nicht funktionierte, was wiederum das Verbindungsproblem verursachte. Aus diesem Grund empfehlen wir, den Dienst neu zu starten, da dies möglicherweise für Sie ausreicht.
So können Sie den Dienst neu starten:
-
Drücken Sie Win + R, um Ausführen zu öffnen.
-
Geben Sie services.msc in Run ein und klicken Sie auf Enter.
-
Suchen Sie im folgenden Fenster nach dem Dienst Bluetooth Audio Gateway und klicken Sie mit der rechten Maustaste darauf.
-
Wählen Sie Eigenschaften aus dem Kontextmenü.
-
Klicken Sie nun auf die Schaltfläche Stop, warten Sie einige Sekunden und klicken Sie dann auf Start.
-
Stellen Sie sicher, dass der Starttyp auf Automatisch eingestellt ist .
-
Führen Sie die gleichen Schritte für den Bluetooth-Supportdienst durch.
-
Klicken Sie auf Übernehmen > OK, um die Änderungen zu speichern.
Wenn der besagte Dienst der Übeltäter war, sollte ein Neustart das Problem beheben.
Beheben Sie Ihre AirPods-Verbindungsprobleme für immer
Die oben aufgeführten Methoden helfen Ihnen, die meisten, wenn nicht alle Verbindungsprobleme zu beheben, die bei der Verwendung von AirPods auftreten können. Es wird außerdem empfohlen, sich innerhalb von 10 Metern von Ihrem Windows-Gerät zu befinden, um eine reibungslose Verbindung zu gewährleisten. Um solche Probleme in Zukunft zu vermeiden, stellen Sie sicher, dass die relevanten Dienste und Treiber in gutem Zustand bleiben.