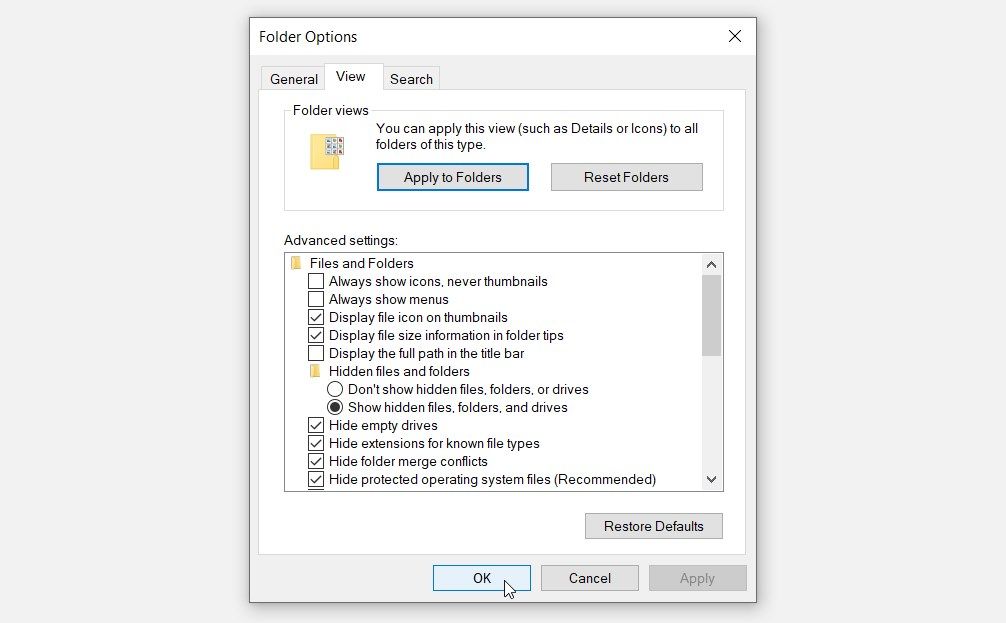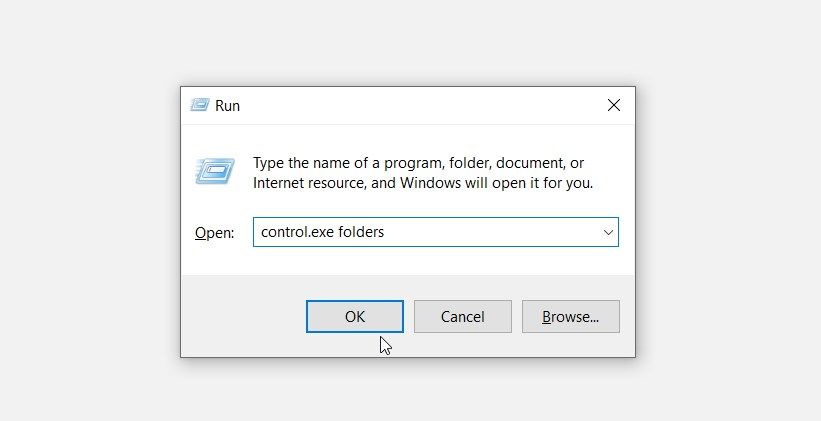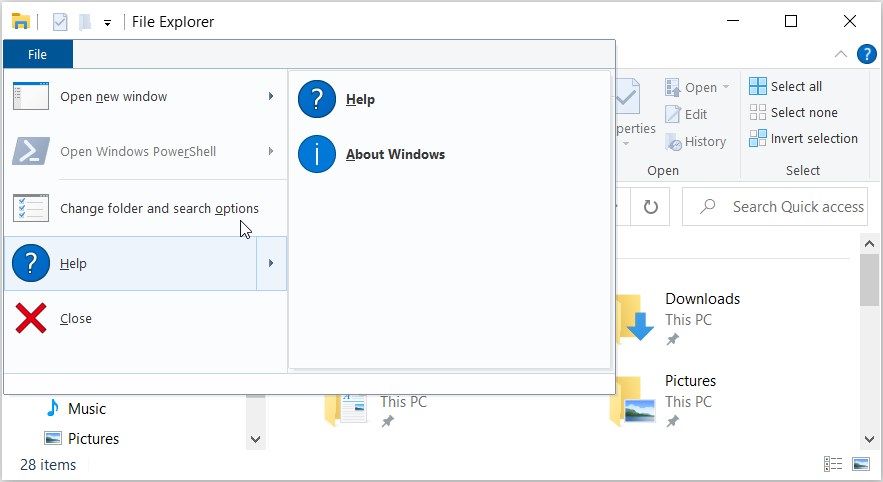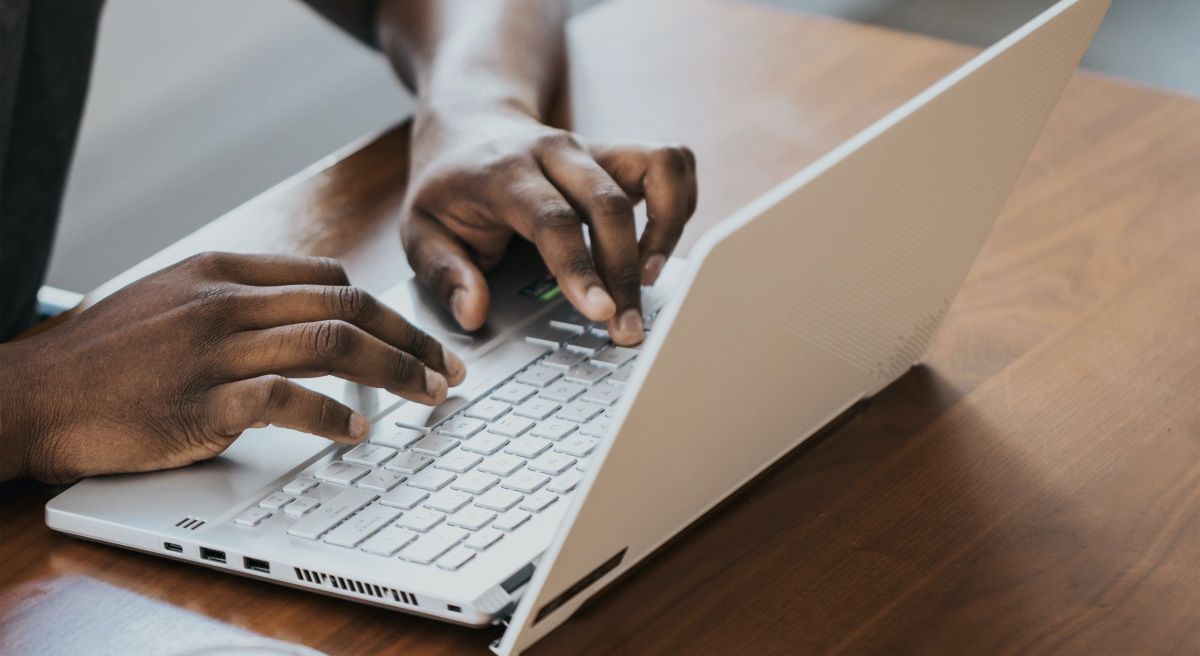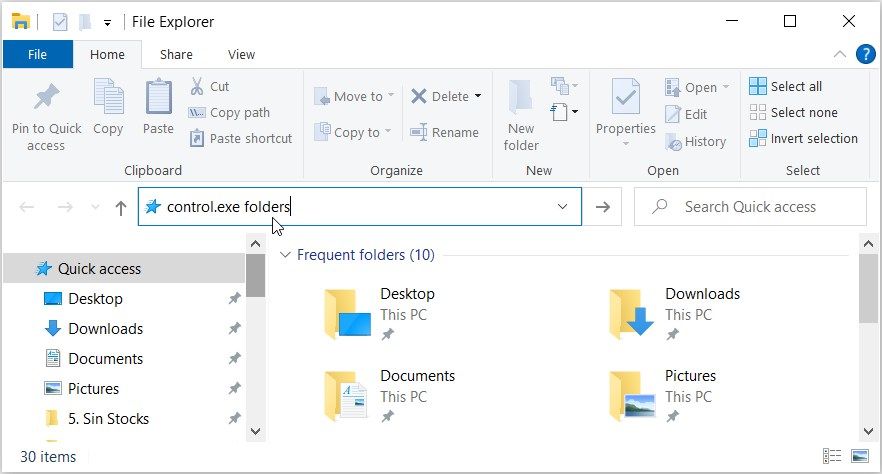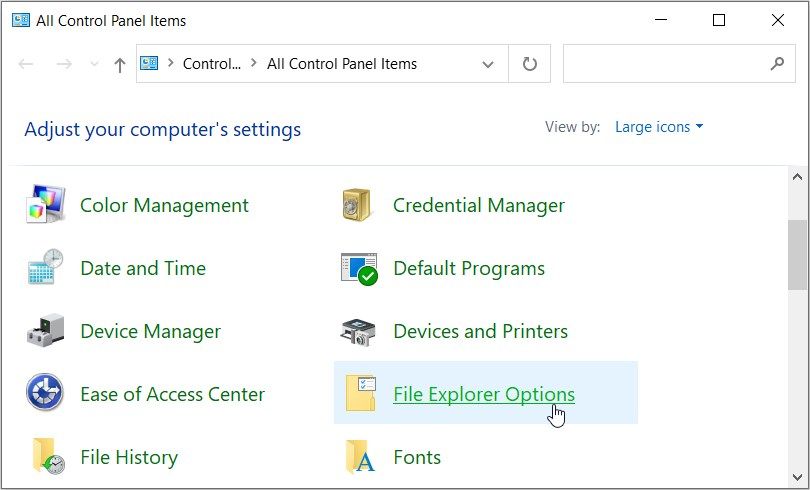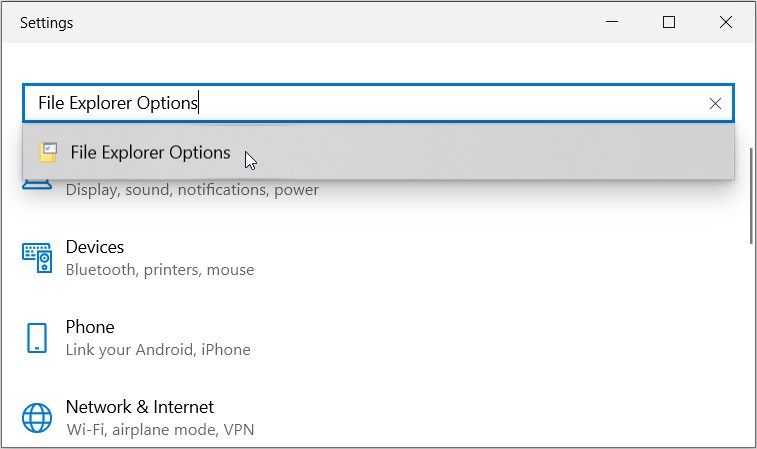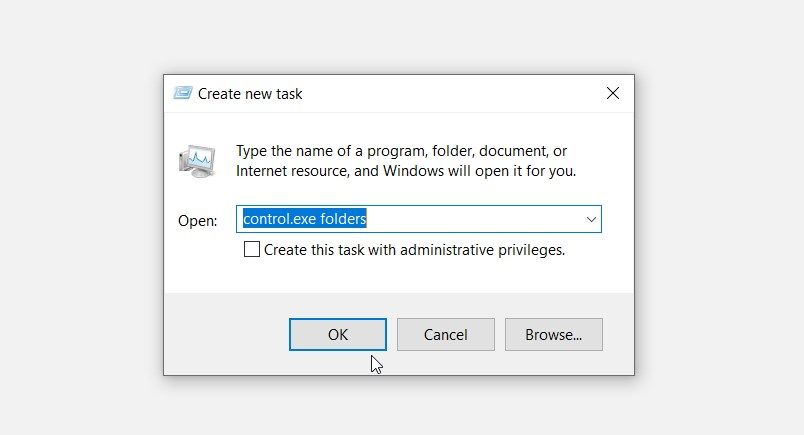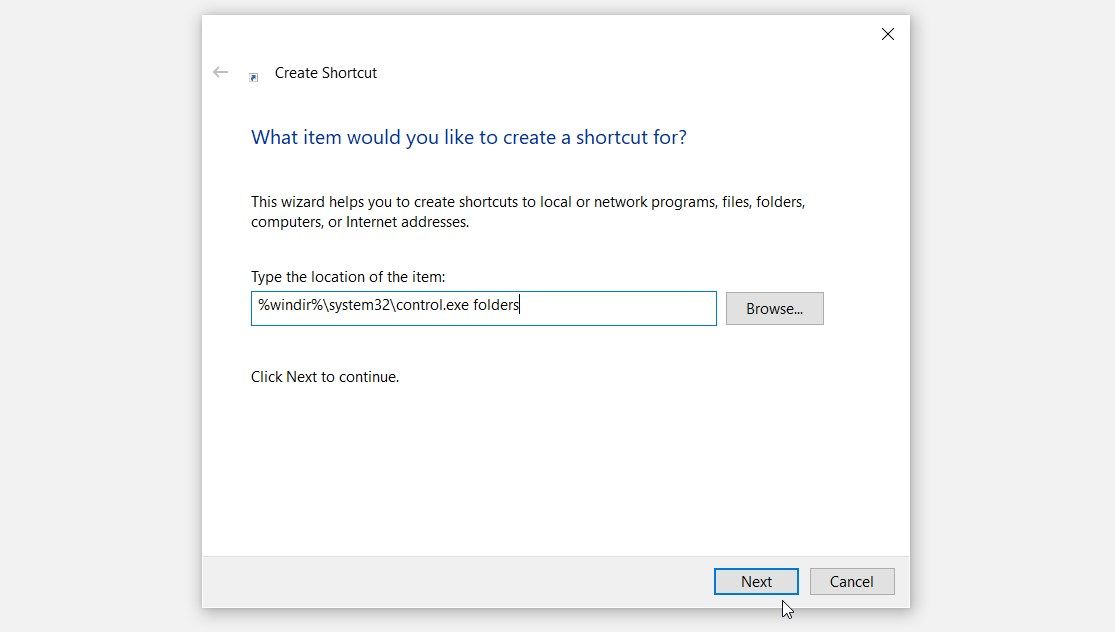10 Möglichkeiten zum Öffnen der Windows 10-Ordneroptionen
Haben Sie schon einmal von den Windows-Ordneroptionen gehört? Diese unglaublichen Funktionen erleichtern Ihnen die Konfiguration verschiedener Datei-Explorer-Einstellungen. Aber wie greifen Sie überhaupt auf die Windows-Ordneroptionen zu?
Dieser Artikel untersucht die einfachsten Möglichkeiten, auf die Ordneroptionen in Windows 10 zuzugreifen. Aber zuerst werden wir kurz eine kurze Einführung in die Ordneroptionen untersuchen.
Eine kurze Einführung in die Windows-Ordneroptionen
Die Ordneroptionen (auch bekannt als Datei-Explorer-Optionen) umfassen verschiedene Datei- und Ordnereinstellungen.
Es gibt drei Registerkarten im Fenster „Windows-Ordneroptionen”: Registerkarten „ Allgemein “, „Ansicht” und „ Suchen “.
Die Registerkarte Allgemein umfasst grundlegende Einstellungen. In diesem Abschnitt können Sie den Datei-Explorer-Verlauf löschen und einige Datenschutzeinstellungen konfigurieren.
In der Zwischenzeit enthält die Registerkarte Ansicht die meisten Einstellungen für Ordneroptionen. Hier können Sie verschiedene Einstellungen konfigurieren, z. B. das Ausblenden von Dateien, das Ausblenden von Informationen zur Dateigröße und mehr.
Schließlich ist die Registerkarte Suchen ein Abschnitt, in dem Sie Einstellungen für die Suchleiste des Datei-Explorers konfigurieren können.
Wie öffnen Sie also die Windows-Ordneroptionen?
Die einfachste Möglichkeit, die Ordneroptionen zu öffnen, ist die Verwendung der Suchleiste im Startmenü. Tatsächlich können Sie über die Suchleiste des Startmenüs ganz einfach auf die Systemeinstellungen und verschiedene andere Apps zugreifen.
So öffnen Sie die Ordneroptionen über die Suchleiste des Startmenüs:
- Drücken Sie das Suchleistensymbol des Startmenüs in der Taskleiste. Alternativ drücken Sie Win + S.
- Geben Sie Datei-Explorer-Optionen ein und wählen Sie die beste Übereinstimmung aus.
2 Verwenden Sie das Dialogfeld „Befehl ausführen”.
Alternativ können Sie das Dialogfeld Befehl ausführen verwenden. Dieses leistungsstarke Tool macht es Ihnen auch leicht, fast jedes Programm unter Windows zu öffnen.
So öffnen Sie die Ordneroptionen mit dem Dialogfeld „Ausführen”:
- Drücken Sie Win + R, um das Dialogfeld „Befehl ausführen” zu öffnen.
- Geben Sie control.exe- Ordner ein und drücken Sie die Eingabetaste, um die Windows-Ordneroptionen zu öffnen. Geben Sie alternativ rundll32.exe shell32.dll,Options_RunDLL 0 ein und drücken Sie die Eingabetaste.
3 Verwenden Sie den Datei-Explorer
Sie können auch über den Datei-Explorer auf die Ordneroptionen zugreifen. Hier sind die Schritte, die Sie befolgen müssen:
- Drücken Sie Win + E, um den Datei-Explorer zu öffnen.
- Klicken Sie oben links auf Datei .
- Wählen Sie abschließend Ordner- und Suchoptionen ändern, um auf die Ordneroptionen zuzugreifen.
Greifen Sie alternativ über die Registerkarte „Ansicht” des Datei-Explorers wie folgt auf die Ordneroptionen zu:
- Öffnen Sie den Datei-Explorer wie in den vorherigen Schritten.
- Klicken Sie oben links auf die Registerkarte Ansicht .
- Klicken Sie oben rechts auf das Dropdown-Menü Optionen .
- Wählen Sie abschließend Ordner- und Suchoptionen ändern.
4 Verwenden Sie Tastenkombinationen
Sie können auf die meisten Apps und Tools einfach zugreifen, indem Sie die Windows-Tastenkombinationen (Hotkeys) verwenden. Interessanterweise können Sie auch auf die Ordneroptionen zugreifen, indem Sie die rechten Hotkeys drücken.
Hier sind die Schritte, die Sie befolgen müssen:
- Drücken Sie Win + E, um den Datei-Explorer zu öffnen.
- Drücken Sie Alt + F, um die Registerkarte Datei zu öffnen.
- Drücken Sie die O -Taste, um die Ordneroptionen zu öffnen.
Befolgen Sie alternativ diese Schritte:
- Drücken Sie Win + E, um den Datei-Explorer zu öffnen.
- Drücken Sie Alt + V, um die Registerkarte Ansicht zu öffnen.
- Drücken Sie Y, um das Dropdown-Menü „Optionen” zu erweitern.
- Drücken Sie abschließend O, um die Ordneroptionen zu öffnen.
5 Verwenden Sie die Adressleiste des Datei-Explorers
Die Adressleiste des Datei-Explorers bietet fast die gleichen Vorteile wie die Suchleiste des Startmenüs. Dieses Tool kann Ihnen helfen, fast jedes Tool auf Ihrem Gerät zu finden.
So öffnen Sie die Ordneroptionen über die Adressleiste des Datei-Explorers:
- Drücken Sie Win + E, um den Datei-Explorer zu öffnen.
- Geben Sie control.exe – Ordner in die Adressleiste des Datei-Explorers ein und drücken Sie die Eingabetaste. Dies sollte das Fenster Ordneroptionen anzeigen.
6 Verwenden Sie die Systemsteuerung
Die Systemsteuerung ist oft praktisch, wenn Sie Probleme mit Ihrem Windows-PC beheben möchten. Interessanterweise können Sie mit diesem Tool auch problemlos verschiedene Programme öffnen.
Schauen wir uns also an, wie Sie die Ordneroptionen über die Systemsteuerung öffnen können:
- Drücken Sie Win + R, um das Dialogfeld „Befehl ausführen” zu öffnen.
- Geben Sie Systemsteuerung ein und drücken Sie dann die Eingabetaste.
- Klicken Sie auf das Dropdown -Menü Anzeigen nach und wählen Sie Große Symbole aus .
- Scrollen Sie schließlich nach unten und wählen Sie Datei-Explorer-Optionen aus der Liste aus.
7 Verwenden Sie die Systemeinstellungen
Die Systemeinstellungen sind zuverlässig, wenn es darum geht, die Apps auf Ihrem PC anzupassen oder zu reparieren. Aber das ist noch nicht alles – die Systemeinstellungen können Ihnen auch dabei helfen, verschiedene Tools und Apps zu öffnen.
So öffnen Sie die Ordneroptionen über die Systemeinstellungen:
- Drücken Sie Win + I, um die Systemeinstellungen zu öffnen.
- Geben Sie Datei-Explorer-Optionen in das Suchfeld ein und wählen Sie dann die entsprechende Option aus.
8 Verwenden Sie den Task-Manager
Möglicherweise verwenden Sie den Task-Manager häufig, um Programme zu schließen oder die Leistung Ihres PCs zu analysieren. Die gute Nachricht ist, dass Sie dieses Tool auch verwenden können, um auf Ihre Apps zuzugreifen.
Lassen Sie uns also untersuchen, wie Sie die Ordneroptionen mit dem Task-Manager öffnen können:
- Drücken Sie Strg + Umschalt + Esc, um den Task-Manager zu öffnen.
- Klicken Sie oben rechts auf die Registerkarte Datei und wählen Sie dann Neue Aufgabe ausführen aus .
- Geben Sie control.exe – Ordner in das Suchfeld ein und drücken Sie OK, um die Ordneroptionen zu öffnen.
9 Verwenden Sie die Eingabeaufforderung oder PowerShell
Die Eingabeaufforderung und PowerShell sind ziemlich unglaubliche Tools. Sie können sie häufig verwenden, um einige Einstellungen zu konfigurieren oder Systemprobleme zu beheben.
Jetzt werden wir untersuchen, wie Sie diese Tools verwenden können, um die Ordneroptionen zu öffnen:
Schauen wir uns zunächst an, wie Sie die Ordneroptionen über die Eingabeaufforderung öffnen:
- Geben Sie Eingabeaufforderung in die Suchleiste des Startmenüs ein.
- Klicken Sie mit der rechten Maustaste auf das Ergebnis Beste Übereinstimmung und wählen Sie Als Administrator ausführen aus.
- Geben Sie den folgenden Befehl ein und drücken Sie die Eingabetaste, um die Windows-Ordneroptionen zu öffnen.
control.exe foldersSchauen wir uns nun an, wie Sie die Ordneroptionen über PowerShell öffnen können:
- Geben Sie Windows PowerShell in die Suchleiste des Startmenüs ein.
- Klicken Sie mit der rechten Maustaste auf das Ergebnis Beste Übereinstimmung und wählen Sie Als Administrator ausführen aus.
- Geben Sie den folgenden Befehl ein und drücken Sie die Eingabetaste, um die Windows-Ordneroptionen zu öffnen.
control.exe folders10 Verwenden Sie eine Desktop-Verknüpfung für Ordneroptionen
Sie können auch über eine Desktop-Verknüpfung auf die Ordneroptionen zugreifen. Aber zuerst müssten Sie die Verknüpfung durch diese Schritte erstellen:
- Drücken Sie Win + D, um auf den Desktop zuzugreifen. Sehen Sie sich alternativ die verschiedenen Möglichkeiten zum Zugriff auf den Windows-Desktop an.
- Klicken Sie mit der rechten Maustaste auf eine leere Stelle auf dem Desktop und wählen Sie Neu > Verknüpfung aus .
- Geben Sie % windir %system32control.exe-Ordner in das Speicherortfeld ein und drücken Sie dann die Schaltfläche Weiter .
Geben Sie als Nächstes Ordneroptionen oder etwas Ähnliches in das Namensfeld ein. Drücken Sie abschließend die Schaltfläche Fertig stellen.
Jetzt können Sie ganz einfach auf die Ordneroptionen zugreifen, indem Sie auf Ihre Desktop-Verknüpfung klicken. Um die Verknüpfung leicht zugänglich zu machen, heften Sie sie an die Taskleiste.
Das Öffnen der Windows-Ordneroptionen ist ganz einfach
Wenn Sie den Datei-Explorer anpassen oder Fehler beheben möchten, sehen Sie sich die Windows-Ordneroptionen an. Um auf diese Funktionen zuzugreifen, wenden Sie eine der Methoden an, die wir behandelt haben.
Müssen Sie verhindern, dass andere auf die Ordneroptionen zugreifen? Wenn dies der Fall ist, müssen Sie die verschiedenen Möglichkeiten zum Deaktivieren der Ordneroptionen ausprobieren.