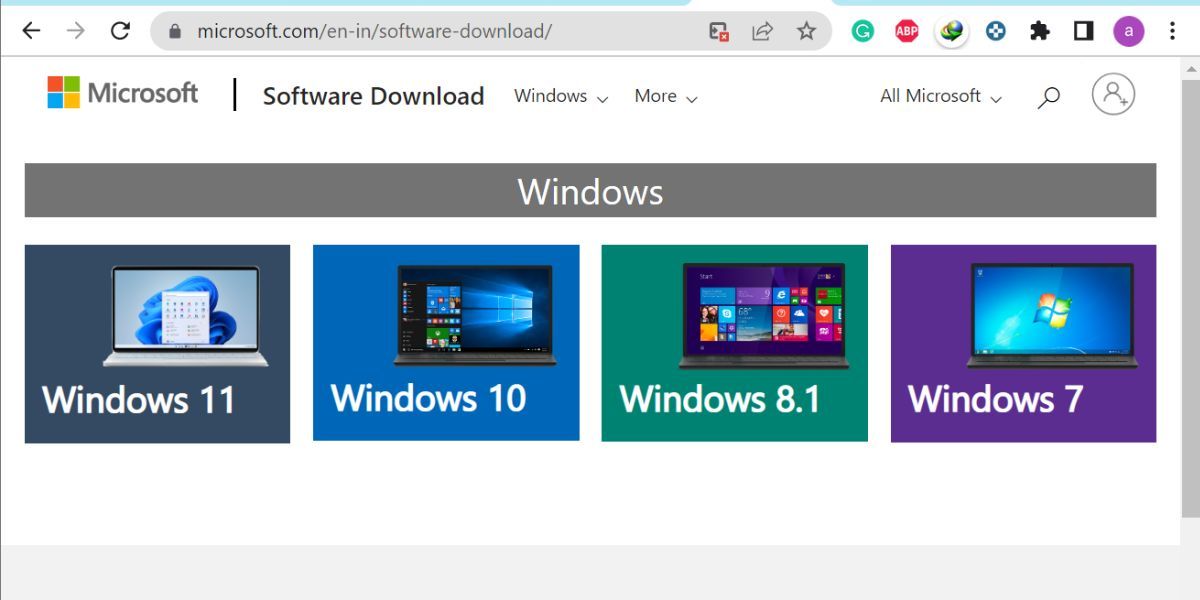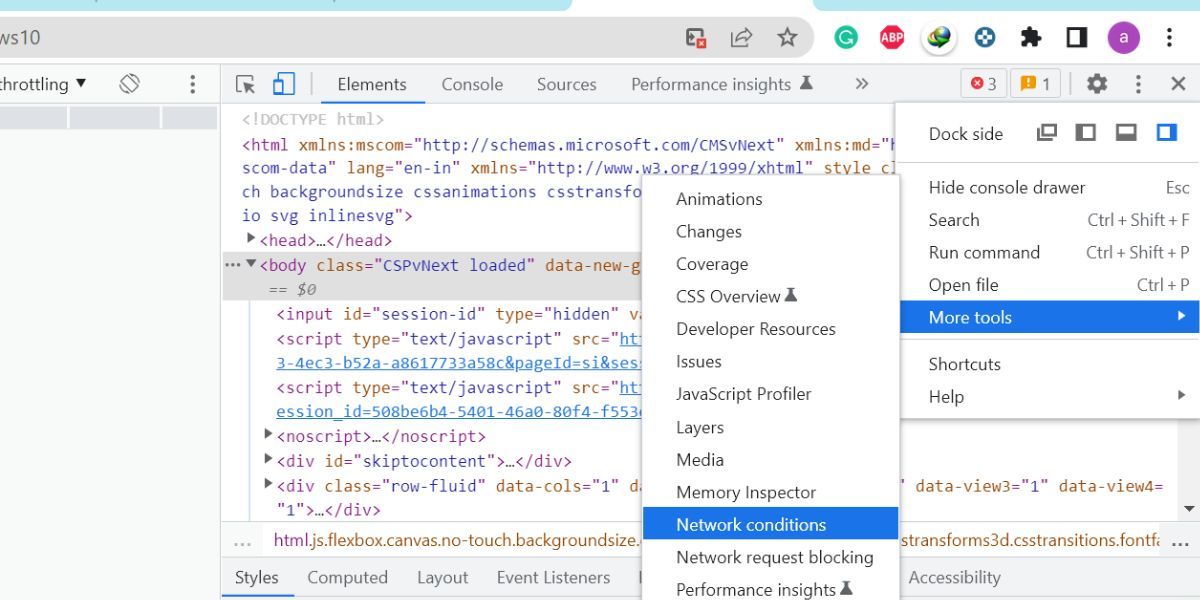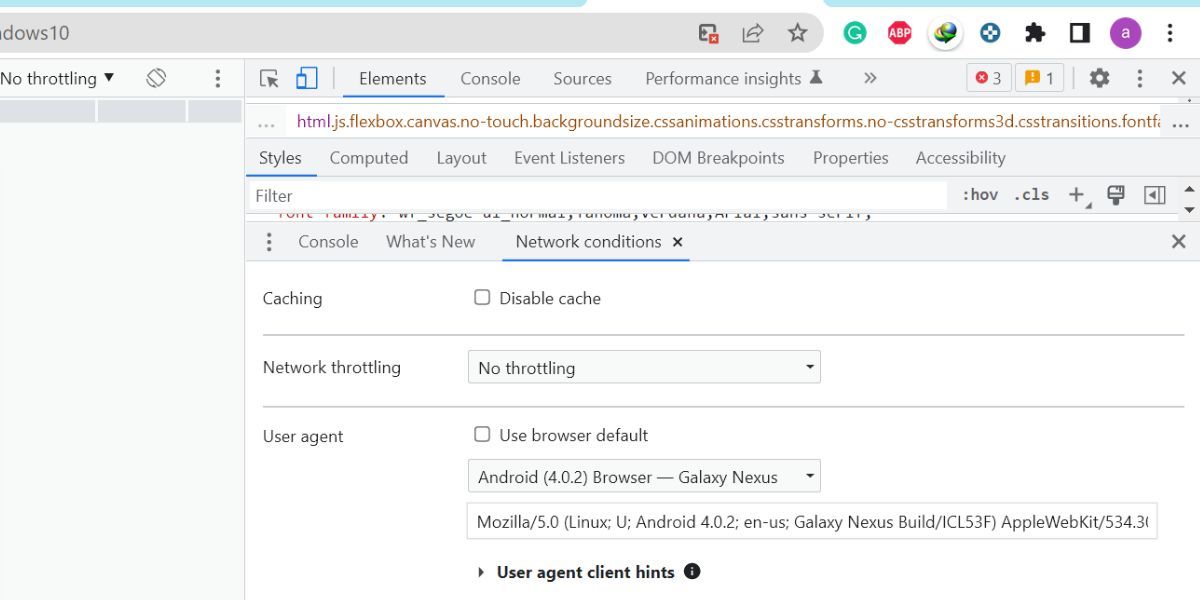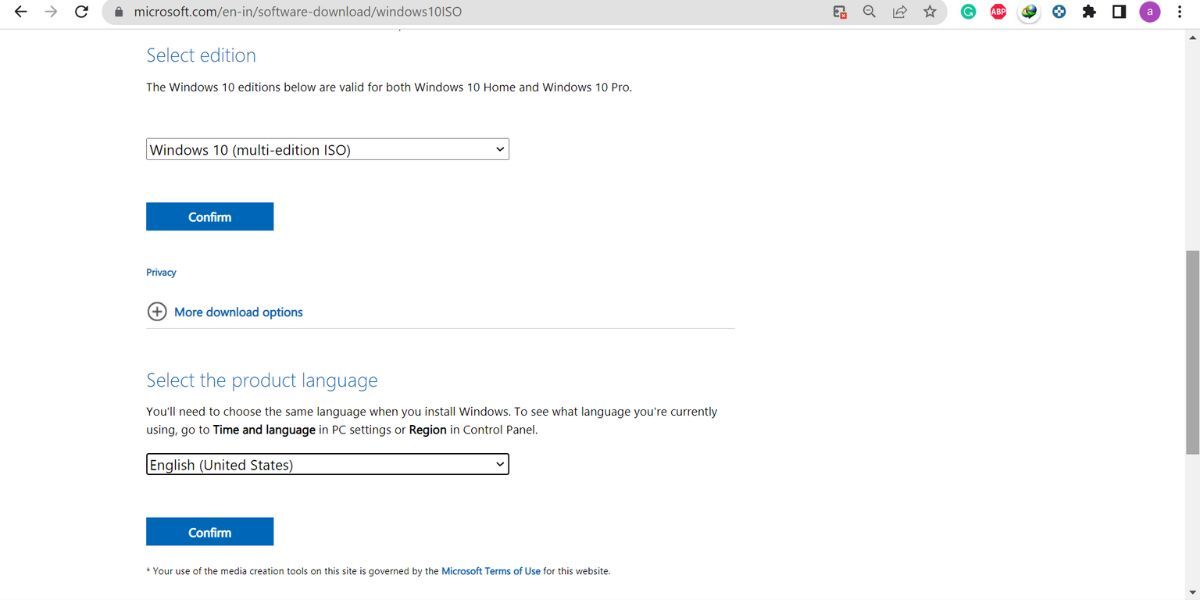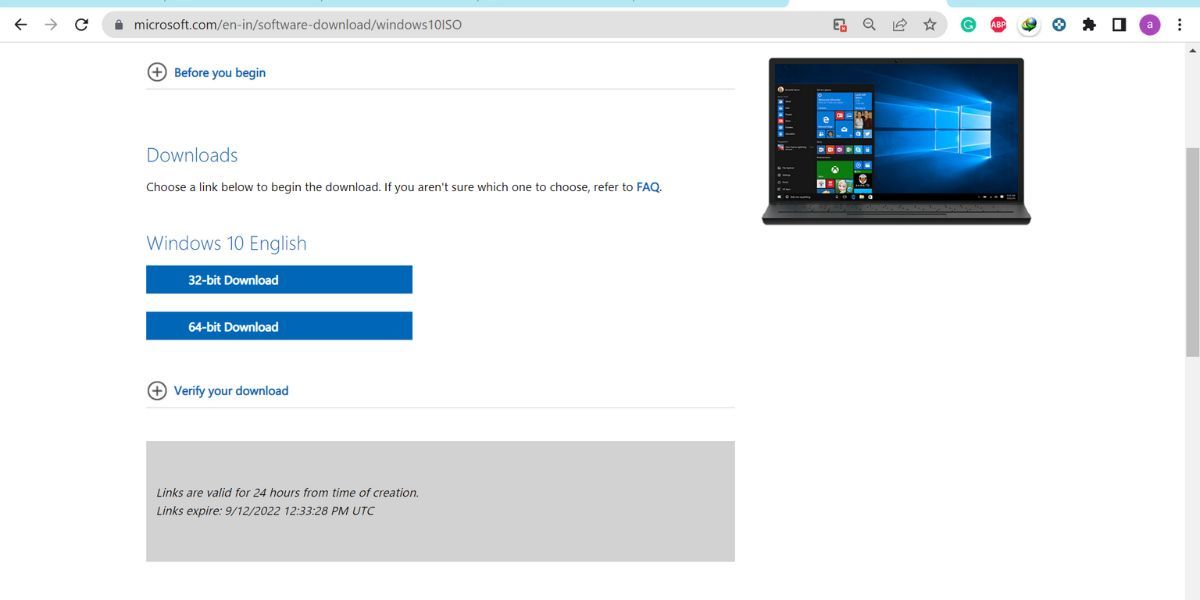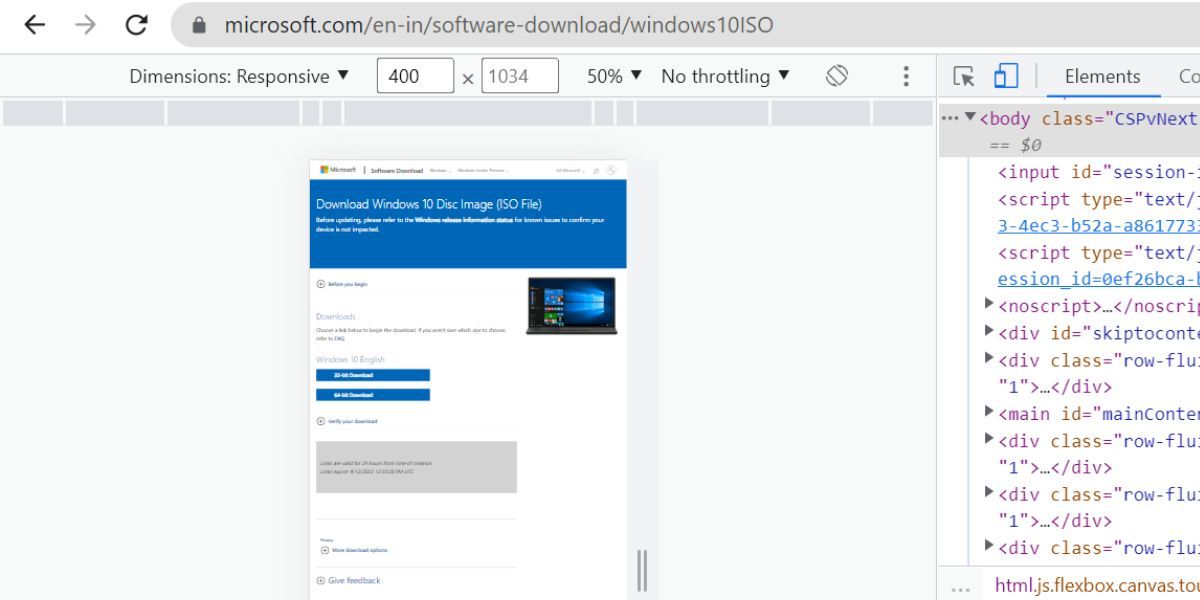So laden Sie die Windows-ISO online ohne das Media Creation Tool herunter
Das Herunterladen einer Windows-ISO-Datei von der Microsoft-Website ist im Laufe der Jahre viel komplizierter geworden. Es gibt keinen direkten Download-Link auf der ISO-Download-Seite. Selbst wenn Sie nach „Windows ISO herunterladen” suchen, gelangen Sie schließlich auf die gleiche Seite, die Sie gezwungen hat, das Medienerstellungstool herunterzuladen.
Es ist jedoch möglich, die Windows-ISO-Dateien direkt herunterzuladen, ohne das Medienerstellungstool oder eine andere App herunterzuladen. Dieser Beitrag listet mehrere Methoden auf, um die Windows-ISO-Dateien mit dem Chrome-Browser herunterzuladen.
Warum bietet die Microsoft-Website keine direkten Download-Links für ISOs?
Microsoft möchte, dass seine Benutzer überprüfen, ob ihr System mit der Betriebssystemversion kompatibel ist, die sie zu installieren versuchen. Sowohl das Aktualisierungstool als auch das Medienerstellungstool überprüfen die Systemkompatibilität vor der Installation des Betriebssystems.
Wenn Sie die ISO-Download-Website auf einem Windows-PC besuchen, führen alle verfügbaren Download-Pfade schließlich zum Medienerstellungstool. Wenn Sie jedoch ein anderes Betriebssystem wie macOS oder Linux verwenden, werden stattdessen die direkten ISO-Download-Links angezeigt.
Es ist zwar sinnvoll, das Medienerstellungstool dazu zu bringen, Ihre Systemkompatibilität zu überprüfen, bevor Sie eine ISO herunterladen, aber Sie benötigen eine Internetverbindung, um Dateien herunterzuladen und zu installieren. Wenn das System die Verbindung zum Internet trennt, hält das Installationsprogramm an und muss von vorne neu gestartet werden. Wenn Sie nur die ISO-Dateien herunterladen, wird die Installation viel einfacher, da Sie die Dateien einmal herunterladen und dann beliebig oft wiederverwenden können, auch wenn Sie offline sind.
Sie können ein USB-Installationsmedium mit Tools wie Rufus erstellen oder das ISO mounten und das Windows-Installationsprogramm von dort aus ausführen.
So laden Sie Windows-ISOs von der Microsoft-Website mit Chrome herunter
In diesem Abschnitt werden verschiedene Methoden erläutert, um die Windows-Website zu zwingen, die direkten Download-Links auf der Seite anzuzeigen. Wann immer Sie die Microsoft-Website oder eine andere Website besuchen, weiß Microsoft, welches Betriebssystem, Gerät und welchen Browser Sie verwenden. Diese Methoden täuschen die Microsoft-Website vor, dass Sie ein anderes Gerät (kein Windows) mit Chrome verwenden.
Methode 1: Ändern Sie die User-Agent-Eigenschaft in Chrome
Die User-Agent-Eigenschaft ist eine Zeichenfolge, die der Browser an die Website sendet, um sie über Ihr Gerät und das darauf ausgeführte Betriebssystem zu informieren. Wenn Sie Chrome unter Windows verwenden, um auf die Microsoft-Website zuzugreifen, teilt es der Microsoft-Website mit, dass Sie auf einem Windows-Computer surfen. Dadurch wird die Microsoft-Website aufgefordert, Sie zum Update-Tool oder Medienerstellungstool zu leiten.
Wenn Sie den Benutzeragenten in Chrome ändern, können Sie die Tatsache verbergen, dass Sie sich unter Windows befinden, und die Website zwingen, den direkten Windows-ISO-Download-Link anzuzeigen. Dazu verwenden wir die DevTools-Funktion von Chrome. Benutzer verwenden häufig die DevTools von Chrome, um Probleme mit Websites zu beheben, daher lohnt es sich, sie besser kennenzulernen.
Hier ist, wie es geht.
-
Öffnen Sie Chrome, geben Sie dann Windows Software Download in die Suchleiste ein und drücken Sie die Eingabetaste.
-
Auf der Webseite sehen Sie alle verfügbaren Versionen des Windows-Betriebssystems, die Sie herunterladen können. Klicken Sie auf das Bild der bevorzugten Betriebssystemversion und es wird zur Download-Seite weitergeleitet.
-
Scrollen Sie nach unten und Sie werden sehen, dass es keine Links zum direkten Herunterladen der Windows-ISO-Datei gibt.
-
Drücken Sie in Chrome die Taste F12, um das Fenster mit den Entwicklertools zu öffnen. Sie können auch die Tastenkombination Strg + Umschalt + I drücken oder mit der rechten Maustaste auf die Webseite klicken und die Option Element prüfen auswählen, um auf die Entwicklertools zuzugreifen.
-
Klicken Sie auf die Schaltfläche mit den drei vertikalen Punkten in der oberen rechten Ecke des Entwicklertools-Fensters.
-
Ein Dropdown-Menü wird geöffnet. Klicken Sie auf Weitere Tools > Netzwerkbedingungen.
-
Navigieren Sie nun zum unteren Teil des Entwicklertools-Fensters.
-
Scrollen Sie nach unten und suchen Sie die Option Benutzeragent auf der Registerkarte Netzwerkbedingungen . Es wird auf Browserstandard verwenden eingestellt.
-
Deaktivieren Sie das Kontrollkästchen, indem Sie darauf klicken. Erweitern Sie dann die Dropdown-Liste und wählen Sie die Option Android (4.0.2) Browser – Galaxy Nexus.
-
Drücken Sie F12, um das Entwicklertools-Fenster zu schließen, und laden Sie dann die Microsoft Windows-Downloadseite neu.
Jetzt geht die Download-Seite davon aus, dass Sie die Webseite in einem Android-Browser durchsuchen, nicht in einem Windows-Browser. Jetzt können wir die ISO direkt herunterladen:
-
Scrollen Sie nach unten und suchen Sie den Abschnitt „ Edition auswählen” auf der Seite. Sie können die Windows-Version auswählen, die zum Download verfügbar ist.
-
Klicken Sie auf die Dropdown-Liste und wählen Sie die Ausgabe aus, die Sie herunterladen möchten. Klicken Sie dann auf die Schaltfläche Bestätigen .
-
Dann müssen Sie die Produktsprache auswählen. Belassen Sie es auf Englisch oder wählen Sie Ihre bevorzugte Sprache und klicken Sie auf die Schaltfläche Bestätigen .
-
Auf der Webseite werden zwei Download-Optionen angezeigt. Einer wird der 32-Bit-Windows-ISO-Download-Link sein. Der andere ist der Link zum Herunterladen der 64-Bit-Windows-ISO.
-
Klicken Sie auf eine beliebige Schaltfläche und der Download beginnt. Die Dateigröße beträgt mehr als 4 GB, daher kann das Herunterladen eine Weile dauern.
Methode 2: Verwenden Sie die Gerätesymbolleiste
Mit der Gerätesymbolleiste in Chrome können Sie überprüfen, wie die Website skaliert und auf einem anderen Gerät angezeigt wird. Webentwickler verwenden dieses Tool, um sicherzustellen, dass ihre Website auf allen möglichen Geräten, einschließlich Mobiltelefonen, gut aussieht.
Bei der ersten Methode haben wir auf einem Android-Gerät auf die Windows-Downloadseite zugegriffen und den Link direkt angezeigt. Da die Microsoft-Website die ISO-Download-Links direkt anzeigt, wenn Sie ein Nicht-Windows-Gerät verwenden, wird bei dieser Methode auch der Download-Link angezeigt.
So verwenden Sie die Gerätesymbolleiste in Chrome.
-
Öffnen Sie Chrome, geben Sie dann Windows Software Download in die Suchleiste ein und drücken Sie die Eingabetaste.
-
Auf der Webseite sehen Sie alle verfügbaren Versionen des Windows-Betriebssystems, die Sie herunterladen können. Klicken Sie auf das Bild der bevorzugten Betriebssystemversion und es wird zur Download-Seite weitergeleitet.
-
Drücken Sie nun F12, um das Entwicklertools-Fenster zu starten. Gehen Sie zur oberen Leiste und klicken Sie auf die Schaltfläche Gerätesymbolleiste umschalten, die sich neben der Schaltfläche Element prüfen befindet.
-
Sie können auch Strg + Umschalt + M drücken, um das Website-Layout zu ändern. Es zeigt jetzt die Windows-Download-Seite mit dem responsiven Layout-Design an.
-
Drücken Sie Strg + R, um die Seite neu zu laden. Dadurch wird die Website angewiesen, den direkten Link anzuzeigen, da Sie von einem mobilen Gerät aus darauf zugreifen.
-
Der Inhalt der Webseite wird etwas schwer zu erkennen sein. Drücken Sie Strg + Umschalt + M, um das Website-Layout zu ändern.
-
Jetzt sehen Sie die Desktop-Version der Website, die die ISO-Download-Links anzeigt. Aktualisieren Sie die Webseite nicht.
-
Scrollen Sie nach unten und wählen Sie die Windows-Edition aus, die Sie herunterladen möchten, und drücken Sie die Bestätigungstaste.
-
Wählen Sie dann das Sprachpaket aus, das Sie herunterladen möchten, und klicken Sie erneut auf die Schaltfläche „ Bestätigen ” .
-
Sie sehen nun zwei ISO-Download-Links. Eine für die 32-Bit-Version von Windows und die andere für die 64-Bit-Version.
-
Klicken Sie auf eine Option und lassen Sie den Download beginnen. Der Download-Link bleibt 24 Stunden lang aktiv.
Können Sie den Windows-ISO-Download-Link mit anderen Browsern anzeigen?
Ja, Sie können den Windows-ISO-Download-Link mit anderen Browsern anzeigen. Alle Browser bieten die Möglichkeit, den Benutzeragenten und das Website-Layout für die Entwickler zu ändern. Aber wir haben festgestellt, dass es einfacher ist, Änderungen mit dem Chrome-Browser vorzunehmen.
Firefox hat keine vereinfachte Einstellung zum Ändern des Benutzeragenten, und Sie müssen dies manuell tun. Ebenso sehen die Schritte zum Ändern des Benutzeragenten oder zum Zugreifen auf die Website-Reaktionsfunktion in anderen Browsern anders aus. Sie können sogar Ihr mobiles Gerät verwenden, um die Windows-ISO herunterzuladen. Es sollte jedoch ausreichend Platz zum Speichern von Dateien mit einer Größe von 4 bis 5,5 GB haben.
Laden Sie verschiedene Windows-ISOs direkt auf Ihren Desktop herunter
Das direkte Herunterladen von Windows-ISO-Dateien kann etwas schwierig sein, wenn Sie ein Windows-Betriebssystem verwenden. Aber jetzt können Sie der Website vorgaukeln, dass Sie sich auf einem anderen Gerät befinden. Sie können entweder den Benutzeragenten des Website-Layouts ändern, um den direkten Download-Link anzuzeigen. Sie müssen keine zwielichtigen Websites mehr besuchen, um Windows-ISO-Dateien herunterzuladen.