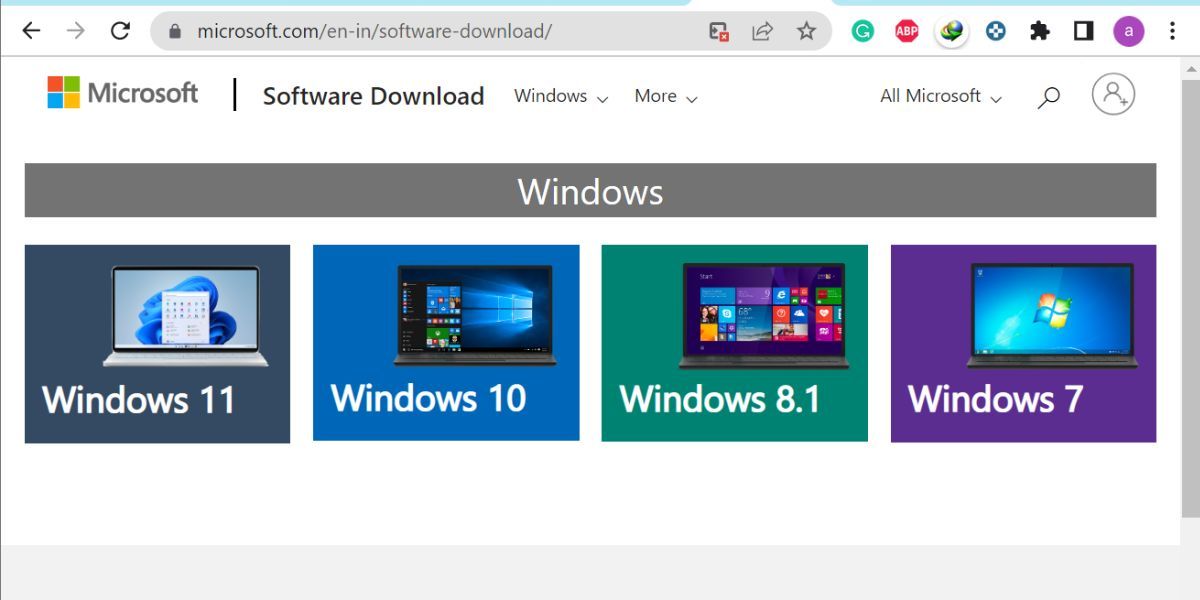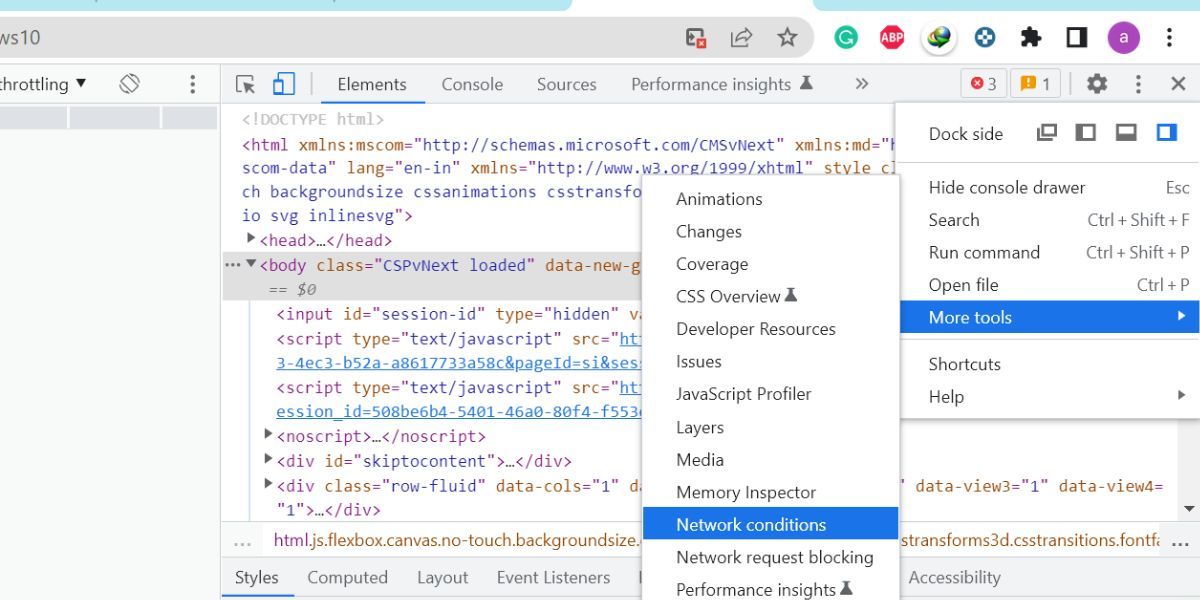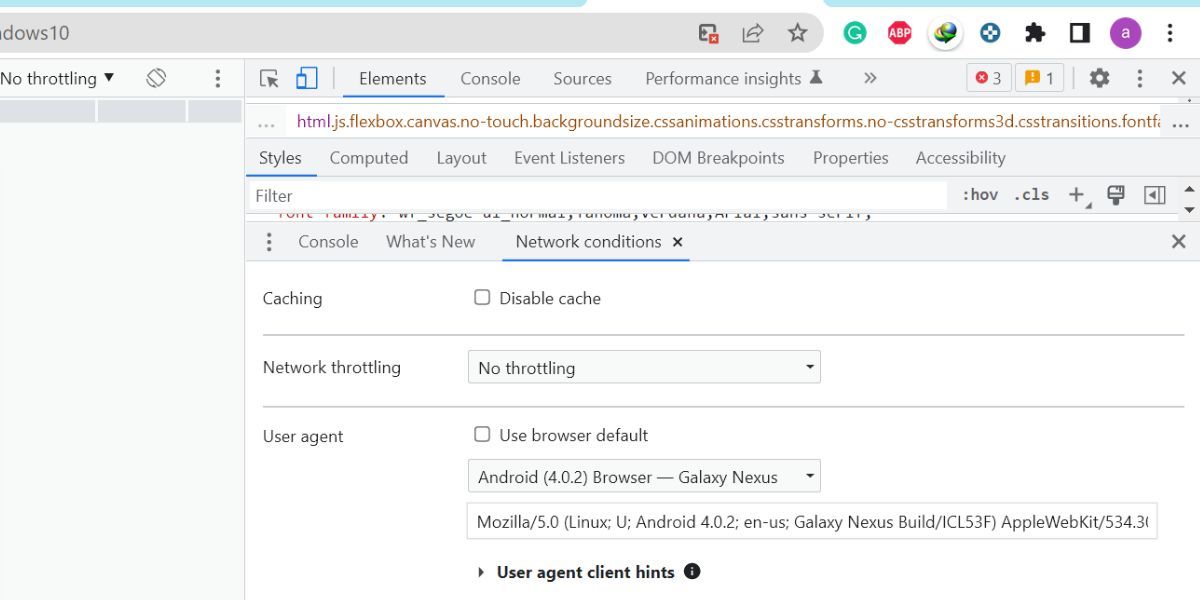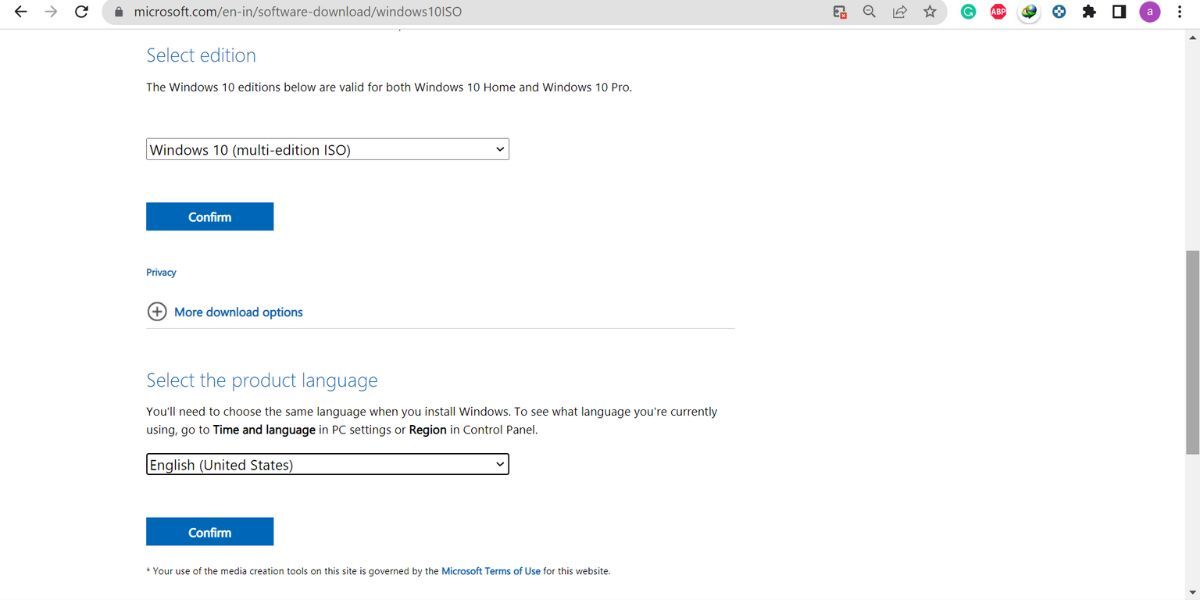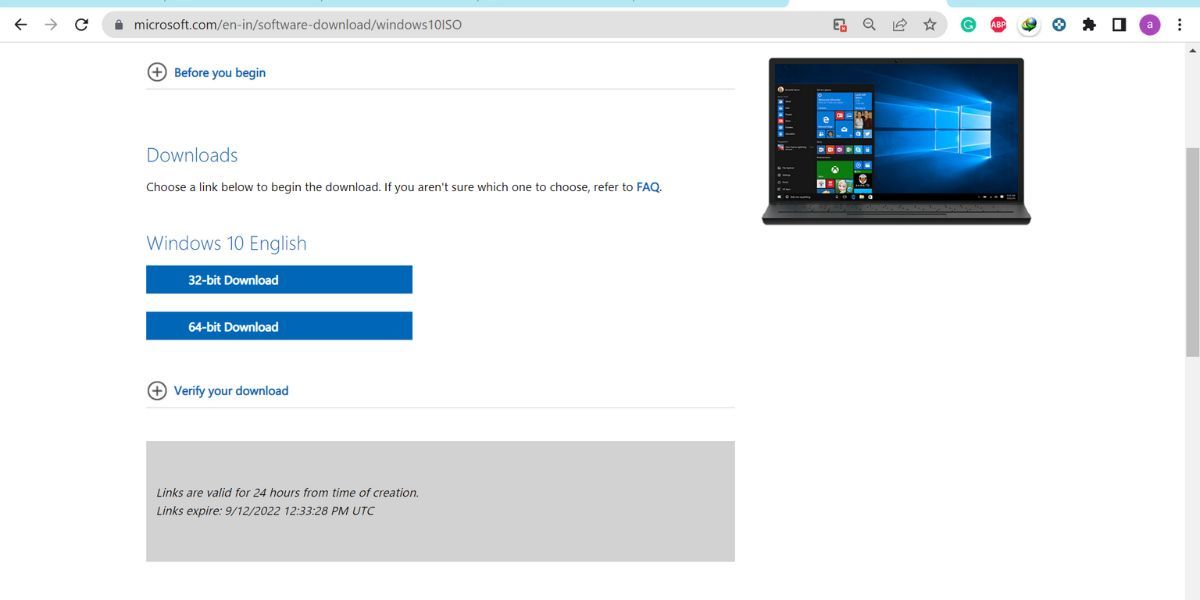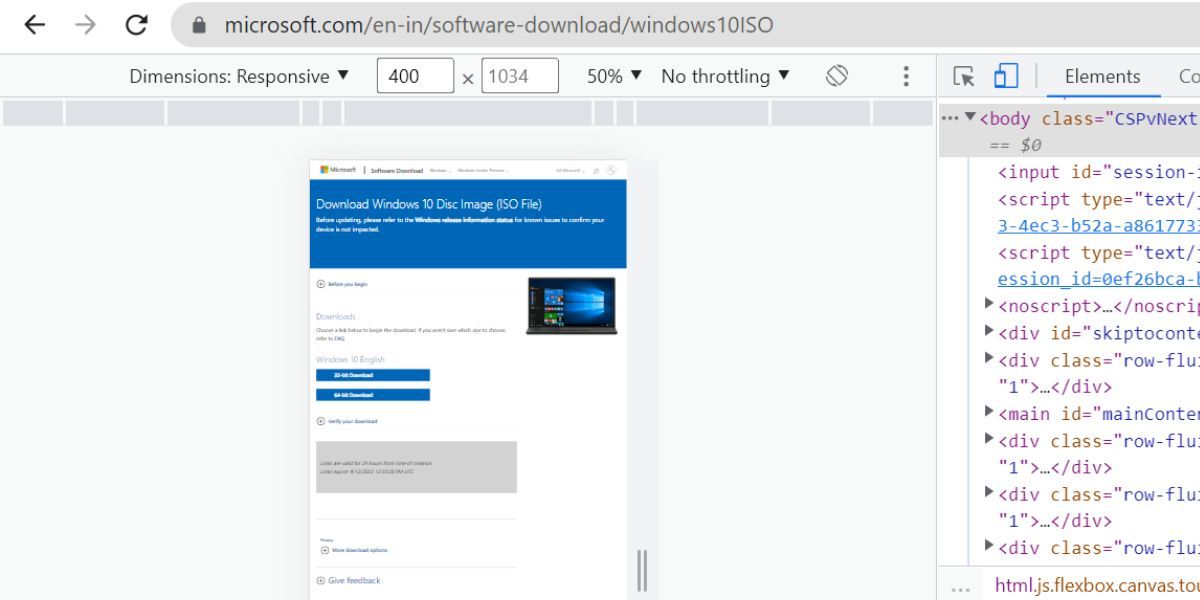Hur man laddar ner Windows ISO Online utan Media Creation Tool
Att ladda ner en Windows ISO-fil från Microsofts webbplats har blivit mycket mer komplicerat med åren. Det finns ingen direkt nedladdningslänk på ISO-nedladdningssidan. Även om du söker efter "ladda ner Windows ISO" kommer du så småningom till samma sida som tvingade dig att ladda ner verktyget för att skapa media.
Det är dock möjligt att direkt ladda ner Windows ISO-filerna utan att ladda ner verktyget för att skapa media eller någon annan app. Det här inlägget kommer att lista flera metoder för att ladda ner Windows ISO-filer med webbläsaren Chrome.
Varför erbjuder inte Microsofts webbplats direktnedladdningslänkar för ISO:er?
Microsoft vill att dess användare ska kontrollera om deras system är kompatibelt med den OS-version de försöker installera. Både uppdateringsverktyget och verktyget för att skapa media kontrollerar systemkompatibiliteten innan du installerar operativsystemet.
Om du besöker ISO-nedladdningswebbplatsen på en Windows-dator kommer alla tillgängliga nedladdningsvägar så småningom att leda till verktyget för att skapa media. Men om du använder ett annat operativsystem som macOS eller Linux, visar det istället de direkta ISO-nedladdningslänkarna.
Även om det är vettigt att få verktyget för att skapa media för att kontrollera din systemkompatibilitet innan du laddar ner en ISO, behöver du en internetanslutning för att ladda ner och installera filer. Om systemet kopplar bort från internet, stannar installationsprogrammet och måste starta om igen. Att bara ladda ner ISO-filerna gör installationen mycket enklare, eftersom du kan ladda ner filerna en gång och sedan återanvända dem så mycket du vill, även när du är offline.
Du kan skapa ett USB-installationsmedium med hjälp av verktyg som Rufus, eller montera ISO och köra Windows-installationsprogrammet därifrån.
Hur man laddar ner Windows ISO från Microsofts webbplats med Chrome
Det här avsnittet kommer att utveckla olika metoder för att tvinga Windows-webbplatsen att visa de direkta nedladdningslänkarna på sidan. När du besöker Microsofts webbplats eller någon annan webbplats för den delen, vet den vilket operativsystem, enhet och webbläsare du använder. Dessa metoder kommer att lura Microsofts webbplats att tro att du använder en annan enhet (icke-Windows) som använder Chrome.
Metod 1: Ändra användaragentegenskapen i Chrome
Egenskapen User Agent är en sträng som webbläsaren skickar till webbplatsen för att informera den om att din enhet och operativsystem körs. När du använder Chrome på Windows för att komma åt Microsofts webbplats talar den om för Microsofts webbplats att du surfar på en Windows-dator. Detta uppmanar Microsofts webbplats att hänvisa dig till uppdateringsverktyget eller verktyget för att skapa media.
Om du ändrar användaragenten på Chrome kan du dölja att du använder Windows och tvinga webbplatsen att avslöja den direkta nedladdningslänken för Windows ISO. För att göra detta kommer vi att använda Chromes DevTools-funktion. Människor använder ofta Chromes DevTools för att felsöka webbplatsproblem, så det är väl värt att lära känna det bättre.
Så här gör du.
-
Öppna Chrome, skriv sedan Windows Software Download i sökfältet och tryck på Enter.
-
På webbsidan kommer du att se alla tillgängliga versioner av Windows OS som du kan ladda ner. Klicka på den önskade OS-versionsbilden så omdirigeras den till nedladdningssidan.
-
Rulla ner nedan så ser du att det inte finns några länkar för att direkt ladda ner Windows ISO-filen.
-
Tryck på F12- tangenten i Chrome för att öppna fönstret för utvecklarverktyg. Du kan också trycka på Ctrl + Skift + I tangentkombination eller högerklicka på webbsidan och välja alternativet inspektera element för att komma åt utvecklarverktyg.
-
Klicka på knappen med tre vertikala prickar i det övre högra hörnet av fönstret för utvecklarverktyg.
-
En rullgardinsmeny öppnas. Klicka på Fler verktyg > Nätverksvillkor.
-
Navigera nu till den nedre halvan av fönstret för utvecklarverktyg.
-
Rulla ned och hitta alternativet Användaragent under fliken Nätverksvillkor . Den kommer att ställas in på Använd webbläsarstandard.
-
Avmarkera kryssrutan genom att klicka på den. Expandera sedan rullgardinsmenyn och välj alternativet Android (4.0.2) Browser — Galaxy Nexus.
-
Tryck på F12 för att stänga fönstret för utvecklarverktyg och ladda sedan om Microsoft Windows-nedladdningssidan.
Nu tror nedladdningssidan att du surfar på webbsidan i en Android-webbläsare, inte en Windows. Nu kan vi ladda ner ISO direkt:
-
Scrolla ner och hitta avsnittet Välj utgåva på sidan. Det låter dig välja den Windows-version som är tillgänglig för nedladdning.
-
Klicka på rullgardinsmenyn och välj den utgåva du vill ladda ner. Klicka sedan på knappen Bekräfta.
-
Sedan måste du välja produktspråk. Håll det engelska eller välj önskat språk och klicka på knappen Bekräfta.
-
Webbsidan kommer att visa två nedladdningsalternativ. En kommer att vara 32-bitars Windows ISO-nedladdningslänken. Den andra kommer att vara länken för att ladda ner 64-bitars Windows ISO.
-
Klicka på valfri knapp och nedladdningen börjar. Filstorleken kommer att vara uppemot 4 GB, så det kan ta ett tag att ladda ner.
Metod 2: Använd enhetsverktygsfältet
Enhetsverktygsfältet i Chrome låter dig kontrollera hur webbplatsen skalas och visas på en annan enhet. Webbutvecklare använder det här verktyget för att säkerställa att deras webbplats ser bra ut på alla möjliga enheter, inklusive mobiltelefoner.
I den första metoden gick vi åt Windows-nedladdningssidan på en Android-enhet, och den visade länken direkt. Eftersom Microsofts webbplats visar ISO-nedladdningslänkarna direkt när du använder en icke-Windows-enhet, kommer användningen av den här metoden också att avslöja nedladdningslänken.
Så här använder du enhetsverktygsfältet i krom.
-
Öppna Chrome, skriv sedan Windows Software Download i sökfältet och tryck på Enter.
-
På webbsidan kommer du att se alla tillgängliga versioner av Windows OS som du kan ladda ner. Klicka på den önskade OS-versionsbilden så omdirigeras den till nedladdningssidan.
-
Tryck nu på F12 för att starta fönstret för utvecklarverktyg. Gå till det översta fältet och klicka på knappen Växla enhet i verktygsfältet bredvid knappen för inspektera element.
-
Du kan också trycka på Ctrl + Skift + M för att ändra webbplatsens layout. Det kommer nu att visa Windows-nedladdningssidan med den responsiva layoutdesignen.
-
Tryck på Ctrl + R för att ladda om sidan. Detta kommer att berätta för webbplatsen att avslöja direktlänken eftersom du kommer åt den från en mobil enhet.
-
Innehållet på webbsidan kommer att vara lite svårt att se. Tryck på Ctrl + Shift + M för att ändra webbplatsens layout.
-
Nu kommer du att se skrivbordsversionen av webbplatsen som visar ISO-nedladdningslänkarna. Uppdatera inte webbsidan.
-
Rulla ned och välj den Windows-utgåva du vill ladda ner och tryck på bekräfta- knappen.
-
Välj sedan språkpaketet du vill ladda ner och klicka på bekräfta- knappen igen.
-
Du kommer nu att se två ISO-nedladdningslänkar. En för 32-bitarsversionen av Windows och den andra för 64-bitarsversionen.
-
Klicka på ett alternativ och låt nedladdningen börja. Nedladdningslänken förblir aktiv i 24 timmar.
Kan du avslöja Windows ISO-nedladdningslänken med andra webbläsare?
Ja, du kan avslöja Windows ISO-nedladdningslänken med andra webbläsare. Alla webbläsare erbjuder möjligheten att ändra användaragenten och webblayouten för utvecklarna. Men vi tyckte att det var lättare att göra ändringar med webbläsaren Chrome.
Firefox har ingen förenklad inställning för att ändra användaragent, och du måste göra det manuellt. På samma sätt ser stegen för att ändra användaragenten eller få tillgång till funktionen för respons på webbplatsen annorlunda ut i andra webbläsare. Du kan till och med använda din mobila enhet för att ladda ner Windows ISO. Men den bör ha gott om utrymme för att lagra filer som är 4-5,5 GB stora.
Ladda ner olika Windows ISO:er direkt till ditt skrivbord
Att ladda ner Windows ISO-filer direkt kan vara lite svårt om du använder Windows OS. Men nu kan du lura webbplatsen att tro att du är på en annan enhet. Du kan antingen ändra användaragenten för webbplatsens layout för att avslöja den direkta nedladdningslänken. Du behöver inte besöka skissartade webbplatser för att ladda ner Windows ISO-filer längre.