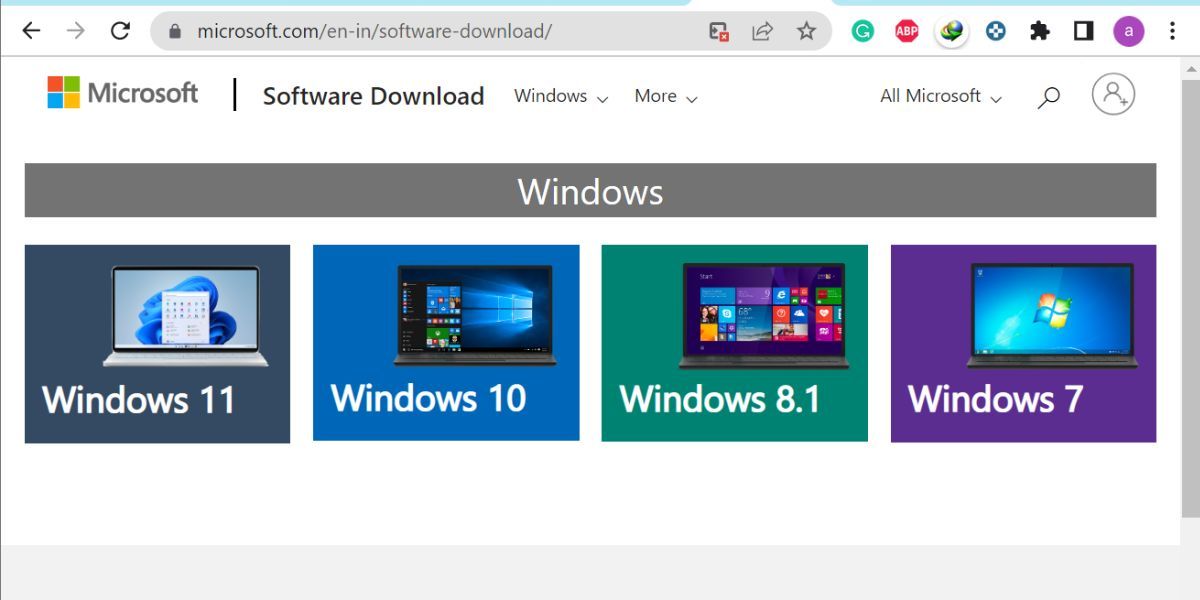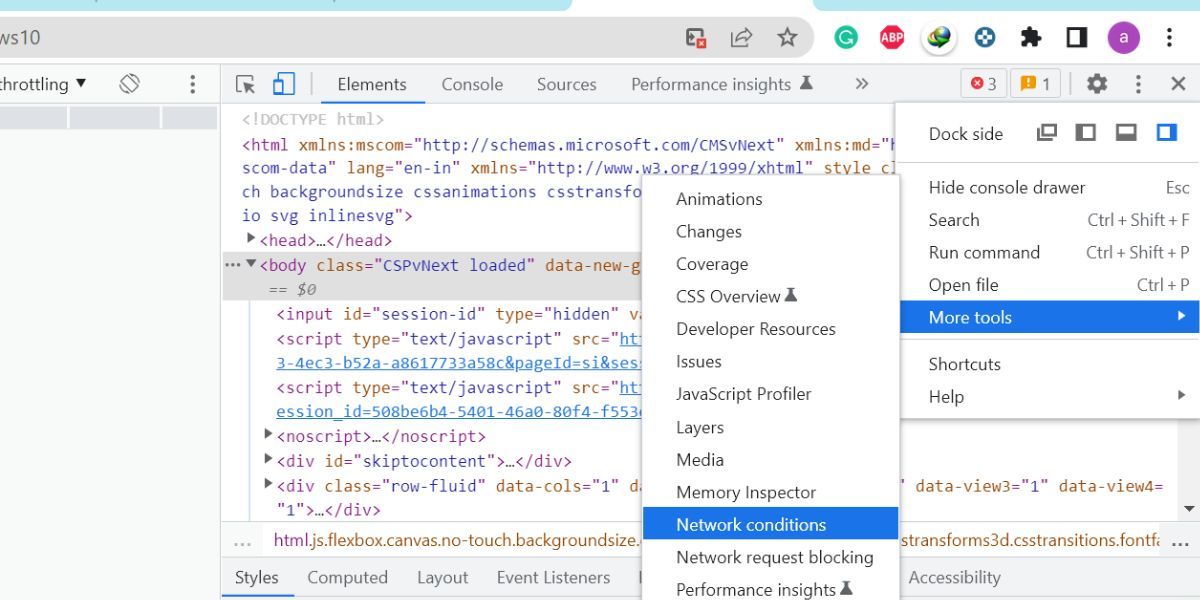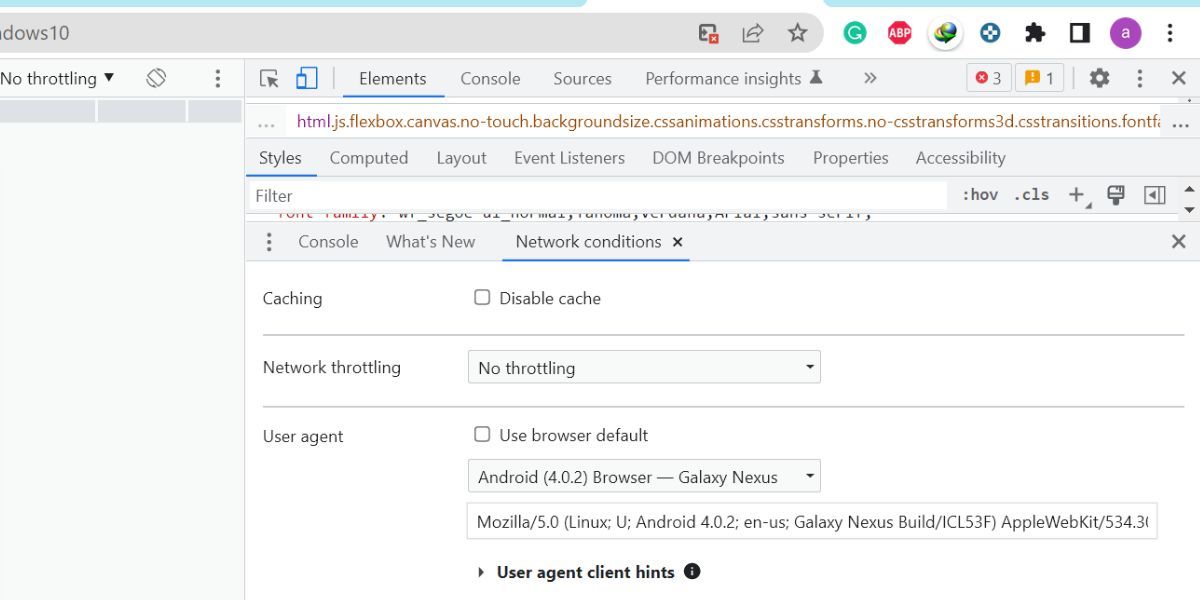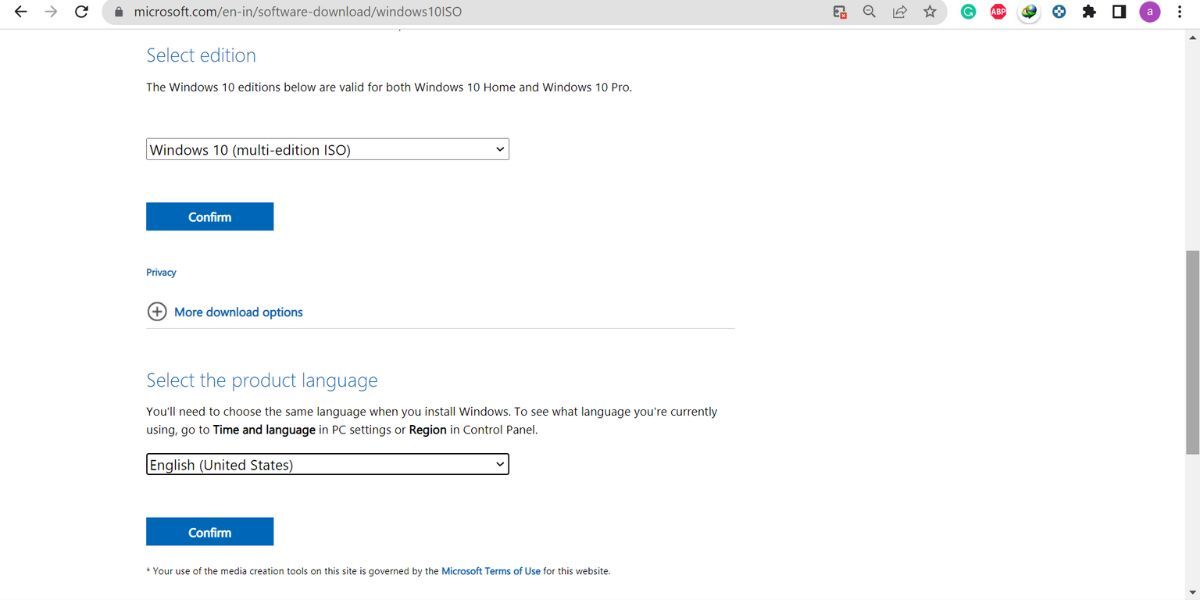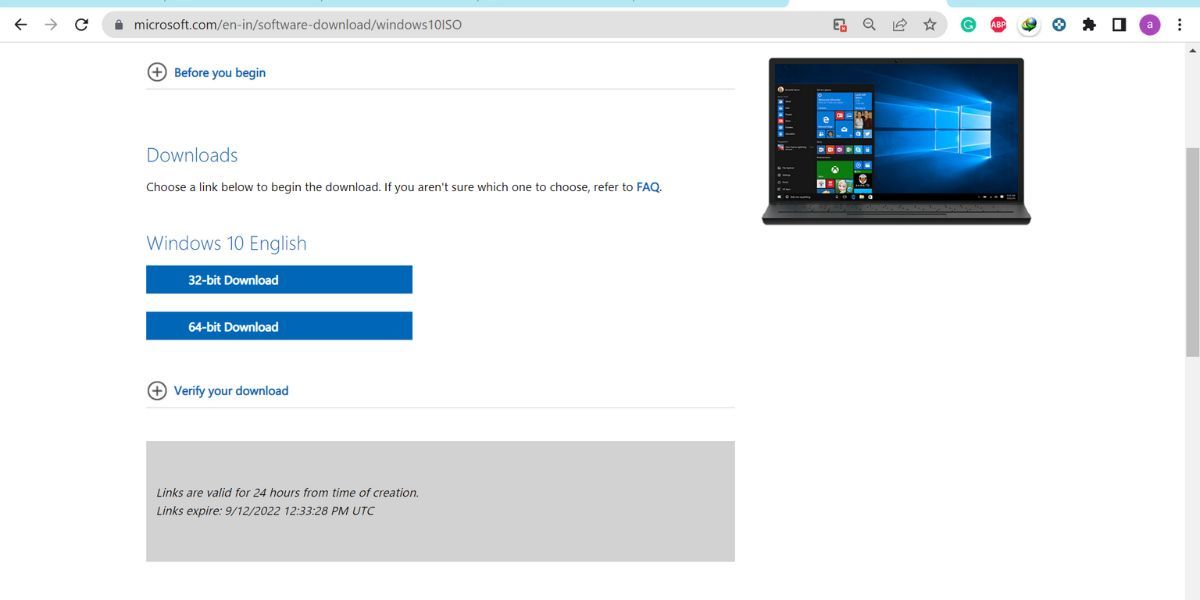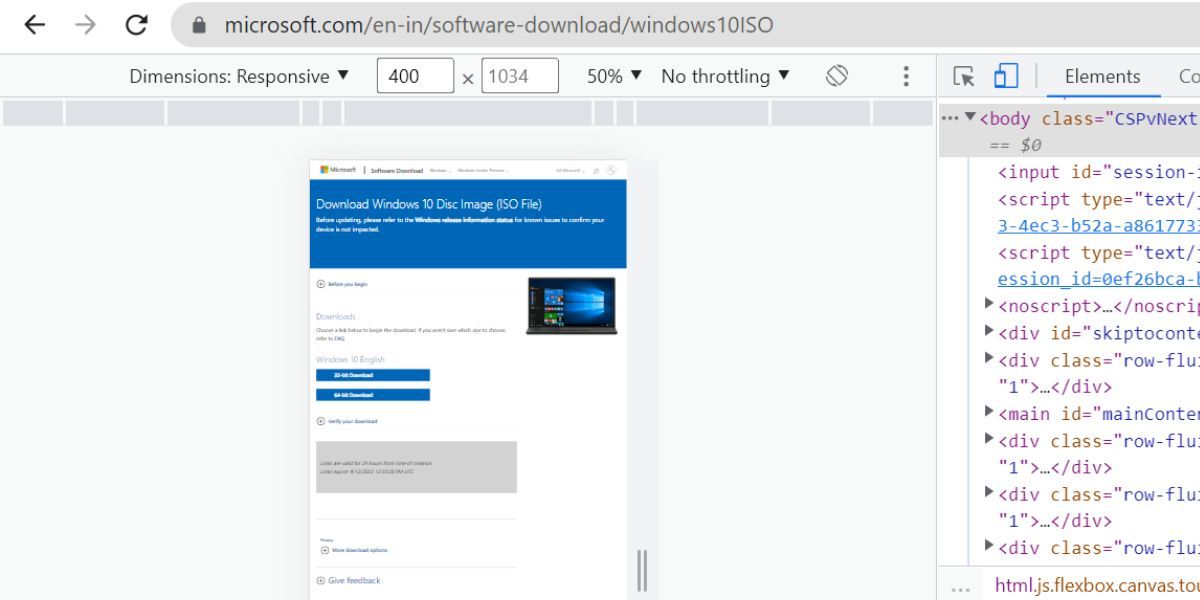Как загрузить ISO-образ Windows в Интернете без средства создания носителя
С годами загрузка ISO-файла Windows с веб-сайта Microsoft стала намного сложнее. На странице загрузки ISO нет прямой ссылки для скачивания. Даже если вы ищете «загрузить Windows ISO», вы в конечном итоге попадете на ту же страницу, которая заставила вас загрузить инструмент для создания мультимедиа.
Однако можно напрямую загрузить ISO-файлы Windows, не загружая инструмент для создания мультимедиа или любое другое приложение. В этом посте будут перечислены несколько способов загрузки ISO-файлов Windows с помощью браузера Chrome.
Почему на веб-сайте Microsoft нет прямых ссылок для скачивания ISO-образов?
Microsoft хочет, чтобы ее пользователи проверяли, совместима ли их система с версией ОС, которую они пытаются установить. И средство обновления, и средство создания носителя проверяют совместимость системы перед установкой ОС.
Если вы посетите веб-сайт загрузки ISO на ПК с Windows, все доступные пути загрузки в конечном итоге приведут к инструменту создания мультимедиа. Однако, если вы используете другую ОС, например macOS или Linux, вместо этого отображаются прямые ссылки для загрузки ISO.
Хотя имеет смысл использовать инструмент для создания мультимедиа для проверки совместимости вашей системы перед загрузкой ISO, вам необходимо подключение к Интернету для загрузки и установки файлов. Если система отключается от Интернета, программа установки останавливается, и ее необходимо перезапускать заново. Загрузка только файлов ISO значительно упрощает установку, потому что вы можете загрузить файлы один раз, а затем повторно использовать их столько раз, сколько захотите, даже в автономном режиме.
Вы можете создать установочный USB-носитель с помощью таких инструментов, как Rufus, или смонтировать ISO-образ и запустить оттуда установщик Windows.
Как загрузить ISO-образы Windows с веб-сайта Microsoft с помощью Chrome
В этом разделе будут подробно описаны различные методы, позволяющие заставить веб-сайт Windows отображать прямые ссылки для загрузки на странице. Всякий раз, когда вы посещаете веб-сайт Microsoft или любой другой веб-сайт в этом отношении, он знает, какую ОС, устройство и браузер вы используете. Эти методы заставят веб-сайт Microsoft думать, что вы используете другое устройство (не Windows) с Chrome.
Способ 1: изменить свойство агента пользователя в Chrome
Свойство User Agent — это строка, которую браузер отправляет на веб-сайт, чтобы сообщить ему о вашем устройстве и операционной системе, на которой он работает. Когда вы используете Chrome в Windows для доступа к веб-сайту Microsoft, он сообщает веб-сайту Microsoft, что вы просматриваете на компьютере с Windows. Это предложит веб-сайту Microsoft направить вас к инструменту обновления или инструменту создания носителя.
Если вы измените пользовательский агент в Chrome, вы можете скрыть тот факт, что вы используете Windows, и заставить веб-сайт показывать прямую ссылку для загрузки Windows ISO. Для этого мы будем использовать функцию Chrome DevTools. Люди часто используют DevTools Chrome для устранения неполадок с веб-сайтами, поэтому стоит познакомиться с ним поближе.
Вот как это сделать.
-
Откройте Chrome, затем введите «Загрузка программного обеспечения Windows» в строке поиска и нажмите клавишу «Ввод».
-
На веб-странице вы увидите все доступные версии ОС Windows, которые вы можете скачать. Щелкните изображение предпочтительной версии ОС, и оно будет перенаправлено на страницу загрузки.
-
Прокрутите вниз, и вы увидите, что нет ссылок для прямой загрузки ISO-файла Windows.
-
Нажмите клавишу F12 в Chrome, чтобы открыть окно инструментов разработчика. Вы также можете нажать комбинацию клавиш Ctrl + Shift + I или щелкнуть правой кнопкой мыши веб-страницу и выбрать параметр проверки элемента, чтобы получить доступ к инструментам разработчика.
-
Нажмите кнопку с тремя вертикальными точками, расположенную в правом верхнем углу окна инструментов разработчика.
-
Откроется раскрывающееся меню. Щелкните Дополнительные инструменты > Условия сети.
-
Теперь перейдите в нижнюю половину окна инструментов разработчика.
-
Прокрутите вниз и найдите параметр «Агент пользователя» на вкладке «Условия сети ». Для него будет установлено значение Использовать браузер по умолчанию.
-
Снимите флажок, нажав на него. Затем разверните раскрывающийся список и выберите вариант «Браузер Android (4.0.2) — Galaxy Nexus ».
-
Нажмите F12, чтобы закрыть окно инструментов разработчика, а затем перезагрузите страницу загрузки Microsoft Windows.
Теперь страница загрузки считает, что вы просматриваете веб-страницу в браузере Android, а не в Windows. Теперь мы можем скачать ISO напрямую:
-
Прокрутите вниз и найдите на странице раздел «Выбрать издание ». Это позволит вам выбрать версию Windows, доступную для загрузки.
-
Нажмите на раскрывающийся список и выберите издание, которое хотите загрузить. Затем нажмите кнопку «Подтвердить».
-
Затем вам нужно будет выбрать язык продукта. Оставьте его на английском языке или выберите предпочитаемый язык и нажмите кнопку «Подтвердить».
-
На веб-странице отобразятся два варианта загрузки. Одной из них будет ссылка для загрузки 32-разрядной версии Windows ISO. Другой будет ссылкой для загрузки 64-битной Windows ISO.
-
Нажмите на любую кнопку, и загрузка начнется. Размер файла будет превышать 4 ГБ, поэтому загрузка может занять некоторое время.
Способ 2: используйте панель инструментов устройства
Панель инструментов устройства в Chrome позволяет проверить, как веб-сайт масштабируется и отображается на другом устройстве. Веб-разработчики используют этот инструмент, чтобы убедиться, что их веб-сайт хорошо выглядит на всех возможных устройствах, включая мобильные телефоны.
В первом методе мы обращались к странице загрузки Windows на устройстве Android, и она напрямую открывала ссылку. Поскольку веб-сайт Microsoft отображает ссылки для загрузки ISO напрямую при использовании устройства, отличного от Windows, использование этого метода также покажет ссылку для загрузки.
Вот как использовать панель инструментов «Устройство» в Chrome.
-
Откройте Chrome, затем введите «Загрузка программного обеспечения Windows» в строке поиска и нажмите клавишу «Ввод».
-
На веб-странице вы увидите все доступные версии ОС Windows, которые вы можете скачать. Щелкните изображение предпочтительной версии ОС, и оно будет перенаправлено на страницу загрузки.
-
Теперь нажмите F12, чтобы открыть окно инструментов разработчика. Перейдите на верхнюю панель и нажмите кнопку панели инструментов «Переключить устройство », расположенную рядом с кнопкой проверки элемента.
-
Вы также можете нажать Ctrl + Shift + M, чтобы изменить макет сайта. Теперь он будет отображать страницу загрузки Windows с адаптивным макетом.
-
Нажмите Ctrl + R, чтобы перезагрузить страницу. Это скажет веб-сайту показать прямую ссылку, потому что вы получаете доступ к ней с мобильного устройства.
-
Содержимое веб-страницы будет немного трудно увидеть. Нажмите Ctrl + Shift + M, чтобы изменить макет сайта.
-
Теперь вы увидите настольную версию веб-сайта, на которой отображаются ссылки для загрузки ISO. Не обновляйте веб-страницу.
-
Прокрутите вниз и выберите версию Windows, которую хотите загрузить, и нажмите кнопку подтверждения.
-
Затем выберите языковой пакет, который хотите загрузить, и снова нажмите кнопку подтверждения.
-
Теперь вы увидите две ссылки для скачивания ISO. Один для 32-битной версии Windows, а другой для 64-битной версии.
-
Нажмите на любой вариант и начните загрузку. Ссылка для скачивания будет активна в течение 24 часов.
Можете ли вы показать ссылку для загрузки Windows ISO с помощью других браузеров?
Да, вы можете показать ссылку для загрузки Windows ISO с помощью других браузеров. Все браузеры предлагают возможность изменить пользовательский агент и макет веб-сайта для разработчиков. Но мы обнаружили, что вносить изменения с помощью браузера Chrome проще.
В Firefox нет упрощенной настройки для изменения пользовательского агента, и вам придется делать это вручную. Точно так же шаги по изменению пользовательского агента или доступу к функции реагирования веб-сайта в других браузерах выглядят иначе. Вы даже можете использовать свое мобильное устройство для загрузки Windows ISO. Но на нем должно быть достаточно места для хранения файлов размером 4-5,5 ГБ.
Скачивайте разные ISO-образы Windows прямо на рабочий стол
Загрузка файлов Windows ISO напрямую может быть немного сложной, если вы используете ОС Windows. Но теперь вы можете обмануть веб-сайт, заставив его думать, что вы находитесь на другом устройстве. Вы можете изменить пользовательский агент макета веб-сайта, чтобы открыть прямую ссылку для скачивания. Вам больше не придется посещать отрывочные веб-сайты для загрузки файлов Windows ISO.