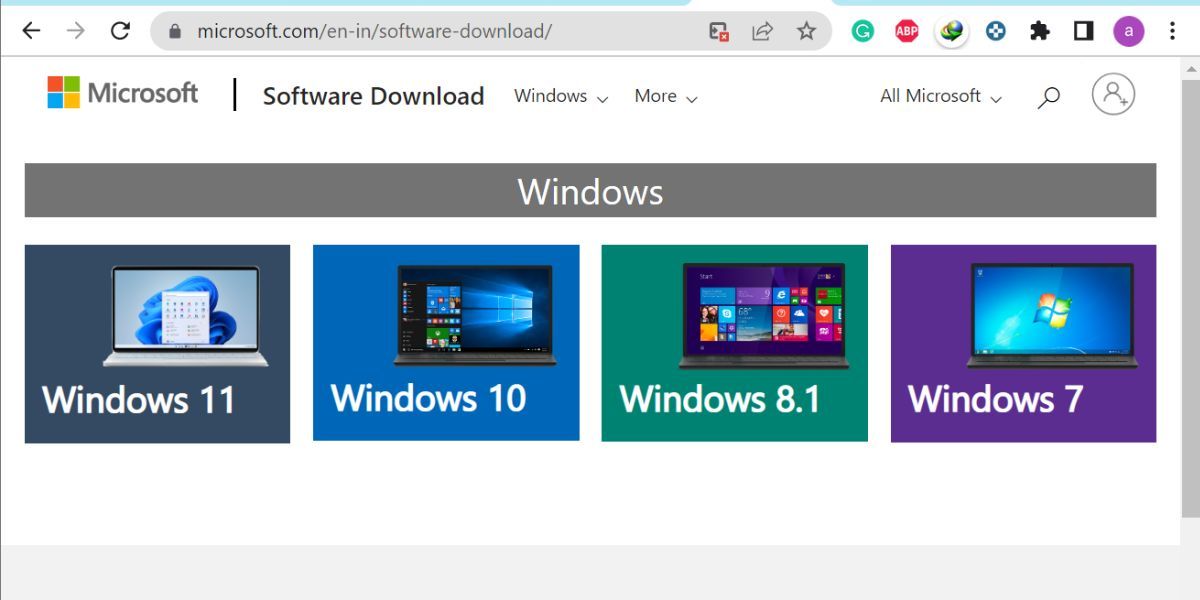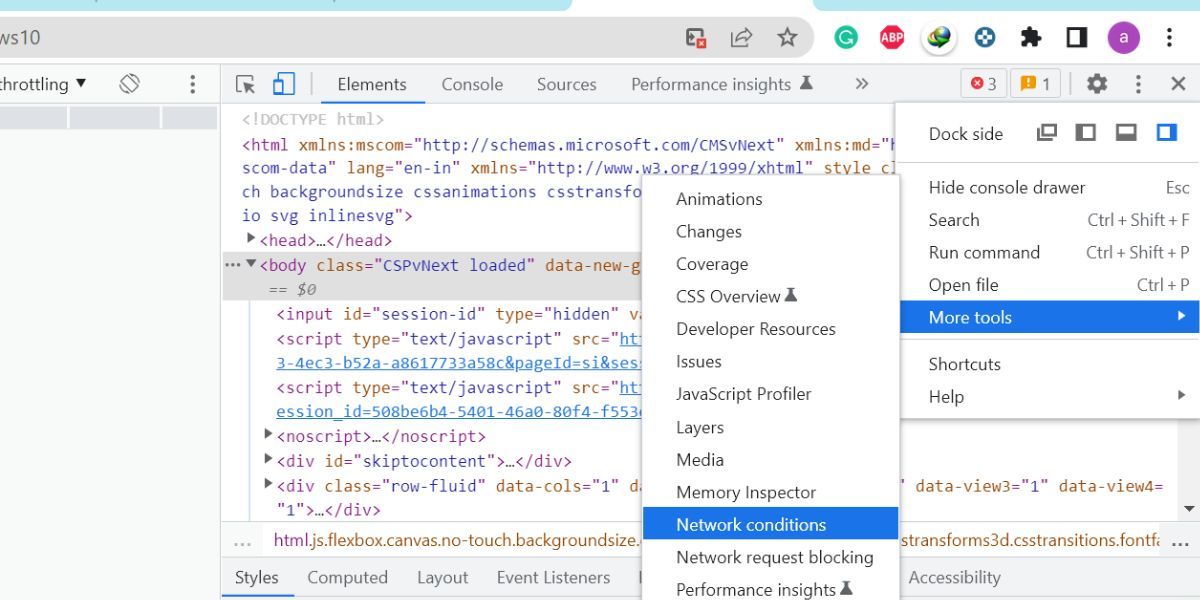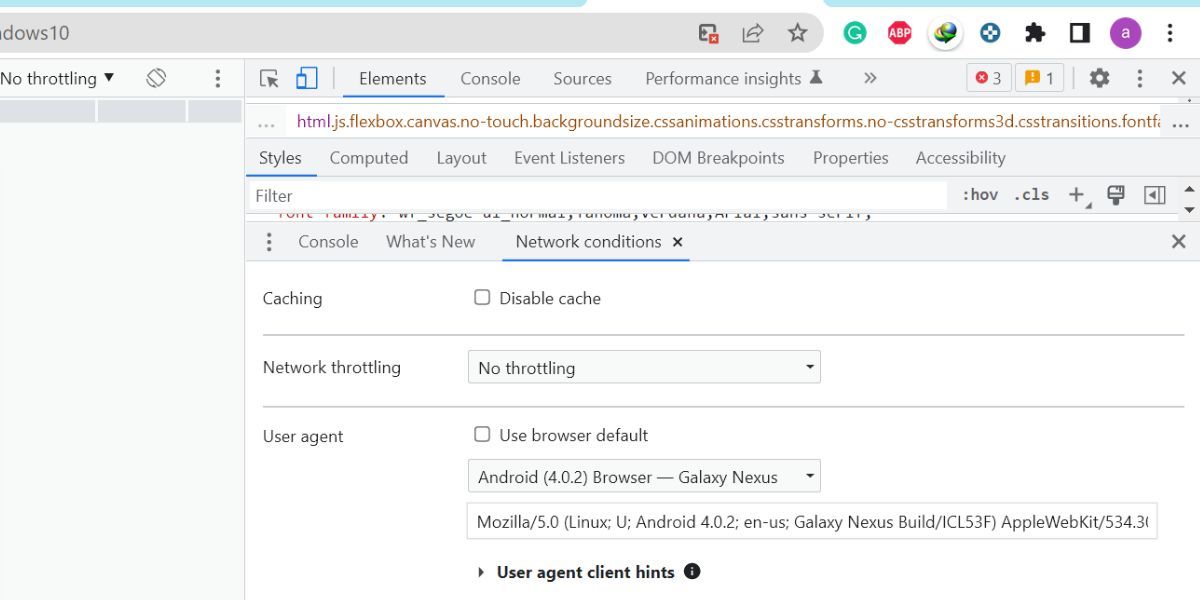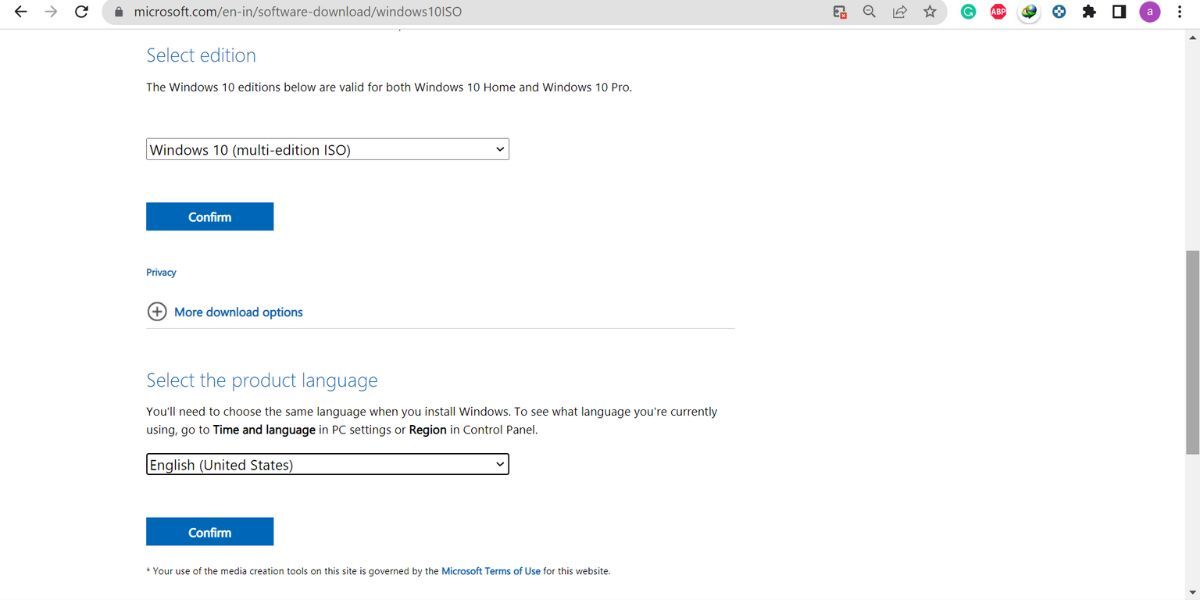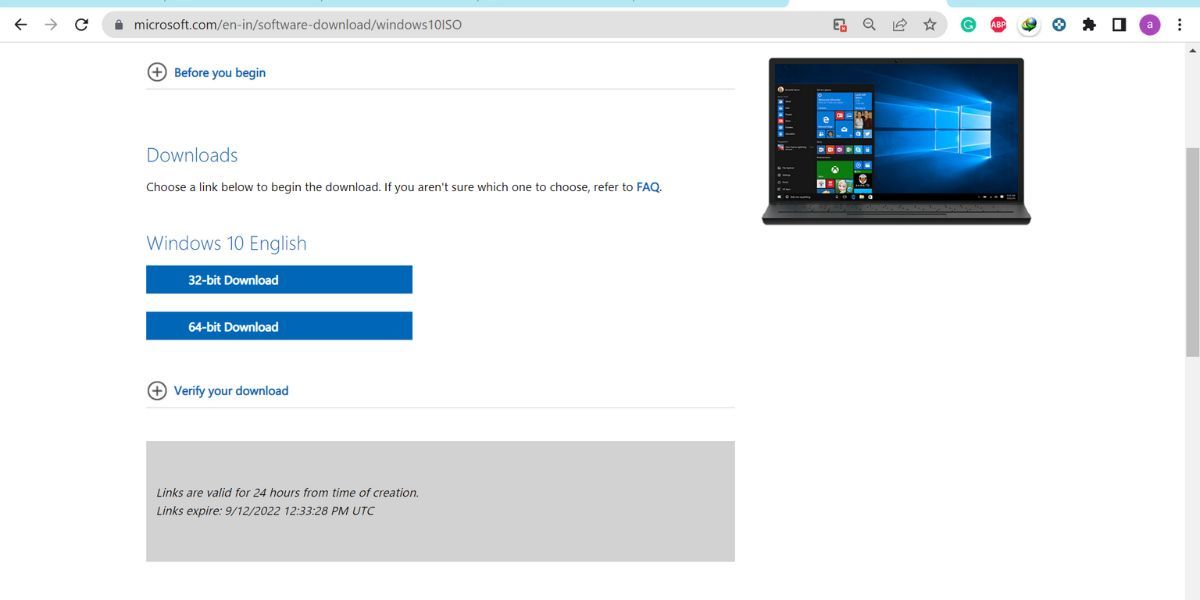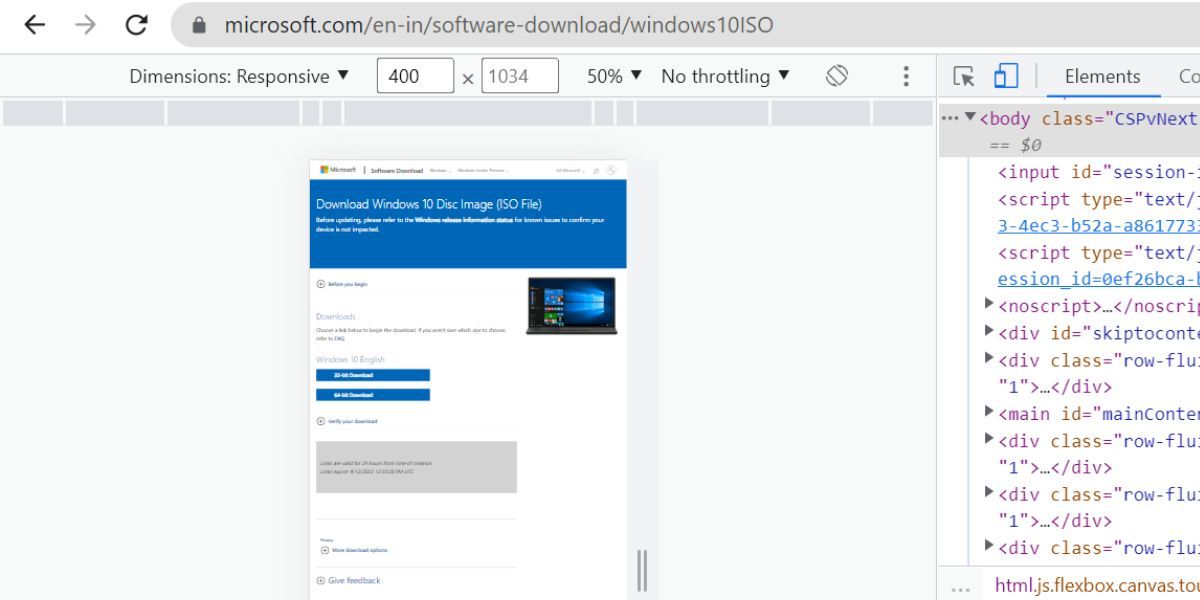Hvordan laste ned Windows ISO Online uten Media Creation Tool
Å laste ned en Windows ISO-fil fra Microsofts nettsted har blitt mye mer komplisert med årene. Det er ingen direkte nedlastingslenke på ISO-nedlastingssiden. Selv om du søker etter «last ned Windows ISO», kommer du til slutt til samme side som tvang deg til å laste ned medieopprettingsverktøyet.
Det er imidlertid mulig å laste ned Windows ISO-filene direkte uten å laste ned medieopprettingsverktøyet eller en annen app. Dette innlegget viser flere metoder for å laste ned Windows ISO-filene ved hjelp av Chrome-nettleseren.
Hvorfor tilbyr ikke Microsoft-nettstedet direkte nedlastingskoblinger for ISO-er?
Microsoft vil at brukerne skal sjekke om systemet deres er kompatibelt med OS-versjonen de prøver å installere. Både oppdateringsverktøyet og medieopprettingsverktøyet kontrollerer systemkompatibiliteten før du installerer operativsystemet.
Hvis du besøker ISO-nedlastingsnettstedet på en Windows-PC, vil alle tilgjengelige nedlastingsstier til slutt føre til medieopprettingsverktøyet. Men hvis du bruker et annet OS som macOS eller Linux, viser det de direkte ISO-nedlastingskoblingene i stedet.
Selv om det er fornuftig å få medieopprettingsverktøyet til å sjekke systemkompatibiliteten din før du laster ned en ISO, trenger du en internettforbindelse for å laste ned og installere filer. Hvis systemet kobles fra internett, stopper installasjonsprogrammet og må startes på nytt. Nedlasting av bare ISO-filene gjør installasjonen mye enklere, fordi du kan laste ned filene én gang og deretter gjenbruke dem så mye du vil, selv når du er offline.
Du kan lage et USB-installasjonsmedium ved å bruke verktøy som Rufus, eller montere ISO og kjøre Windows-installasjonsprogrammet derfra.
Hvordan laste ned Windows ISO-er fra Microsoft-nettstedet ved hjelp av Chrome
Denne delen vil utdype ulike metoder for å tvinge Windows-nettstedet til å vise direkte nedlastingskoblinger på siden. Hver gang du besøker Microsofts nettsted eller et annet nettsted for den saks skyld, vet det hvilket operativsystem, enhet og nettleser du bruker. Disse metodene vil lure Microsoft-nettstedet til å tro at du bruker en annen enhet (ikke-Windows) som bruker Chrome.
Metode 1: Endre brukeragentegenskapen i Chrome
User Agent-egenskapen er en streng som nettleseren sender til nettstedet for å gi beskjed om at enheten din og operativsystemet din kjører. Når du bruker Chrome på Windows for å få tilgang til Microsoft-nettstedet, forteller det Microsoft-nettstedet at du surfer på en Windows-maskin. Dette ber Microsofts nettsted om å lede deg til oppdateringsverktøyet eller medieopprettingsverktøyet.
Hvis du endrer brukeragenten på Chrome, kan du skjule at du er på Windows og tvinge nettstedet til å avsløre den direkte Windows ISO-nedlastingskoblingen. For å gjøre dette bruker vi Chromes DevTools-funksjon. Folk bruker ofte Chromes DevTools for å feilsøke nettstedsproblemer, så det er vel verdt å bli bedre kjent med det.
Slik gjør du det.
-
Åpne Chrome, skriv deretter Windows Software Download i søkefeltet og trykk på Enter – tasten.
-
På nettsiden vil du se alle tilgjengelige versjoner av Windows OS som du kan laste ned. Klikk på det foretrukne OS-versjonsbildet, og det vil omdirigere til nedlastingssiden.
-
Rull ned nedenfor, og du vil se at det ikke er noen lenker for å laste ned Windows ISO-filen direkte.
-
Trykk på F12 – tasten i Chrome for å åpne utviklerverktøyvinduet. Du kan også trykke Ctrl + Shift + I tastekombinasjon eller høyreklikke på nettsiden og velge alternativet for inspiser element for å få tilgang til utviklerverktøy.
-
Klikk på de tre vertikale prikker -knappen øverst til høyre i utviklerverktøyvinduet.
-
En rullegardinmeny åpnes. Klikk på Flere verktøy > Nettverksbetingelser.
-
Naviger nå til den nedre halvdelen av utviklerverktøyvinduet.
-
Rull ned og finn alternativet Brukeragent under kategorien Nettverksbetingelser. Den vil bli satt til Bruk nettleserstandard.
-
Fjern merket i avmerkingsboksen ved å klikke på den. Utvid deretter rullegardinlisten og velg Android (4.0.2)-nettleseren – Galaxy Nexus- alternativet.
-
Trykk F12 for å lukke vinduet for utviklerverktøy og last deretter nedlastingssiden for Microsoft Windows på nytt.
Nå tror nedlastingssiden at du surfer på nettsiden i en Android-nettleser, ikke en Windows-nettleser. Nå kan vi laste ned ISO direkte:
-
Rull ned og finn delen Velg utgave på siden. Den lar deg velge Windows-versjonen som er tilgjengelig for nedlasting.
-
Klikk på rullegardinlisten og velg utgaven du vil laste ned. Klikk deretter på Bekreft – knappen.
-
Deretter må du velge produktspråk. Hold det engelsk eller velg ditt foretrukne språk og klikk på Bekreft – knappen.
-
Nettsiden vil vise to nedlastingsalternativer. Den ene vil være 32-biters Windows ISO-nedlastingskoblingen. Den andre vil være lenken for å laste ned 64-bit Windows ISO.
-
Klikk på en hvilken som helst knapp og nedlastingen starter. Filstørrelsen vil være oppover 4 GB, så det kan ta en stund å laste ned.
Metode 2: Bruk enhetsverktøylinjen
Enhetsverktøylinjen i Chrome lar deg sjekke hvordan nettstedet skalerer og vises på en annen enhet. Nettutviklere bruker dette verktøyet for å sikre at nettstedet deres ser bra ut på alle mulige enheter, inkludert mobiltelefoner.
I den første metoden fikk vi tilgang til Windows-nedlastingssiden på en Android-enhet, og den avslørte koblingen direkte. Siden Microsofts nettsted viser ISO-nedlastingskoblingene direkte når du bruker en ikke-Windows-enhet, vil bruk av denne metoden også avsløre nedlastingskoblingen.
Slik bruker du enhetsverktøylinjen i krom.
-
Åpne Chrome, skriv deretter Windows Software Download i søkefeltet og trykk på Enter – tasten.
-
På nettsiden vil du se alle tilgjengelige versjoner av Windows OS som du kan laste ned. Klikk på det foretrukne OS-versjonsbildet, og det vil omdirigere til nedlastingssiden.
-
Trykk nå F12 for å åpne utviklerverktøyvinduet. Gå til topplinjen og klikk på knappen Veksle enhetsverktøylinje ved siden av inspiser elementknappen.
-
Du kan også trykke Ctrl + Shift + M for å endre nettstedets layout. Den vil nå vise Windows-nedlastingssiden ved hjelp av responsiv layoutdesign.
-
Trykk Ctrl + R for å laste siden på nytt. Dette vil fortelle nettstedet om å avsløre den direkte lenken fordi du får tilgang til den fra en mobilenhet.
-
Innholdet på nettsiden vil være litt vanskelig å se. Trykk Ctrl + Shift + M for å endre nettstedets layout.
-
Nå vil du se skrivebordsversjonen av nettstedet som viser ISO-nedlastingskoblingene. Ikke oppdater nettsiden.
-
Rull ned og velg Windows-utgaven du vil laste ned, og trykk på bekreftelsesknappen.
-
Velg deretter språkpakken du vil laste ned og klikk på bekreftelsesknappen igjen.
-
Du vil nå se to ISO-nedlastingskoblinger. En for 32-bitsversjonen av Windows og den andre for 64-bitsversjonen.
-
Klikk på et av alternativene og la nedlastingen begynne. Nedlastingslenken forblir aktiv i 24 timer.
Kan du avsløre Windows ISO-nedlastingskoblingen ved å bruke andre nettlesere?
Ja, du kan avsløre Windows ISO-nedlastingskoblingen ved å bruke andre nettlesere. Alle nettlesere tilbyr muligheten til å endre brukeragenten og nettstedets layout for utviklerne. Men vi syntes det var enklere å gjøre endringer med Chrome-nettleseren.
Firefox har ikke en forenklet innstilling for å endre brukeragenten, og du må gjøre det manuelt. På samme måte ser fremgangsmåten for å endre brukeragenten eller få tilgang til responsfunksjonen på nettstedet annerledes ut i andre nettlesere. Du kan til og med bruke mobilenheten din til å laste ned Windows ISO. Men den skal ha god plass til å lagre filer som er 4-5,5 GB store.
Last ned forskjellige Windows ISO-er direkte til skrivebordet ditt
Å laste ned Windows ISO-filer direkte kan være litt vanskelig hvis du bruker Windows OS. Men nå kan du lure nettstedet til å tro at du er på en annen enhet. Du kan enten endre brukeragenten til nettstedets layout for å avsløre den direkte nedlastingslenken. Du trenger ikke å besøke skisserte nettsteder for å laste ned Windows ISO-filer lenger.