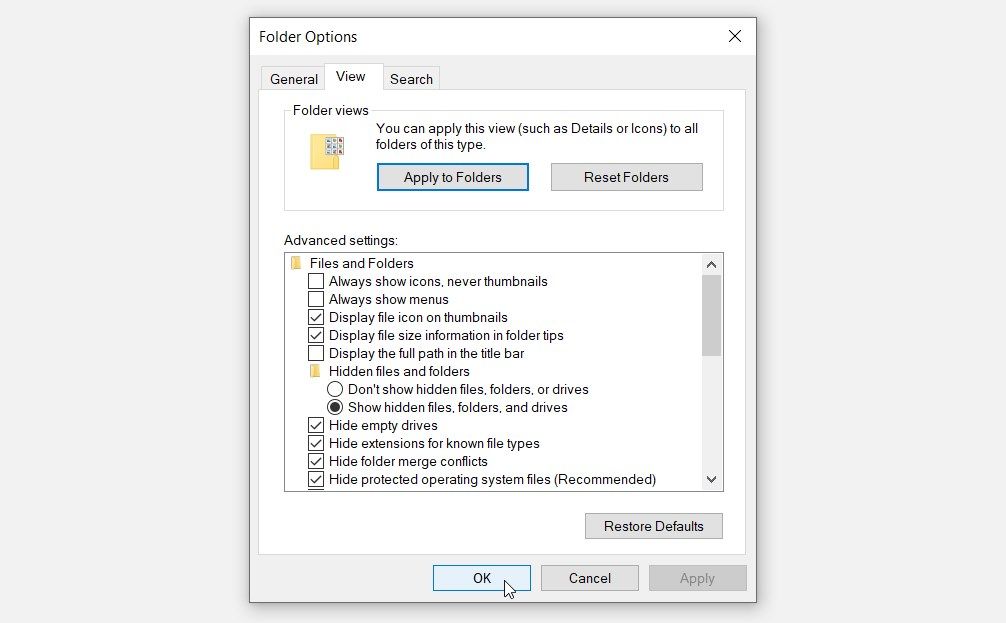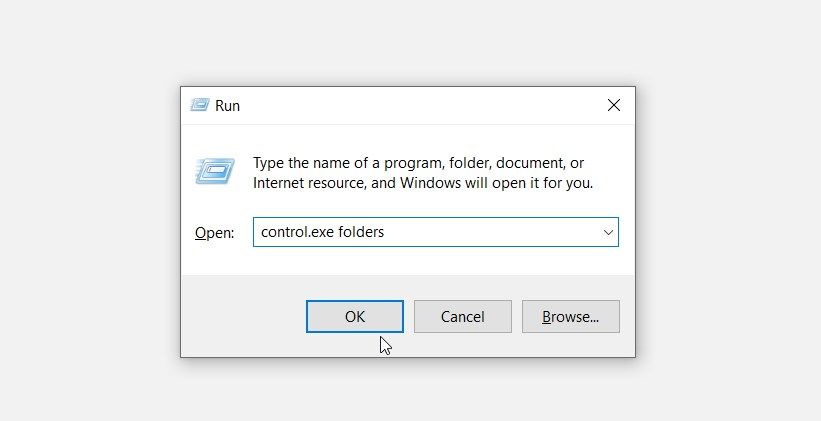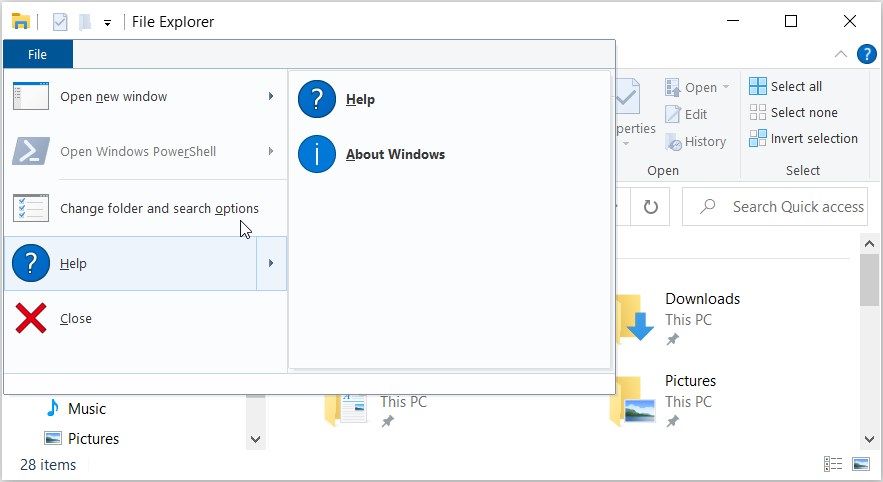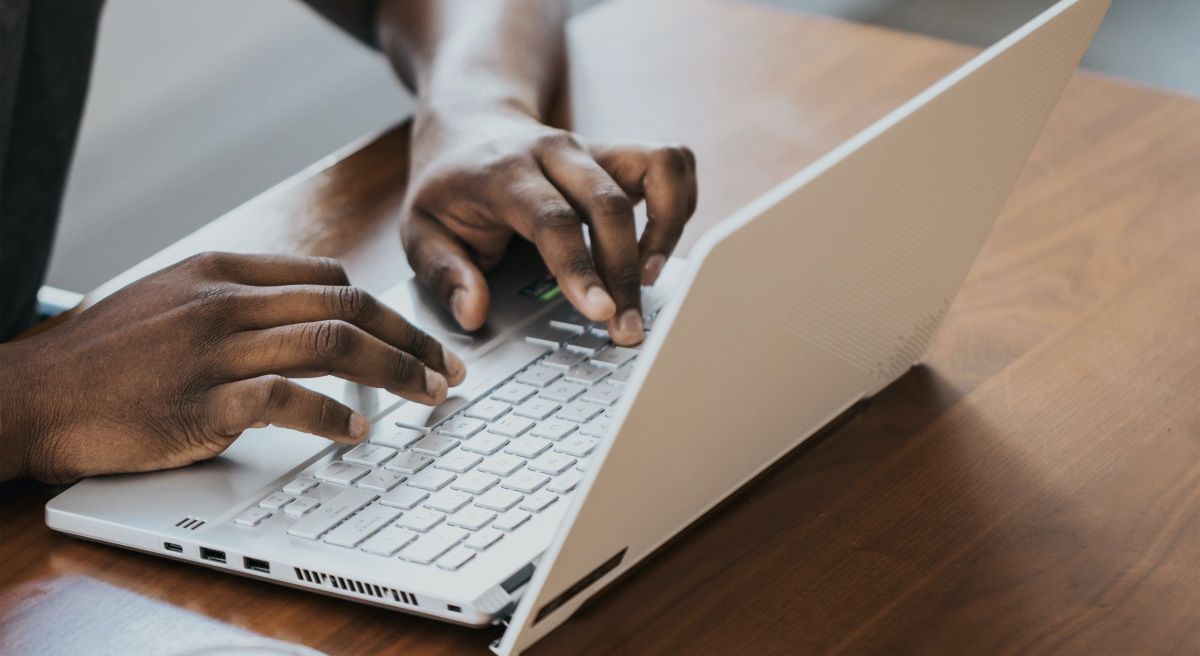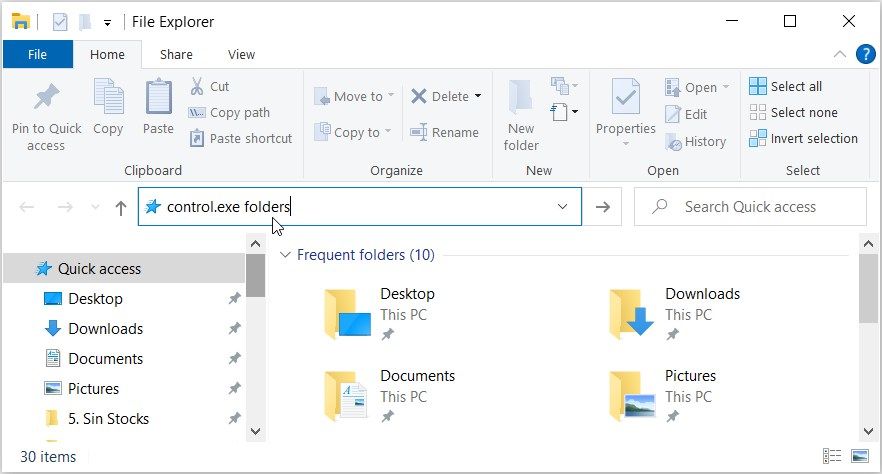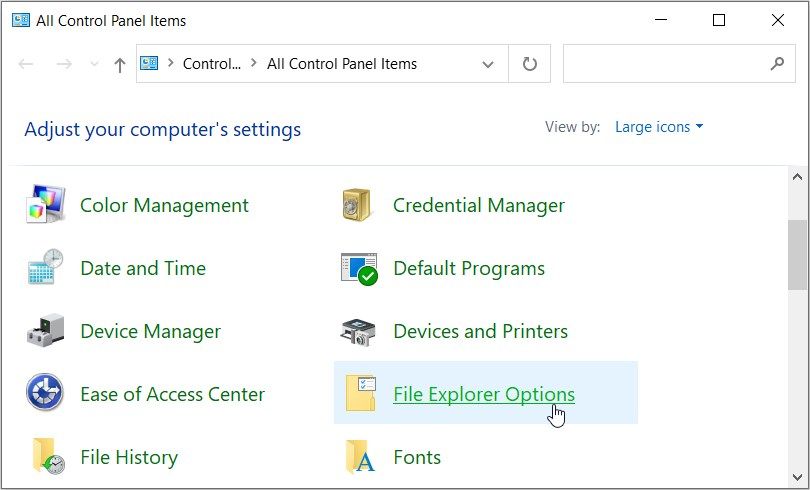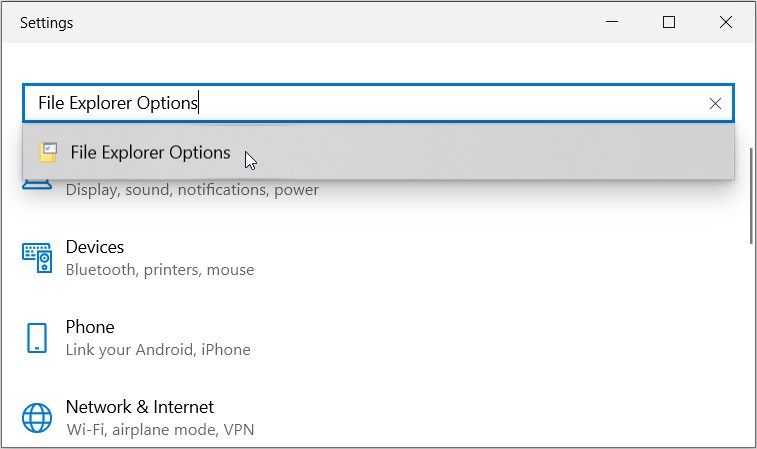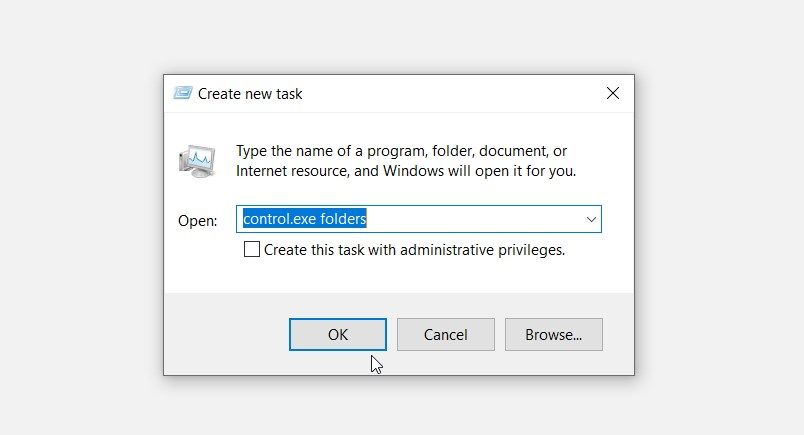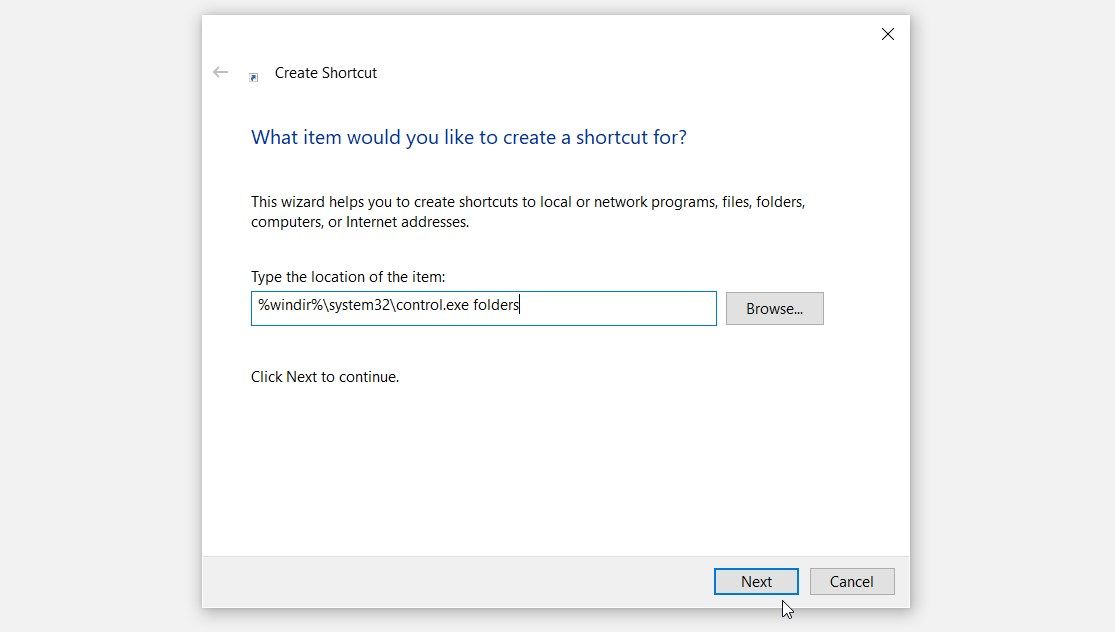10 sätt att öppna mappalternativen i Windows 10
Har du någonsin hört talas om Windows mappalternativ tidigare? Dessa otroliga funktioner gör det lättare för dig att konfigurera olika File Explorer-inställningar. Men hur kommer du åt Windows mappalternativ i första hand?
Den här artikeln utforskar de enklaste sätten att komma åt mappalternativen i Windows 10. Men först ska vi kort utforska en snabb introduktion till mappalternativen.
En snabb introduktion till Windows mappalternativ
Mappalternativen (även känd som File Explorer-alternativen) omfattar olika fil- och mappinställningar.
Det finns tre flikar i fönstret Windows mappalternativ: flikarna Allmänt, Visa och Sök.
Fliken Allmänt innehåller grundläggande inställningar. Det här är ett avsnitt där du kan rensa File Explorer History och konfigurera vissa sekretessinställningar.
Under tiden innehåller fliken Visa de flesta inställningarna för mappalternativ. Det är här du kan konfigurera olika inställningar, som att dölja filer, dölja information om filstorlek och mer.
Slutligen är fliken Sök ett avsnitt där du kan konfigurera inställningar för filutforskarens sökfält.
Så, hur öppnar du Windows mappalternativ?
Det enklaste sättet att öppna mappalternativen är genom att använda startmenyns sökfält. Faktum är att du enkelt kan komma åt systeminställningarna och olika andra appar med hjälp av startmenyns sökfält.
Så här öppnar du mappalternativen via startmenyns sökfält:
- Tryck på startmenyns sökfältsikon i aktivitetsfältet. Alternativt, tryck på Win + S.
- Skriv File Explorer Options och välj den bästa matchningen.
2 Använd dialogrutan Kör kommando
Alternativt kan du använda dialogrutan Kör kommando. Detta kraftfulla verktyg gör det också enkelt för dig att öppna nästan alla program på Windows.
Så här öppnar du mappalternativen med dialogrutan Kör kommando:
- Tryck på Win + R för att öppna dialogrutan Kör kommando.
- Skriv control.exe-mappar och tryck på Enter för att öppna Windows mappalternativ. Alternativt skriver du rundll32.exe shell32.dll, Options_RunDLL 0 och trycker på Retur.
3 Använd Filutforskaren
Du kan också komma åt mappalternativen med File Explorer. Här är stegen du behöver följa:
- Tryck på Win + E för att öppna File Explorer.
- Klicka på Arkiv i det övre vänstra hörnet.
- Slutligen väljer du Ändra mapp och sökalternativ för att komma åt mappalternativen.
Alternativt kan du komma åt mappalternativen med hjälp av Filutforskarens Visa-flik genom dessa steg:
- Öppna File Explorer enligt de föregående stegen.
- Klicka på fliken Visa i det övre vänstra hörnet.
- Klicka på rullgardinsmenyn Alternativ i det övre högra hörnet.
- Slutligen väljer du Ändra mapp och sökalternativ.
4 Använd genvägstangenter
Du kan enkelt komma åt de flesta appar och verktyg genom att använda Windows-genvägstangenterna (snabbtangenter). Intressant nog kan du också komma åt mappalternativen genom att trycka på höger snabbtangenter.
Här är stegen du behöver följa:
- Tryck på Win + E för att öppna File Explorer.
- Tryck på Alt + F för att öppna fliken Arkiv.
- Tryck på O -tangenten för att öppna mappalternativen.
Alternativt, följ dessa steg:
- Tryck på Win + E för att öppna File Explorer.
- Tryck på Alt + V för att öppna fliken Visa.
- Tryck på Y för att expandera rullgardinsmenyn Alternativ.
- Tryck slutligen på O för att öppna mappalternativen.
5 Använd filutforskarens adressfält
Filutforskarens adressfält erbjuder nästan samma fördelar som sökfältet på Startmenyn. Det här verktyget kan hjälpa dig att hitta nästan alla verktyg på din enhet.
Så här öppnar du mappalternativen med filutforskarens adressfält:
- Tryck på Win + E för att öppna File Explorer.
- Skriv control.exe-mappar i filutforskarens adressfält och tryck på Retur. Detta bör visa fönstret Mappalternativ.
6 Använd kontrollpanelen
Kontrollpanelen kommer ofta till nytta när du vill felsöka din Windows-dator. Intressant nog låter detta verktyg dig också öppna olika program med lätthet.
Så låt oss kolla in hur du kan öppna mappalternativen med kontrollpanelen:
- Tryck på Win + R för att öppna dialogrutan Kör kommando.
- Skriv Kontrollpanelen och tryck sedan på Enter.
- Klicka på rullgardinsmenyn Visa efter och välj Stora ikoner.
- Bläddra till sist ner och välj Filutforskaralternativ från listan.
7 Använd systeminställningarna
Systeminställningarna är tillförlitliga när det gäller att anpassa eller reparera apparna på din PC. Men det är inte allt – systeminställningarna kan också hjälpa dig att öppna olika verktyg och appar.
Så här kan du öppna mappalternativen med hjälp av systeminställningarna:
- Tryck på Win + I för att öppna systeminställningarna.
- Skriv File Explorer Options i sökrutan och välj sedan det relevanta alternativet.
8 Använd Aktivitetshanteraren
Du kanske ofta använder Aktivitetshanteraren för att stänga program eller analysera din dators prestanda. Den goda nyheten är att du också kan använda det här verktyget för att komma åt dina appar.
Så låt oss utforska hur du kan öppna mappalternativen med hjälp av Aktivitetshanteraren:
- Tryck på Ctrl + Shift + Esc för att öppna Aktivitetshanteraren.
- Klicka på fliken Arkiv i det övre högra hörnet och välj sedan Kör ny uppgift.
- Skriv control.exe-mappar i sökrutan och tryck på OK för att öppna mappalternativen.
9 Använd kommandotolken eller PowerShell
Kommandotolken och PowerShell är ganska otroliga verktyg. Du kan ofta använda dem för att konfigurera vissa inställningar eller felsöka systemproblem.
Nu ska vi utforska hur du kan använda dessa verktyg för att öppna mappalternativen:
För att komma igång, låt oss kolla in hur du öppnar mappalternativen med hjälp av kommandotolken:
- Skriv kommandotolken i startmenyns sökfält.
- Högerklicka på Bästa matchningsresultatet och välj Kör som administratör.
- Skriv följande kommando och tryck på Enter för att öppna Windows mappalternativ.
control.exe foldersLåt oss nu ta en titt på hur du kan öppna mappalternativen via PowerShell:
- Skriv Windows PowerShell i startmenyns sökfält.
- Högerklicka på Bästa matchningsresultatet och välj Kör som administratör.
- Skriv följande kommando och tryck på Enter för att öppna Windows mappalternativ.
control.exe folders10 Använd en genväg på skrivbordet för mappalternativ
Du kan också komma åt mappalternativen genom att använda en genväg på skrivbordet. Men först måste du skapa genvägen genom dessa steg:
- Tryck på Win + D för att komma åt skrivbordet. Alternativt kan du kolla in de olika sätten att komma åt Windows-skrivbordet.
- Högerklicka på ett tomt utrymme på skrivbordet och välj Nytt > Genväg.
- Skriv %windir%system32control.exe mappar i platsrutan och tryck sedan på knappen Nästa .
Skriv sedan Mappalternativ eller något liknande i namnrutan. Tryck slutligen på knappen Slutför.
Nu kan du enkelt komma åt mappalternativen genom att klicka på din skrivbordsgenväg. För att göra genvägen lättillgänglig, fortsätt och fäst den i aktivitetsfältet.
Det är ganska enkelt att öppna mappalternativen i Windows
Om du vill anpassa eller felsöka File Explorer, kolla in Windows mappalternativ. För att komma åt dessa funktioner, använd någon av metoderna vi har täckt.
Behöver du hindra andra från att komma åt mappalternativen? Om så är fallet måste du kolla in de olika sätten att inaktivera mappalternativen.