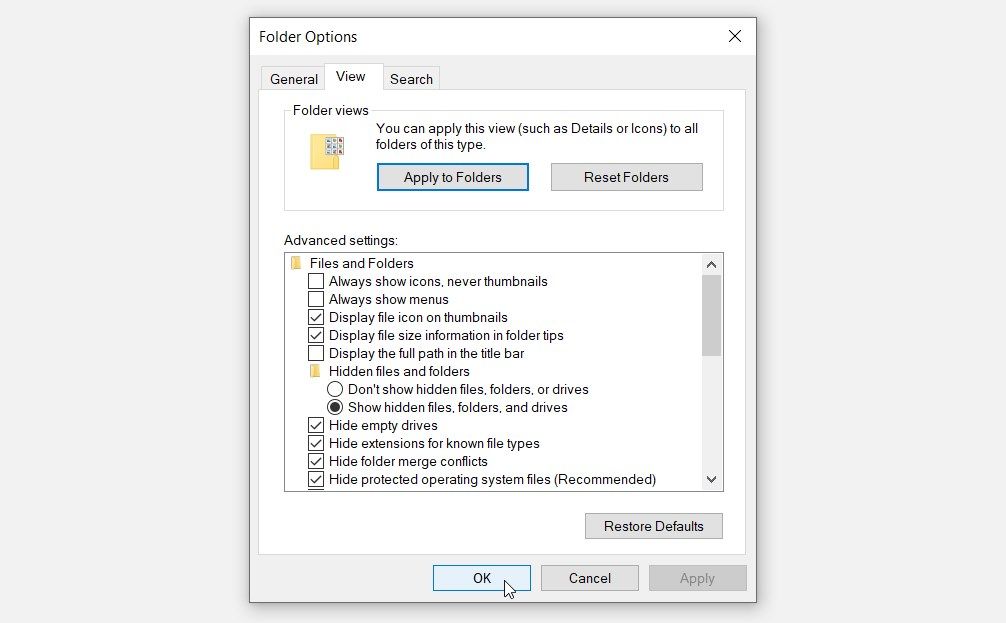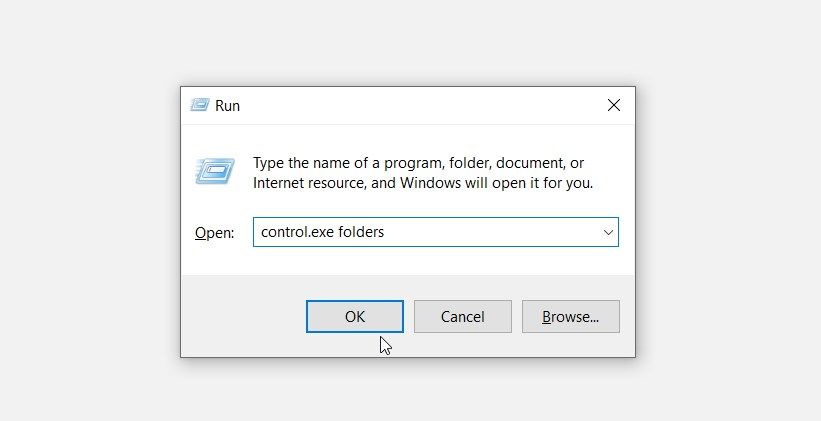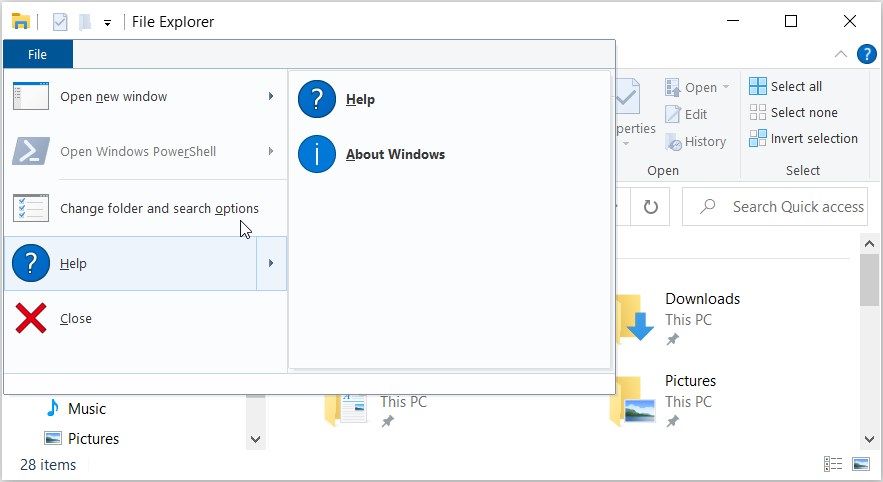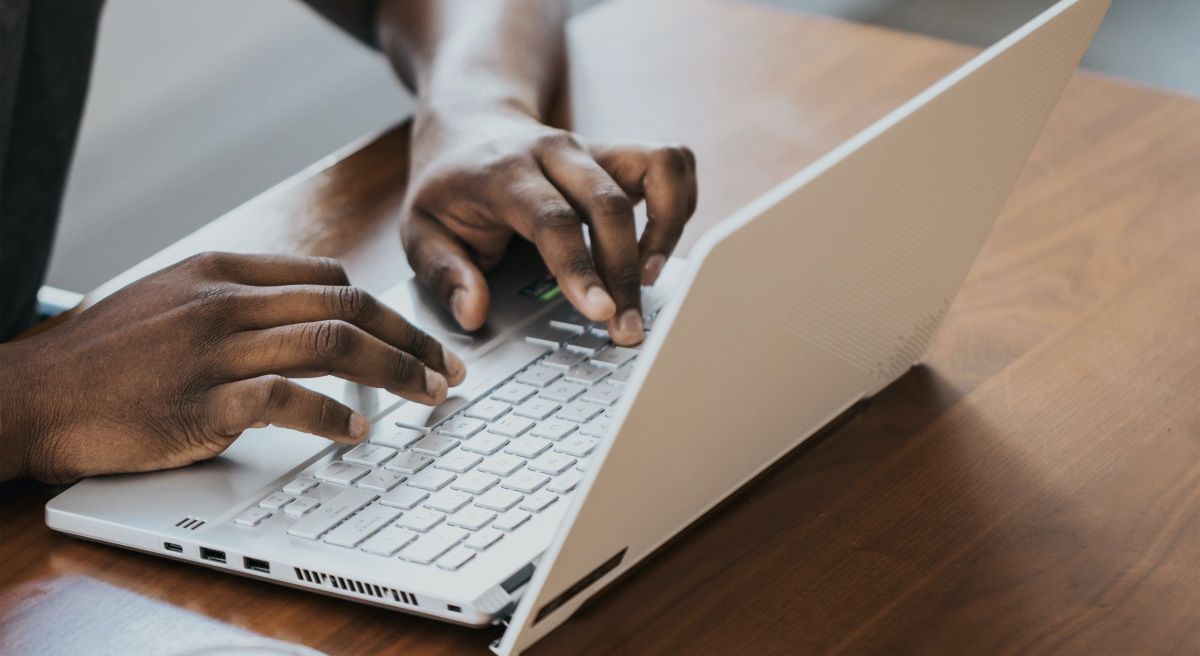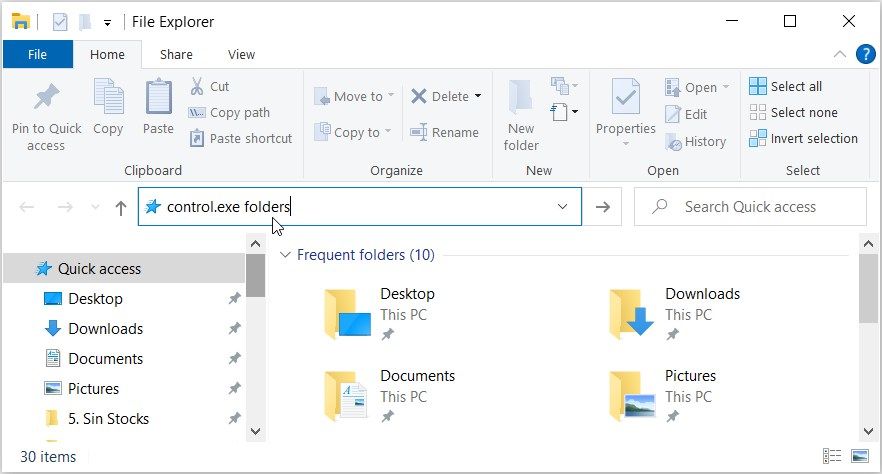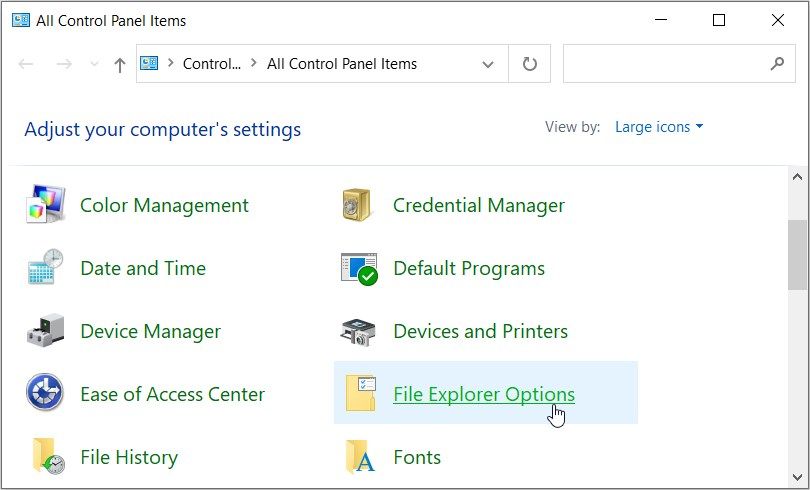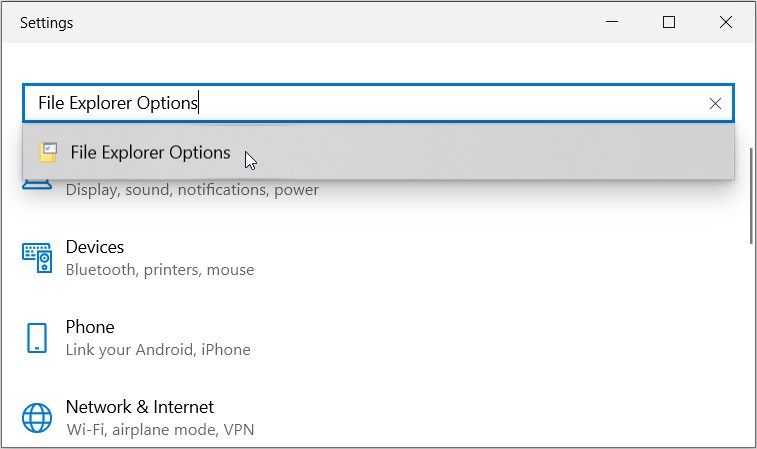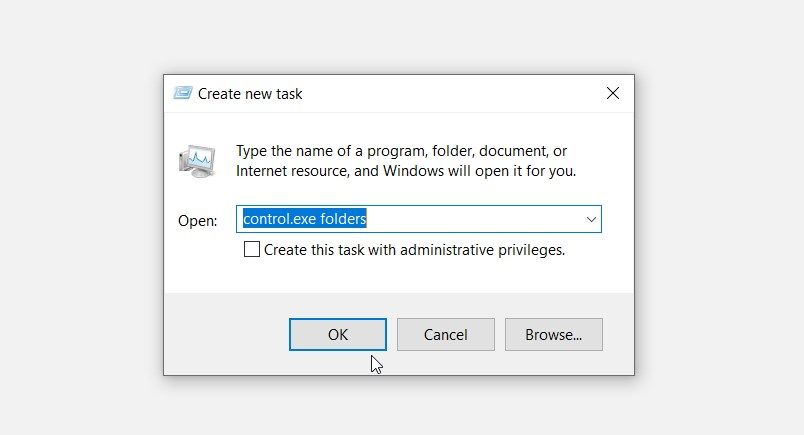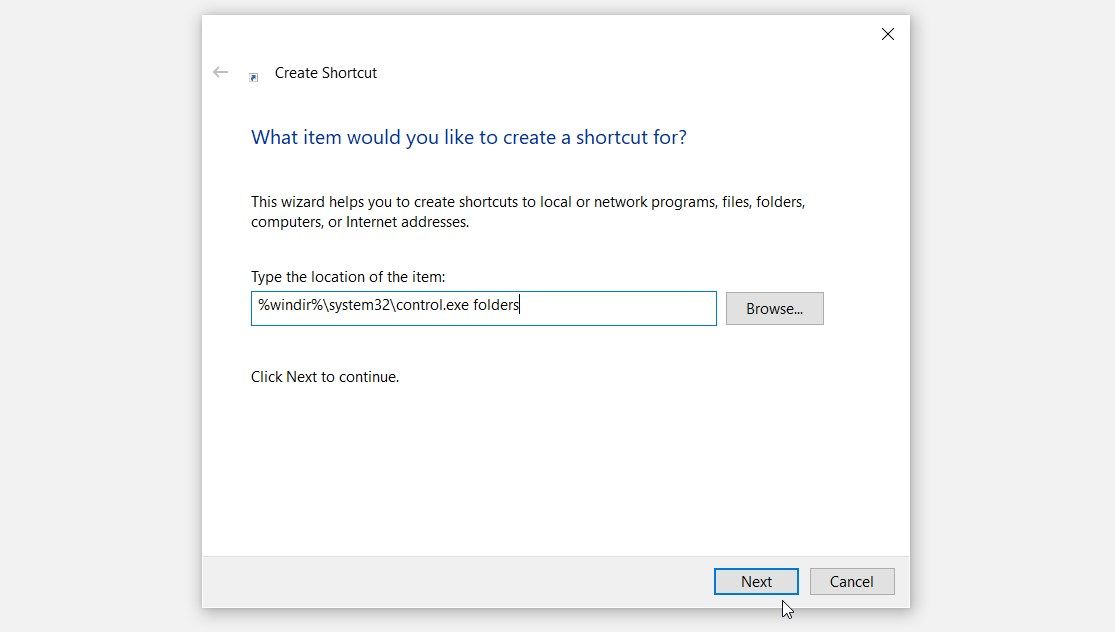10 måter å åpne mappealternativene for Windows 10
Har du noen gang hørt om Windows-mappealternativene før? Disse utrolige funksjonene gjør det enklere for deg å konfigurere ulike Filutforsker-innstillinger. Men hvordan får du tilgang til Windows-mappealternativene i utgangspunktet?
Denne artikkelen utforsker de enkleste måtene å få tilgang til mappealternativene i Windows 10. Men først skal vi kort utforske en rask introduksjon til mappealternativene.
En rask introduksjon til Windows-mappealternativene
Mappealternativene (også kjent som Filutforsker-alternativene) omfatter forskjellige fil- og mappeinnstillinger.
Det er tre faner i vinduet for Windows-mappealternativer: Generelt, Vis og Søk – fanene.
Kategorien Generelt inneholder grunnleggende innstillinger. Dette er en del der du kan tømme File Explorer History og konfigurere noen personverninnstillinger.
I mellomtiden inneholder fanen Vis de fleste av innstillingene for mappealternativer. Det er her du kan konfigurere ulike innstillinger, for eksempel å skjule filer, skjule informasjon om filstørrelse og mer.
Til slutt er fanen Søk en seksjon der du kan konfigurere innstillinger for filutforskerens søkefelt.
Så hvordan åpner du Windows-mappealternativene?
Den enkleste måten å åpne mappealternativene på er ved å bruke søkefeltet på Start-menyen. Faktisk kan du enkelt få tilgang til systeminnstillingene og forskjellige andre apper ved å bruke startmenyens søkefelt.
Så her er hvordan du åpner mappealternativene via startmenyens søkefelt:
- Trykk på Start-menyens søkelinjeikon på oppgavelinjen. Alternativt kan du trykke Win + S.
- Skriv inn Filutforsker-alternativer og velg Best match.
2 Bruk dialogboksen Kjør kommando
Alternativt kan du bruke dialogboksen Kjør kommando. Dette kraftige verktøyet gjør det også enkelt for deg å åpne nesten alle programmer på Windows.
Slik åpner du mappealternativene med dialogboksen Kjør kommando:
- Trykk Win + R for å åpne dialogboksen Kjør kommando.
- Skriv control.exe-mapper og trykk Enter for å åpne Windows-mappealternativene. Alternativt, skriv inn rundll32.exe shell32.dll,Options_RunDLL 0 og trykk Enter.
3 Bruk Filutforsker
Du kan også få tilgang til mappealternativene ved å bruke Filutforsker. Her er trinnene du må følge:
- Trykk Win + E for å åpne Filutforsker.
- Klikk på Fil øverst til venstre.
- Til slutt velger du Endre mappe og søkealternativer for å få tilgang til mappealternativene.
Alternativt kan du få tilgang til mappealternativene ved å bruke Filutforskerens Vis-fane gjennom disse trinnene:
- Åpne File Explorer i henhold til de foregående trinnene.
- Klikk på Vis -fanen øverst til venstre.
- Klikk på rullegardinmenyen Alternativer øverst til høyre.
- Til slutt velger du Endre mappe og søkealternativer.
4 Bruk snarveistaster
Du får enkelt tilgang til de fleste apper og verktøy ved å bruke Windows-snarveistastene (hurtigtastene). Interessant nok kan du også få tilgang til mappealternativene ved å trykke på de høyre hurtigtastene.
Her er trinnene du må følge:
- Trykk Win + E for å åpne Filutforsker.
- Trykk Alt + F for å åpne Fil-fanen.
- Trykk på O- tasten for å åpne mappealternativene.
Alternativt kan du følge disse trinnene:
- Trykk Win + E for å åpne Filutforsker.
- Trykk Alt + V for å åpne Vis-fanen.
- Trykk på Y for å utvide rullegardinmenyen Alternativer.
- Til slutt trykker du på O for å åpne mappealternativene.
5 Bruk filutforskerens adresselinje
Filutforskerens adresselinje tilbyr nesten de samme fordelene som søkefeltet på Start-menyen. Dette verktøyet kan hjelpe deg med å finne nesten alle verktøy på enheten din.
Slik åpner du mappealternativene ved å bruke filutforskerens adresselinje:
- Trykk Win + E for å åpne Filutforsker.
- Skriv control.exe-mapper i filutforskerens adresselinje og trykk Enter. Dette skal vise vinduet Mappealternativer.
6 Bruk kontrollpanelet
Kontrollpanelet kommer ofte godt med når du vil feilsøke Windows-PCen. Interessant nok lar dette verktøyet deg også enkelt åpne forskjellige programmer.
Så la oss sjekke ut hvordan du kan åpne mappealternativene ved å bruke kontrollpanelet:
- Trykk Win + R for å åpne dialogboksen Kjør kommando.
- Skriv inn Kontrollpanel og trykk deretter Enter.
- Klikk på Vis etter -rullegardinmenyen og velg Store ikoner.
- Til slutt, bla ned og velg Filutforsker-alternativer fra listen.
7 Bruk systeminnstillingene
Systeminnstillingene er pålitelige når det gjelder å tilpasse eller reparere appene på PC-en. Men det er ikke alt – systeminnstillingene kan også hjelpe deg med å åpne ulike verktøy og apper.
Slik kan du åpne mappealternativene ved å bruke systeminnstillingene:
- Trykk Win + I for å åpne systeminnstillingene.
- Skriv inn Filutforsker-alternativer i søkeboksen og velg deretter det relevante alternativet.
8 Bruk Oppgavebehandling
Du kan ofte bruke Task Manager til å lukke programmer eller analysere PC-ens ytelse. Den gode nyheten er at du også kan bruke dette verktøyet for å få tilgang til appene dine.
Så la oss utforske hvordan du kan åpne mappealternativene ved å bruke Oppgavebehandling:
- Trykk Ctrl + Shift + Esc for å åpne Oppgavebehandling.
- Klikk på Fil -fanen øverst til høyre, og velg deretter Kjør ny oppgave.
- Skriv inn control.exe-mapper i søkeboksen og trykk OK for å åpne mappealternativene.
9 Bruk ledeteksten eller PowerShell
Kommandoprompten og PowerShell er ganske utrolige verktøy. Du kan ofte bruke dem til å konfigurere noen innstillinger eller feilsøke systemproblemer.
Nå skal vi utforske hvordan du kan bruke disse verktøyene til å åpne mappealternativene:
For å komme i gang, la oss sjekke ut hvordan du åpner mappealternativene ved å bruke ledeteksten:
- Skriv kommandoprompt i startmenyens søkefelt.
- Høyreklikk på Best match – resultatet og velg Kjør som administrator.
- Skriv inn følgende kommando og trykk Enter for å åpne Windows-mappealternativene.
control.exe foldersLa oss nå se på hvordan du kan åpne mappealternativene via PowerShell:
- Skriv inn Windows PowerShell i søkefeltet på Start-menyen.
- Høyreklikk på Best match – resultatet og velg Kjør som administrator.
- Skriv inn følgende kommando og trykk Enter for å åpne Windows-mappealternativene.
control.exe folders10 Bruk en mappevalgsnarvei på skrivebordet
Du kan også få tilgang til mappealternativene ved å bruke en snarvei på skrivebordet. Men først må du lage snarveien gjennom disse trinnene:
- Trykk Win + D for å få tilgang til skrivebordet. Alternativt kan du sjekke ut de ulike måtene å få tilgang til Windows-skrivebordet på.
- Høyreklikk på en tom plass på skrivebordet og velg Ny > Snarvei.
- Skriv inn %windir%system32control.exe-mapper i plasseringsboksen og trykk deretter på Neste – knappen.
Deretter skriver du inn Mappealternativer eller noe lignende i navneboksen. Til slutt trykker du på Fullfør – knappen.
Nå kan du enkelt få tilgang til mappealternativene ved å klikke snarveien på skrivebordet. For å gjøre snarveien lett tilgjengelig, fortsett og fest den til oppgavelinjen.
Å åpne Windows-mappealternativene er ganske enkelt
Hvis du vil tilpasse eller feilsøke Filutforsker, sjekk ut Windows-mappealternativene. For å få tilgang til disse funksjonene, bruk en av metodene vi har dekket.
Trenger du å hindre andre i å få tilgang til mappealternativene? I så fall må du sjekke ut de forskjellige måtene å deaktivere mappealternativene.