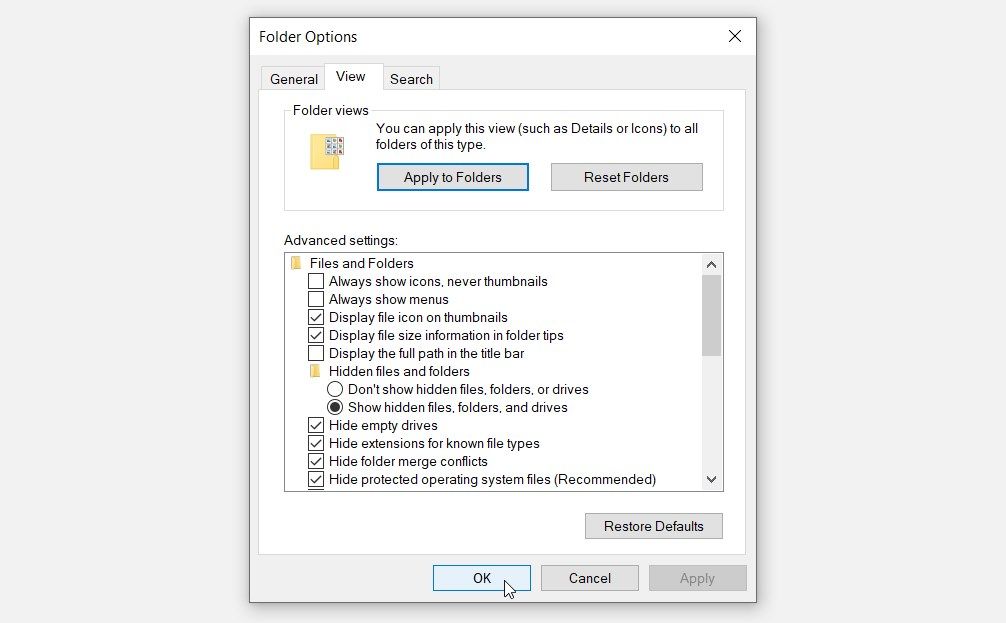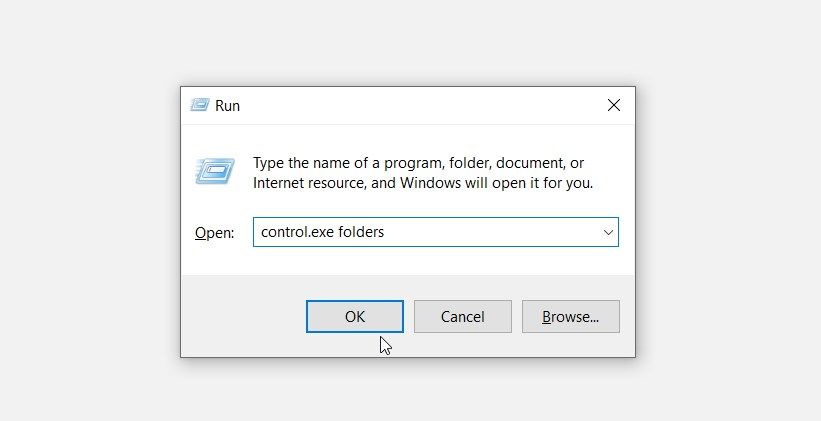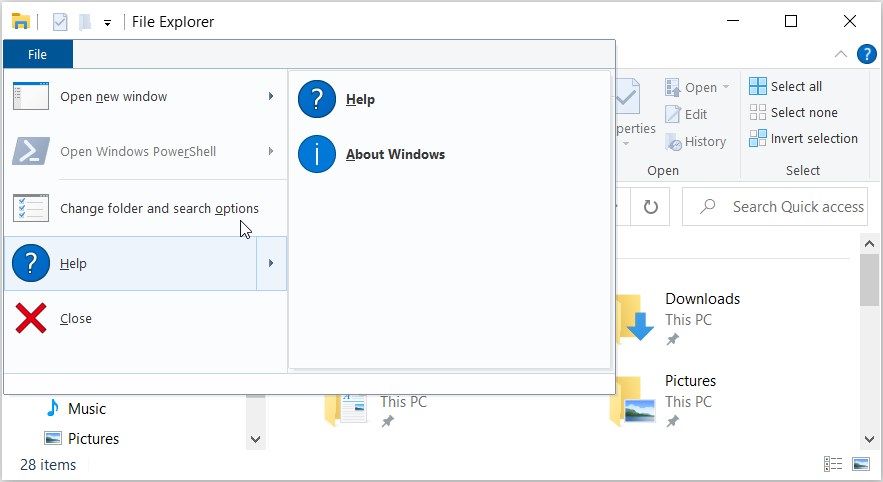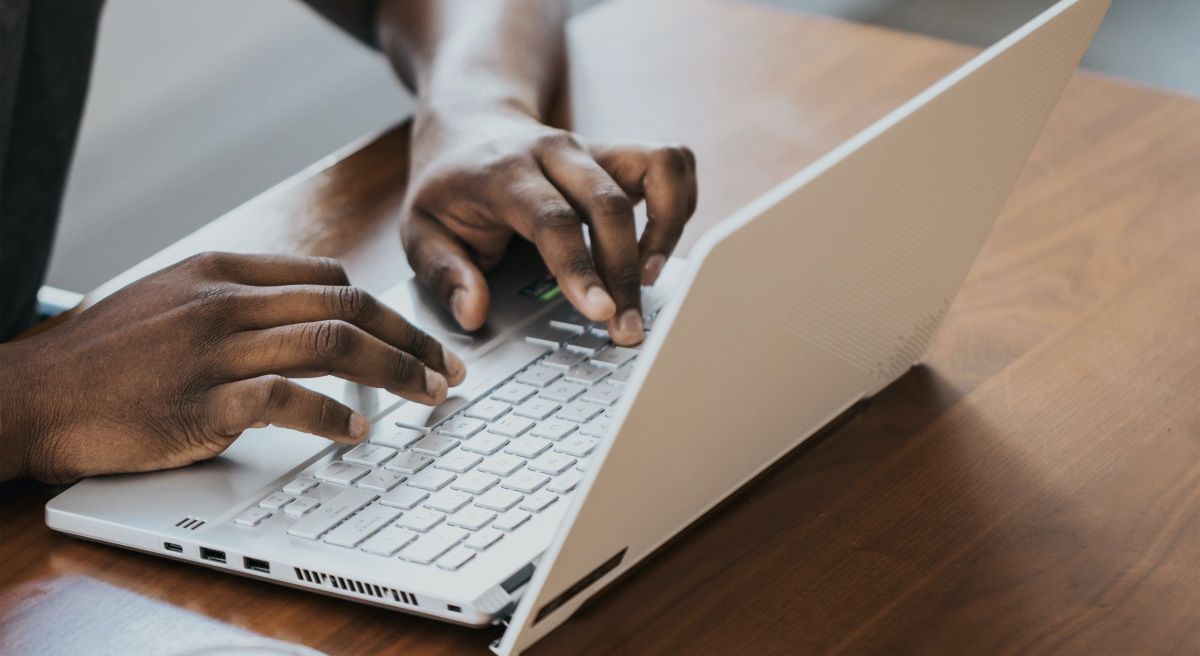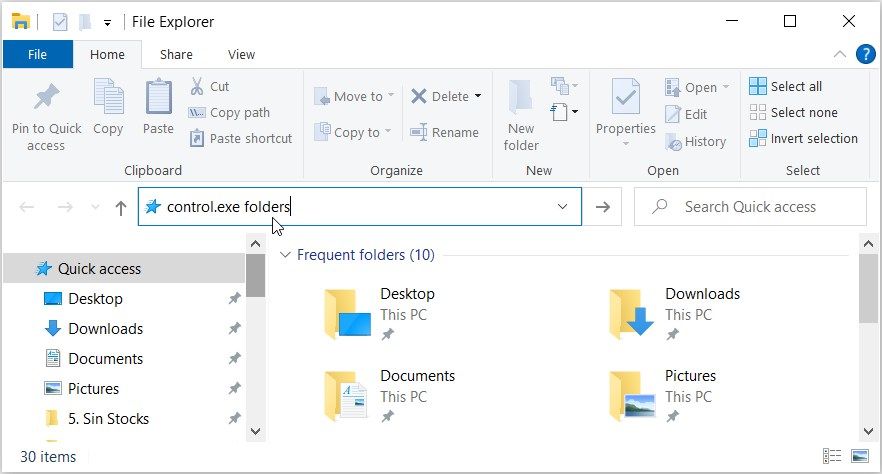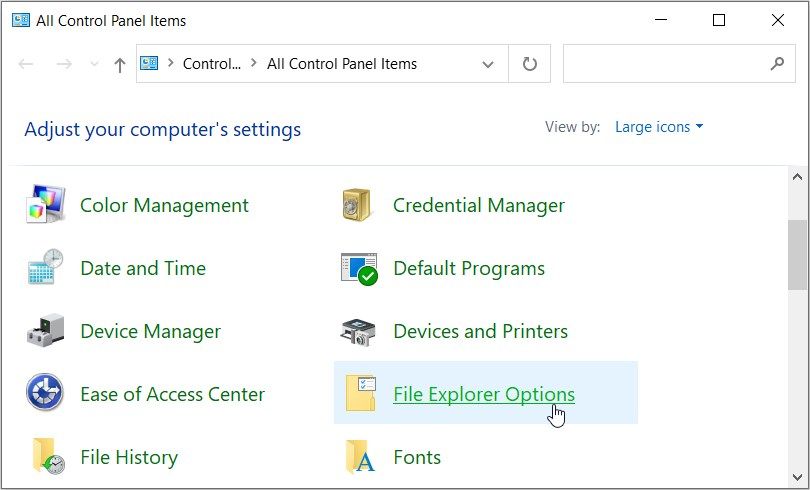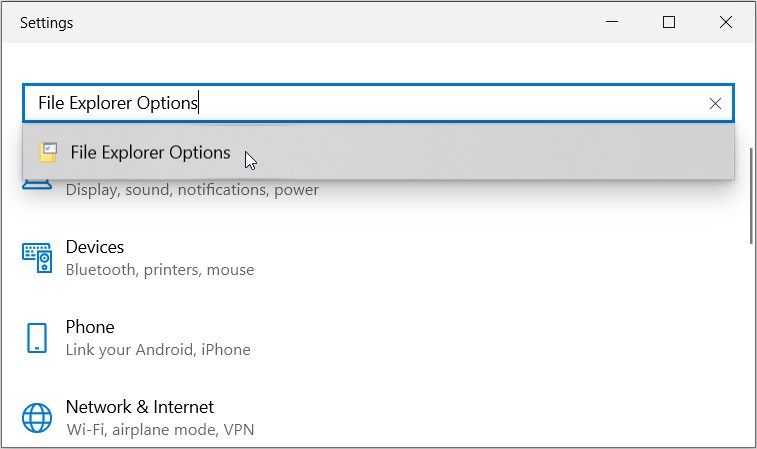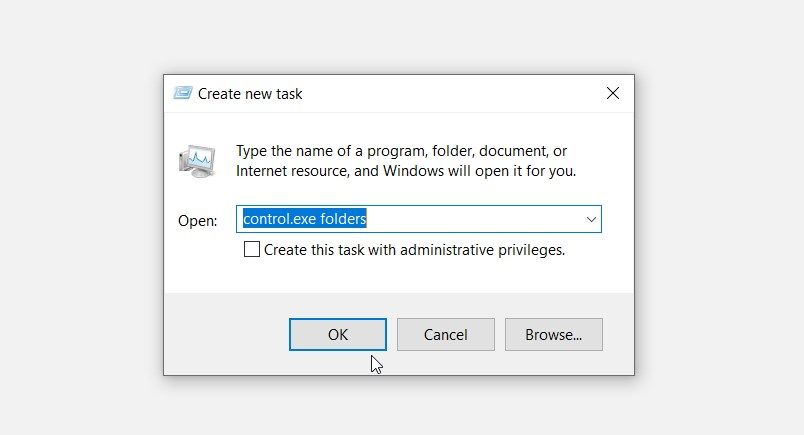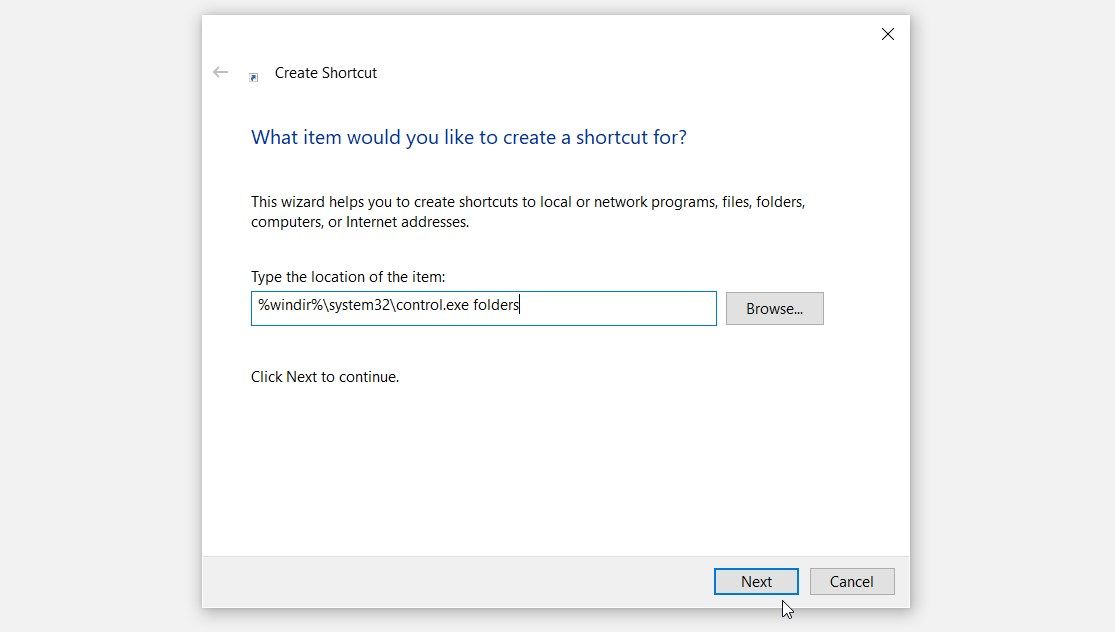10 maneiras de abrir as opções de pasta do Windows 10
Já ouviu falar das opções de pasta do Windows antes? Esses recursos incríveis facilitam a configuração de várias configurações do File Explorer. Mas como você acessa as opções de pasta do Windows em primeiro lugar?
Este artigo explora as maneiras mais fáceis de acessar as opções de pasta no Windows 10. Mas primeiro, exploraremos brevemente uma introdução rápida às opções de pasta.
Uma introdução rápida às opções de pasta do Windows
As Opções de Pasta (também conhecidas como Opções do Explorador de Arquivos) compreendem várias configurações de arquivo e pasta.
Há três guias na janela Opções de pasta do Windows: guias Geral, Exibir e Pesquisar.
A guia Geral inclui configurações básicas. Esta é uma seção onde você pode limpar o Histórico do Explorador de Arquivos e definir algumas configurações de privacidade.
Enquanto isso, a guia Exibir contém a maioria das configurações de opções de pasta. É aqui que você pode definir várias configurações, como ocultar arquivos, ocultar informações de tamanho de arquivo e muito mais.
Por fim, a guia Pesquisar é uma seção onde você pode definir as configurações da barra de pesquisa do Explorador de Arquivos.
Então, como você abre as opções de pasta do Windows?
A maneira mais simples de abrir as Opções de Pasta é usando a barra de pesquisa do menu Iniciar. Na verdade, você pode acessar facilmente as configurações do sistema e vários outros aplicativos usando a barra de pesquisa do menu Iniciar.
Então, veja como abrir as opções de pasta por meio da barra de pesquisa do menu Iniciar:
- Pressione o ícone da barra de pesquisa do menu Iniciar na barra de tarefas. Como alternativa, pressione Win + S.
- Digite Opções do Explorador de Arquivos e selecione a melhor correspondência.
2 Use a caixa de diálogo Executar comando
Como alternativa, você pode usar a caixa de diálogo do comando Executar. Esta poderosa ferramenta também facilita a abertura de quase qualquer programa no Windows.
Veja como abrir as opções de pasta com a caixa de diálogo do comando Executar:
- Pressione Win + R para abrir a caixa de diálogo do comando Executar.
- Digite as pastas control.exe e pressione Enter para abrir as Opções de pasta do Windows. Como alternativa, digite rundll32.exe shell32.dll,Options_RunDLL 0 e pressione Enter.
3 Use o Explorador de Arquivos
Você também pode acessar as Opções de Pasta usando o Explorador de Arquivos. Aqui estão os passos que você precisa seguir:
- Pressione Win + E para abrir o Explorador de Arquivos.
- Clique em Arquivo no canto superior esquerdo.
- Por fim, selecione Alterar pasta e opções de pesquisa para acessar as Opções de pasta.
Alternativamente, acesse as Opções de Pasta usando a guia Exibir do Explorador de Arquivos através destas etapas:
- Abra o Explorador de Arquivos conforme as etapas anteriores.
- Clique na guia Exibir no canto superior esquerdo.
- Clique no menu suspenso Opções no canto superior direito.
- Por fim, selecione Alterar pasta e opções de pesquisa.
4 Use as teclas de atalho
Você pode acessar facilmente a maioria dos aplicativos e ferramentas usando as teclas de atalho do Windows (teclas de atalho). Curiosamente, você também pode acessar as opções de pasta pressionando as teclas de atalho corretas.
Aqui estão os passos que você precisa seguir:
- Pressione Win + E para abrir o Explorador de Arquivos.
- Pressione Alt + F para abrir a guia Arquivo.
- Pressione a tecla O para abrir as Opções de Pasta.
Como alternativa, siga estas etapas:
- Pressione Win + E para abrir o Explorador de Arquivos.
- Pressione Alt + V para abrir a guia Exibir.
- Pressione Y para expandir o menu suspenso Opções.
- Finalmente, pressione O para abrir as Opções de Pasta.
5 Use a barra de endereços do File Explorer
A barra de endereços do Explorador de Arquivos oferece quase os mesmos benefícios que a barra de pesquisa do menu Iniciar. Esta ferramenta pode ajudá-lo a encontrar praticamente qualquer ferramenta no seu dispositivo.
Veja como abrir as Opções de Pasta usando a barra de endereços do Explorador de Arquivos:
- Pressione Win + E para abrir o Explorador de Arquivos.
- Digite as pastas control.exe na barra de endereços do Explorador de Arquivos e pressione Enter. Isso deve exibir a janela Opções de pasta.
6 Use o painel de controle
O Painel de Controle geralmente é útil quando você deseja solucionar problemas do seu PC com Windows. Curiosamente, esta ferramenta também permite abrir vários programas com facilidade.
Então, vamos verificar como você pode abrir as Opções de Pasta usando o Painel de Controle:
- Pressione Win + R para abrir a caixa de diálogo do comando Executar.
- Digite Painel de Controle e pressione Enter.
- Clique no menu suspenso Exibir por e selecione Ícones grandes.
- Por fim, role para baixo e selecione Opções do Explorador de Arquivos na lista.
7 Use as configurações do sistema
As configurações do sistema são confiáveis quando se trata de personalizar ou reparar os aplicativos no seu PC. Mas isso não é tudo – as configurações do sistema também podem ajudá-lo a abrir várias ferramentas e aplicativos.
Veja como você pode abrir as opções de pasta usando as configurações do sistema:
- Pressione Win + I para abrir as configurações do sistema.
- Digite Opções do Explorador de Arquivos na caixa de pesquisa e selecione a opção relevante.
8 Use o Gerenciador de Tarefas
Você pode usar o Gerenciador de Tarefas com frequência para fechar programas ou analisar o desempenho do seu PC. A boa notícia é que você também pode usar essa ferramenta para acessar seus aplicativos.
Então, vamos explorar como você pode abrir as Opções de Pasta usando o Gerenciador de Tarefas:
- Pressione Ctrl + Shift + Esc para abrir o Gerenciador de Tarefas.
- Clique na guia Arquivo no canto superior direito e selecione Executar nova tarefa.
- Digite pastas control.exe na caixa de pesquisa e pressione OK para abrir as Opções de pasta.
9 Use o prompt de comando ou o PowerShell
O prompt de comando e o PowerShell são ferramentas incríveis. Muitas vezes, você pode usá-los para definir algumas configurações ou solucionar problemas do sistema.
Agora, vamos explorar como você pode usar essas ferramentas para abrir as opções de pasta:
Para começar, vamos verificar como abrir as opções de pasta usando o prompt de comando:
- Digite Prompt de Comando na barra de pesquisa do menu Iniciar.
- Clique com o botão direito do mouse no resultado da melhor correspondência e selecione Executar como administrador.
- Digite o seguinte comando e pressione Enter para abrir as Opções de Pasta do Windows.
control.exe foldersVamos agora dar uma olhada em como você pode abrir as opções de pasta via PowerShell:
- Digite Windows PowerShell na barra de pesquisa do menu Iniciar.
- Clique com o botão direito do mouse no resultado da melhor correspondência e selecione Executar como administrador.
- Digite o seguinte comando e pressione Enter para abrir as Opções de Pasta do Windows.
control.exe folders10 Use um atalho da área de trabalho de opções de pasta
Você também pode acessar as Opções de pasta usando um atalho na área de trabalho. Mas primeiro, você teria que criar o atalho através destas etapas:
- Pressione Win + D para acessar a área de trabalho. Como alternativa, confira as várias maneiras de acessar a área de trabalho do Windows.
- Clique com o botão direito do mouse em um espaço em branco na área de trabalho e selecione Novo > Atalho.
- Digite pastas %windir%system32control.exe na caixa de localização e pressione o botão Avançar.
Em seguida, digite Opções de pasta ou algo semelhante na caixa de nome. Por fim, pressione o botão Concluir.
Agora, você pode acessar facilmente as opções de pasta clicando no atalho da área de trabalho. Para tornar o atalho facilmente acessível, vá em frente e fixe-o na barra de tarefas.
Abrir as opções de pasta do Windows é muito fácil
Se você deseja personalizar ou solucionar problemas do Explorador de Arquivos, confira as Opções de Pasta do Windows. Para acessar esses recursos, aplique qualquer um dos métodos que abordamos.
Precisa impedir que outras pessoas acessem as Opções de Pasta? Nesse caso, você precisa verificar as várias maneiras de desativar as opções de pasta.