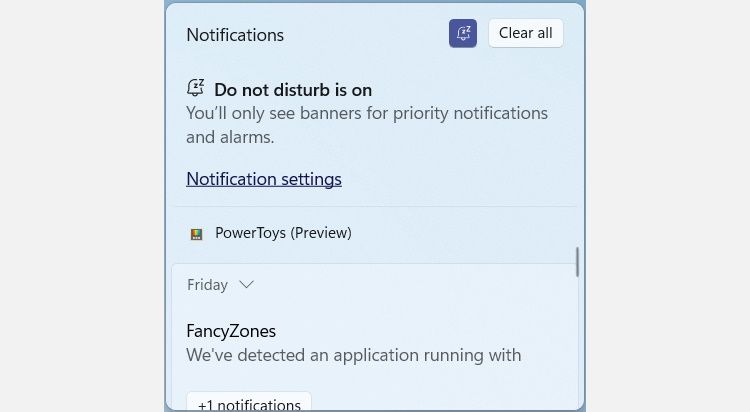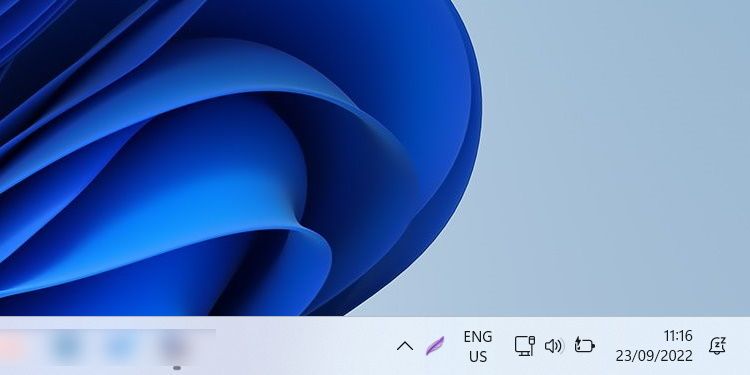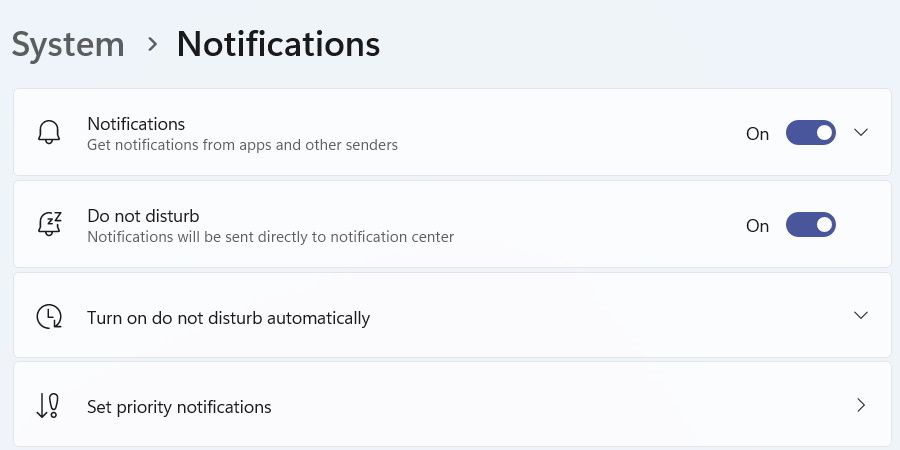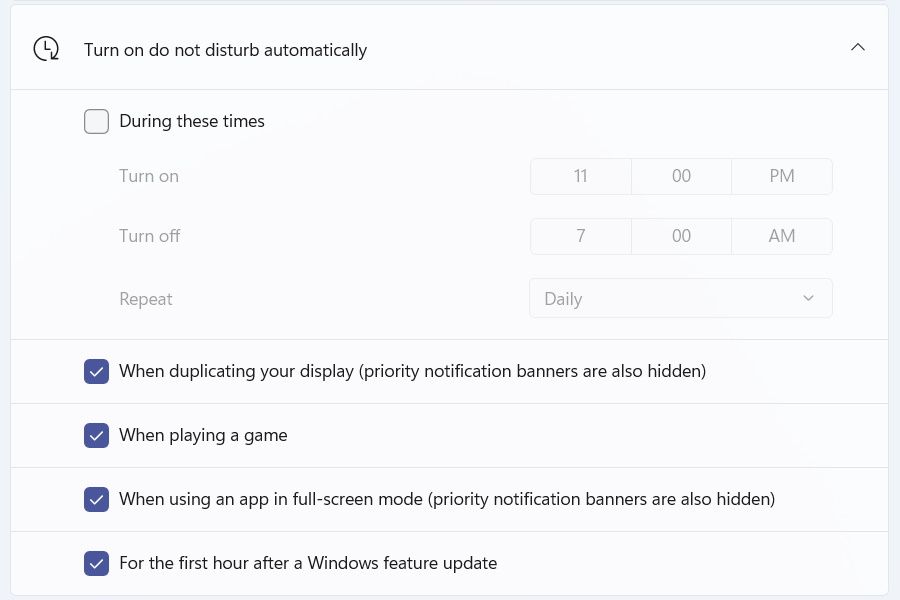Slik aktiverer du Ikke forstyrr-modus på Windows 11
Hvis varsler fortsetter å dra deg vekk fra jobben, kan du gjøre ting roligere med Ikke forstyrr-modus på Windows 11.
Fra og med Windows 11 2H22 introduserte Microsoft "Ikke forstyrr"-modus til operativsystemet. Den er deaktivert som standard, men når den er på, vil den dempe alle varslene dine bortsett fra prioriterte varsler og alarmer. Dette er nyttig når du ikke ønsker å bli forstyrret av bare et varsel når du prøver å holde fokus.
Slik slår du på Ikke forstyrr-modus på Windows 11.
Slik slår du på Ikke forstyrr-modus i varslingssenteret
Ikke forstyrr-modus er en del av Windows 11s Focus Assist, og du kan aktivere den fra varslingssenteret. For å gjøre det, klikk på datoen på høyre side av oppgavelinjen for å åpne Windows 11-varslingssenteret og -kalenderen. Klikk på bjelleikonet øverst til høyre i varslingssenteret for å slå på Ikke forstyrr-modus.
Klokkeikonet blir blått, noe som indikerer at Ikke forstyrr-modus er på. Du vil også se bjelleikonet på høyre side av oppgavelinjen.
For å deaktivere Ikke forstyrr-modus, åpne varslingssenteret og klikk på bjelleikonet igjen – det vil gå fra blått til grått.
Slik slår du på Ikke forstyrr-modus via innstillinger
Du kan også aktivere Ikke forstyrr-modus ved å tilpasse Windows 11-varslene dine i Innstillinger-appen. For å gjøre det, start med å trykke Win + I og naviger til System > Varsler. Mens du er der, vil du se bryteren for Ikke forstyrr, og alt du trenger å gjøre er å klikke på den for å snu den til PÅ – posisjon.
Du kan også tilpasse Ikke forstyrr-modus for å slå seg på automatisk når visse hendelser skjer. Det kan for eksempel være på et bestemt tidspunkt på dagen eller mens du spiller et spill. Bare utvide delen Slå på ikke forstyrr automatisk og aktiver betingelsene du vil at modusen skal slå seg på automatisk.
Når du aktiverer alternativet I løpet av disse tidene i seksjonen Slå på ikke forstyrr automatisk, må du også angi tidene for å slå på og av, samt når det skal gjentas (daglig, helger og ukedager ).
Nyt Ikke forstyrr-modus på Windows 11
Vi er kanskje ikke alltid i humør eller situasjon til å motta varsler fra Windows og apper. Det er godt å vite at operativsystemet har et alternativ for å deaktivere dem med Ikke forstyrr-modus når vi trenger en pause. Det som gjør det bedre er at du til og med kan stille inn modusen til å aktiveres automatisk.
Så hvis varsler noen gang blir for distraherende for deg, vet du hva du skal gjøre for å dempe dem en stund.