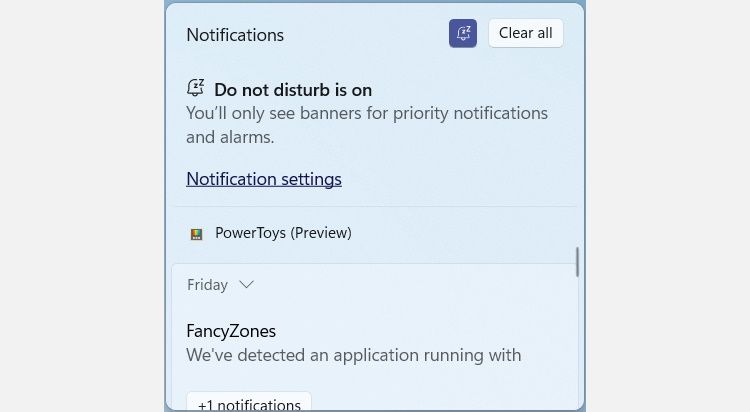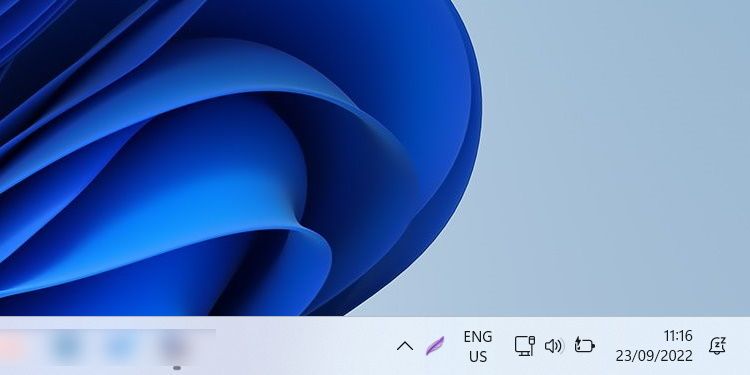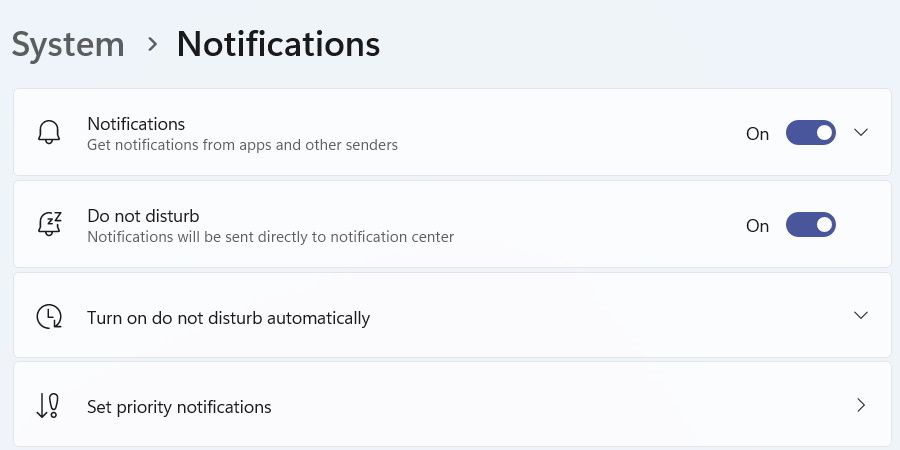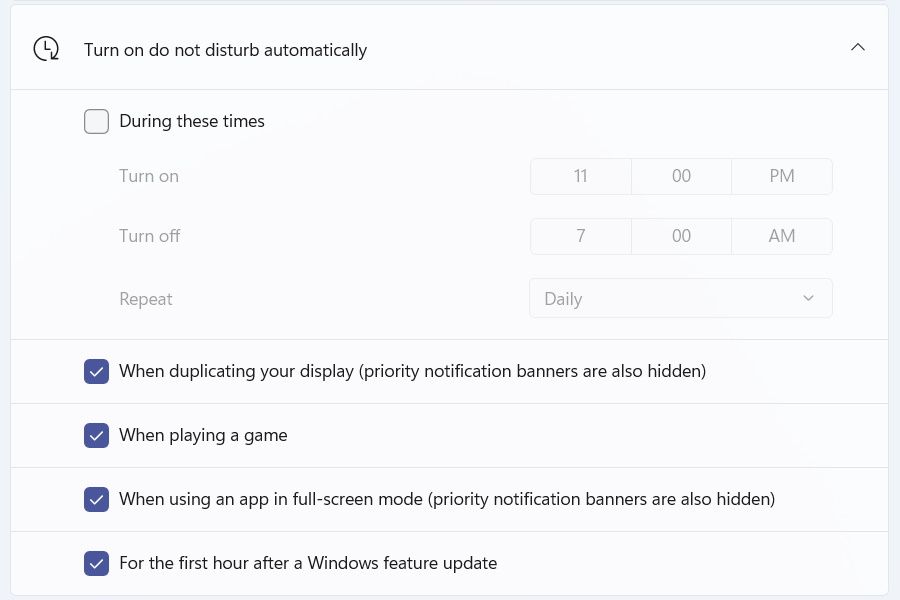Как включить режим «Не беспокоить» в Windows 11
Если уведомления продолжают отвлекать вас от работы, вот как можно успокоиться с помощью режима «Не беспокоить» в Windows 11.
Начиная с Windows 11 2H22, Microsoft ввела в операционную систему режим «Не беспокоить». По умолчанию он отключен, но когда он включен, он отключит все ваши уведомления, кроме приоритетных уведомлений и сигналов тревоги. Это полезно, когда вы не хотите, чтобы вас беспокоили любые уведомления, когда вы пытаетесь сосредоточиться.
Вот как включить режим «Не беспокоить» в Windows 11.
Как включить режим «Не беспокоить» в Центре уведомлений
Режим «Не беспокоить» является частью Focus Assist в Windows 11, и вы можете включить его в Центре уведомлений. Для этого щелкните дату в правой части панели задач, чтобы открыть Центр уведомлений и Календарь Windows 11. Щелкните значок колокольчика в правом верхнем углу Центра уведомлений, чтобы включить режим «Не беспокоить».
Значок колокольчика станет синим, указывая на то, что режим «Не беспокоить» включен. Вы также увидите значок колокольчика в правой части панели задач.
Чтобы отключить режим «Не беспокоить», просто откройте Центр уведомлений и снова щелкните значок колокольчика — он изменит свой цвет с синего на серый.
Как включить режим «Не беспокоить» через настройки
Вы также можете включить режим «Не беспокоить», настроив уведомления Windows 11 в приложении «Настройки». Для этого нажмите Win + I и перейдите в Система > Уведомления. Находясь там, вы увидите переключатель «Не беспокоить », и все, что вам нужно сделать, это щелкнуть по нему, чтобы перевернуть его в положение «ВКЛ».
Вы также можете настроить режим «Не беспокоить» для автоматического включения при возникновении определенных событий. Это может быть, например, в определенное время дня или во время игры. Просто разверните раздел Включить режим «Не беспокоить автоматически» и включите условия, при которых вы хотите, чтобы режим включался автоматически.
Когда вы включаете параметр «В это время» в разделе «Включать режим «Не беспокоить» автоматически », вам также нужно будет установить время включения и выключения, а также время, когда оно должно повторяться (ежедневно, по выходным и по будням ).
Наслаждайтесь режимом «Не беспокоить» в Windows 11
Мы не всегда можем быть в настроении или ситуации, чтобы получать уведомления от Windows и приложений. Приятно знать, что в ОС есть возможность отключить их в режиме «Не беспокоить», когда нам нужен перерыв. Что делает его лучше, так это то, что вы даже можете настроить режим для автоматической активации.
Поэтому, если уведомления когда-нибудь станут слишком отвлекать вас, вы знаете, что нужно сделать, чтобы отключить их на некоторое время.