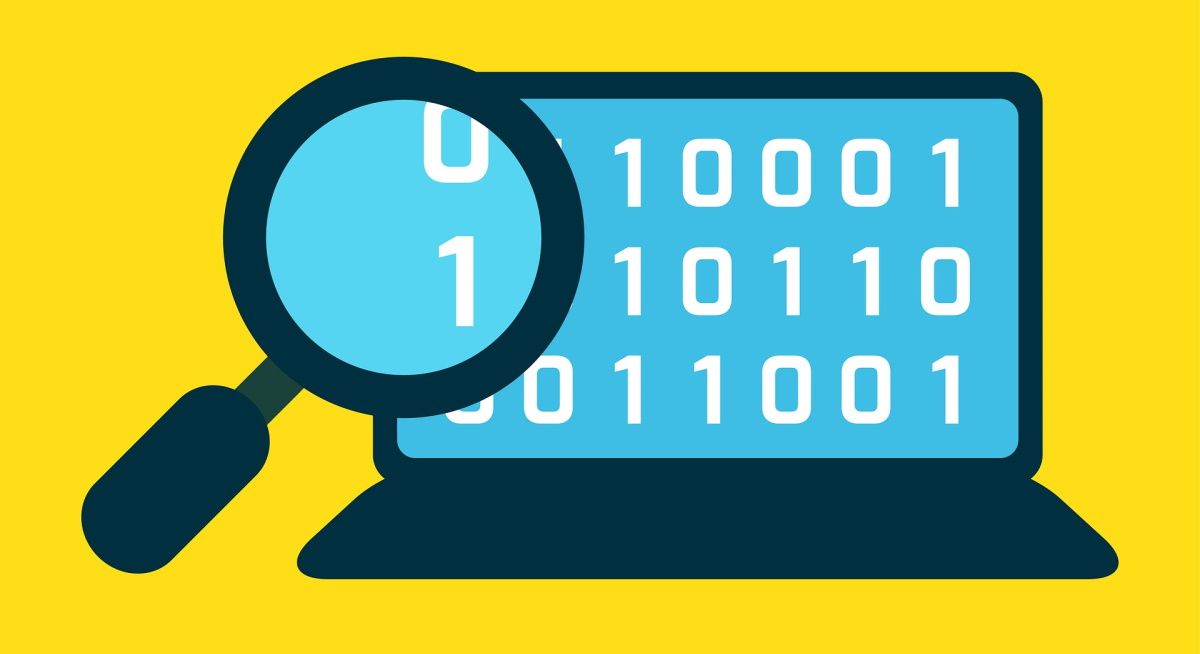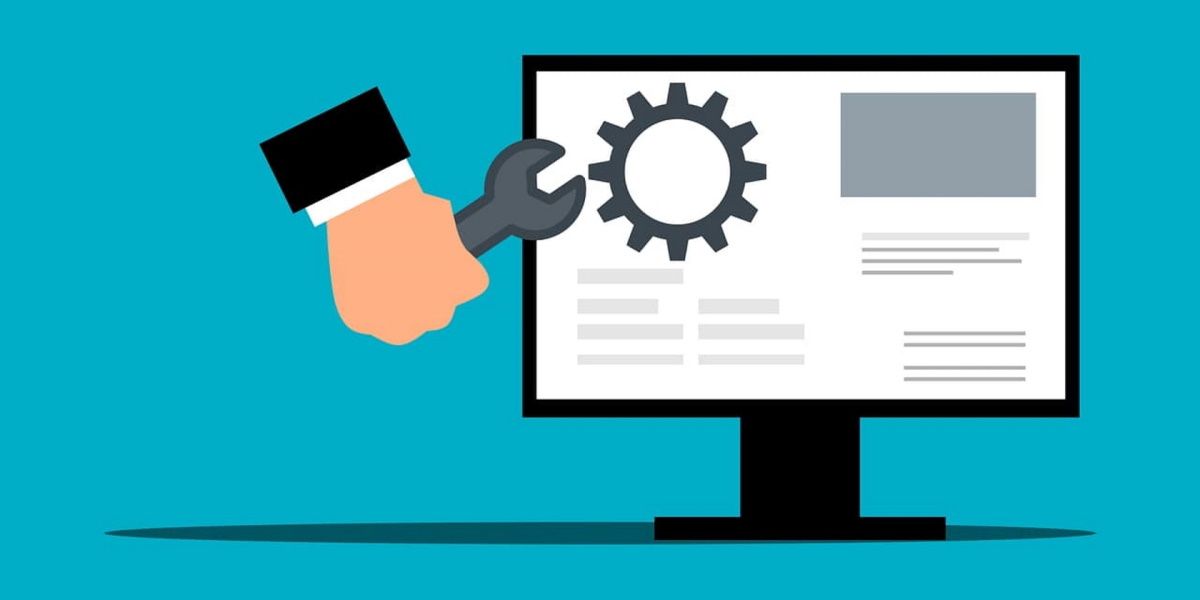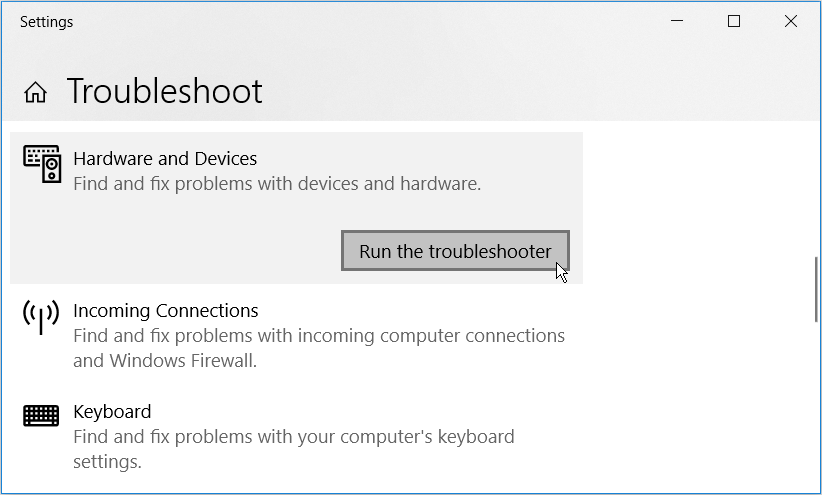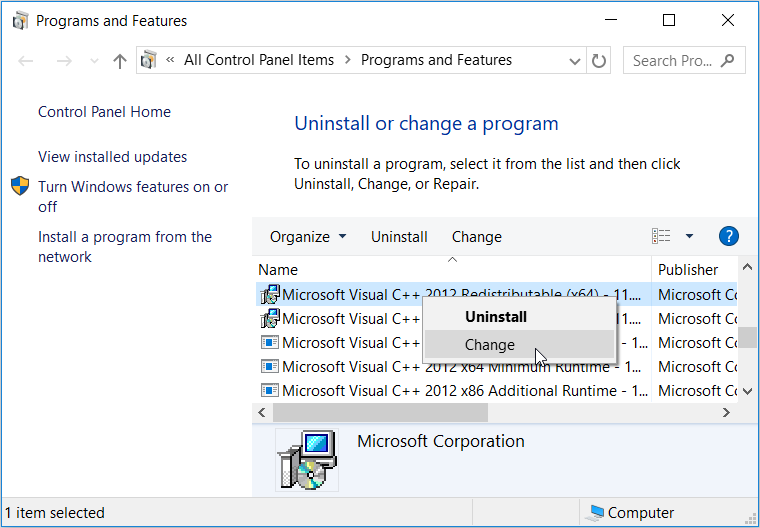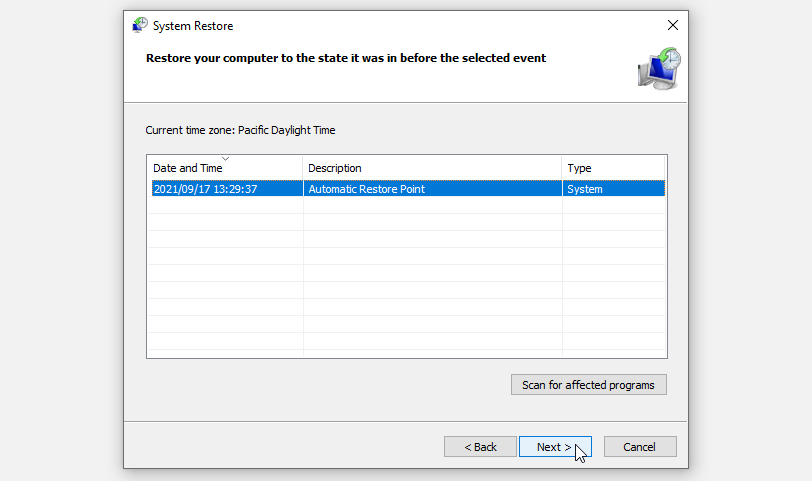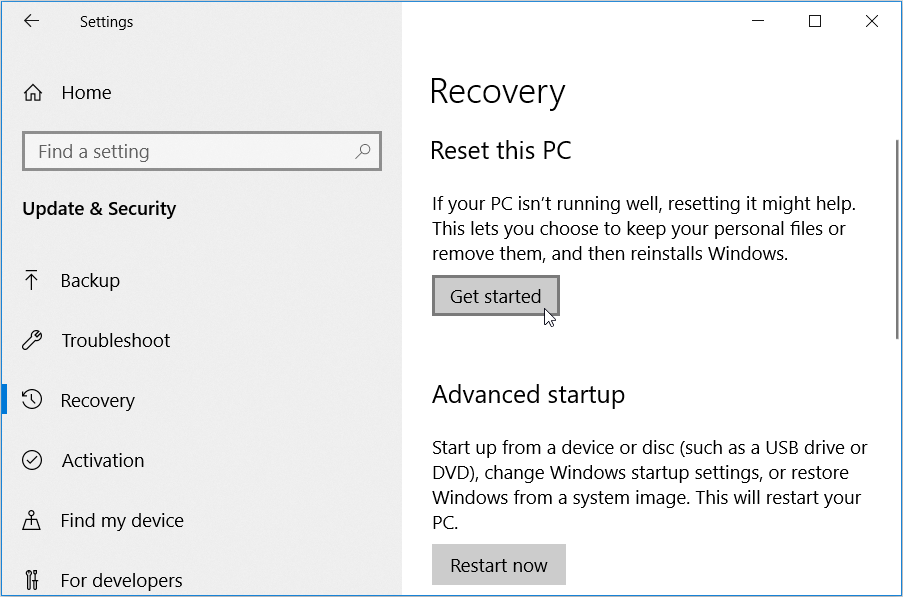7 способов исправить ошибку «Консоль управления Microsoft перестала работать»
Консоль управления Microsoft создает и открывает инструменты администрирования (консоли), которые управляют программным и аппаратным обеспечением в Windows. Когда у этого инструмента возникают проблемы, вы часто можете столкнуться с ошибкой «Консоль управления Microsoft перестала работать».
В большинстве случаев это сообщение об ошибке может появиться при попытке запустить приложения на вашем устройстве. В этой статье мы предложим семь простых решений, которые помогут вам исправить ошибку «Консоль управления Microsoft перестала работать».
1 Выполните сканирование «Проверить диск».
Проблема может быть вызвана проблемами, связанными с жестким диском вашего устройства. Чтобы решить эту проблему, вы можете запустить сканирование Check Disk (CHKDSK). Эта функция сканирует весь ваш жесткий диск и пытается устранить любые проблемы на нем.
Вот как вы можете запустить сканирование Check Disk :
- Нажмите Win + R, чтобы открыть диалоговое окно «Выполнить команду».
- Введите CMD и нажмите Ctrl + Shift + Enter, чтобы открыть командную строку с повышенными привилегиями .
- Введите следующую команду и нажмите Enter :
chkdsk C: /fДождитесь завершения процесса, а затем перезагрузите устройство.
Если вы установили Windows на другой диск, измените C: в команде на букву соответствующего диска.
Чтобы исправить ошибку и просканировать поврежденные сектора, введите следующую команду и нажмите Enter :
chkdsk C: /rПерезагрузите устройство, когда процесс завершится.
2 Сканирование и исправление поврежденных системных файлов
Если сканирование Check Disk не решает проблему, вы можете рассмотреть возможность сканирования и исправления системных файлов Windows. Чтобы восстановить поврежденные или отсутствующие файлы, вам необходимо использовать инструменты DISM и SFC.
Для начала давайте посмотрим, как запустить сканирование DISM :
- Нажмите Win + R, чтобы открыть диалоговое окно «Выполнить команду».
- Введите CMD и нажмите Ctrl + Shift + Enter, чтобы открыть командную строку с повышенными привилегиями .
- Введите следующую команду и нажмите Enter :
DISM /Online /Cleanup-Image /ScanHealthКогда это сканирование будет завершено, введите следующую команду и нажмите Enter :
DISM /Online /Cleanup-Image /RestoreHealthДождитесь завершения процесса, а затем перезагрузите устройство. Когда устройство включится, запустите сканирование SFC, выполнив следующие действия:
- Откройте диалоговое окно «Выполнить команду» и командную строку с повышенными привилегиями, как описано выше.
- Введите следующую команду и нажмите Enter :
sfc /scannowДождитесь завершения процесса, закройте командную строку и перезагрузите устройство.
3 Запустите средство устранения неполадок оборудования и устройств.
Вы когда- нибудь пробовали использовать встроенные средства устранения неполадок Windows? Это невероятные инструменты, которые могут помочь вам решить различные системные проблемы.
В этом конкретном случае мы попытаемся решить проблему с помощью средства устранения неполадок оборудования и устройств. Теперь, вот шаги для запуска этого инструмента:
- Нажмите клавишу Windows и перейдите в «Настройки ПК» > «Обновление и безопасность» > «Устранение неполадок».
- Нажмите Дополнительные средства устранения неполадок на правой боковой панели.
- Щелкните средство устранения неполадок оборудования и устройств и нажмите кнопку Запустить средство устранения неполадок. Следуйте инструкциям на экране, чтобы завершить процесс.
4 Обновите или удалите поврежденные сторонние программы
В некоторых случаях проблема связана с поврежденными сторонними приложениями. Таким образом, вы можете найти подозрительные приложения на своем устройстве и обновить или удалить их. Но сначала попробуйте выполнить чистую загрузку и посмотреть, решит ли это вашу проблему.
Если вы решили удалить какую-либо подозрительную программу, то используйте надежный сторонний деинсталлятор. И чтобы избежать проблем в будущем, всегда загружайте приложения с надежных веб-сайтов.
5 Исправление программ Microsoft Visual
Пакеты библиотеки времени выполнения Microsoft Visual C++ являются одними из жизненно важных функций вашего устройства Windows. Если эти пакеты внезапно пропадут или будут повреждены, на вашем устройстве может возникнуть несколько проблем. Итак, давайте узнаем, как вы можете восстановить или переустановить эти программы.
Для начала вот как вы можете восстановить программы Microsoft Visual C++ :
- Нажмите Win + R, чтобы открыть диалоговое окно «Выполнить команду».
- Введите appwiz.cpl и нажмите Enter, чтобы открыть окно «Программы и компоненты ».
- Щелкните правой кнопкой мыши каждую программу Microsoft Visual C++ и выберите «Изменить».
Нажмите кнопку Восстановить в следующем окне. Наконец, следуйте инструкциям на экране, а затем перезагрузите устройство, чтобы сохранить эти изменения.
Между тем, вот как вы можете переустановить программы Microsoft Visual C++ :
- Откройте диалоговое окно «Выполнить команду» и окно «Программы и компоненты» в соответствии с предыдущими шагами.
- Щелкните правой кнопкой мыши каждую программу Microsoft Visual C++ и выберите «Удалить».
- Оттуда посетите веб-сайт Microsoft и переустановите программы Microsoft Visual C++.
- Следуйте инструкциям на экране, а затем перезагрузите устройство, чтобы сохранить изменения.
6 Используйте точку восстановления системы
Если вы недавно начали сталкиваться с этой ошибкой, вам может помочь точка восстановления системы. При использовании инструмента восстановления системы ваше устройство возвращается в прежнее состояние и избавляется от системных проблем. Однако вы можете использовать этот инструмент только в том случае, если вы ранее создали точку восстановления.
Вот как вы можете использовать точку восстановления для устранения ошибки «Microsoft Management Console»:
- Введите «Создать точку восстановления» в строке поиска Windows и выберите «Наилучшее соответствие».
- Выберите вкладку Защита системы .
- Нажмите «Восстановление системы», а затем нажмите кнопку «Далее».
- Выберите Показать больше точек восстановления, а затем выберите точку восстановления по вашему выбору. Нажмите «Далее », нажмите «Готово» и дождитесь завершения процесса.
7 Сброс вашего устройства Windows
Если вы по-прежнему не можете устранить эту ошибку, возможно, вы захотите перезагрузить устройство. При сбросе Windows это восстанавливает заводские настройки вашего устройства, но сохраняет ваши данные в безопасности.
Хотя сброс Windows является безопасным процессом, вы можете сначала создать резервную копию своего устройства на случай, если что-то пойдет не так.
Теперь давайте посмотрим, как вы можете перезагрузить устройство:
- Нажмите клавишу Windows и перейдите в «Настройки ПК» > «Обновление и безопасность» > «Восстановление».
- Нажмите кнопку «Начать» и следуйте инструкциям на экране, чтобы завершить процесс.
Легко решить ошибку «Консоль управления Microsoft»
Очень неприятно, когда Windows постоянно выдает ошибку «Консоль управления Microsoft перестала работать». Если вы хотите решить эту проблему, ознакомьтесь с решениями, которые мы рассмотрели.
И если вы не знакомы с консолью управления Microsoft, самое время немного узнать о том, как работает этот инструмент.