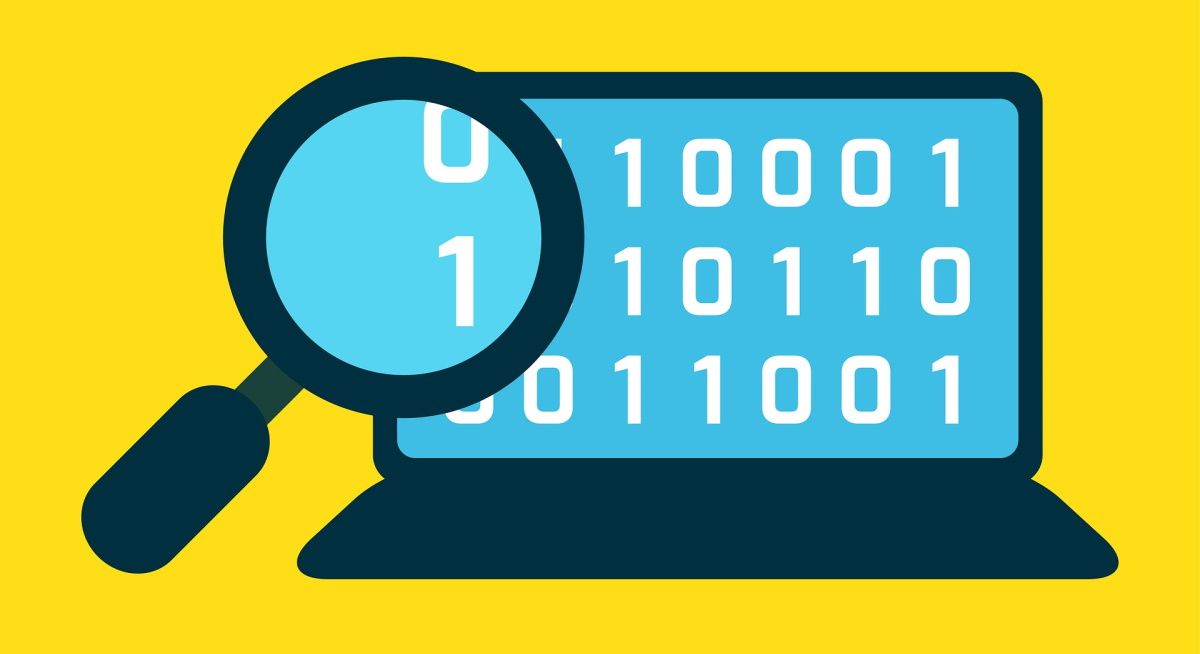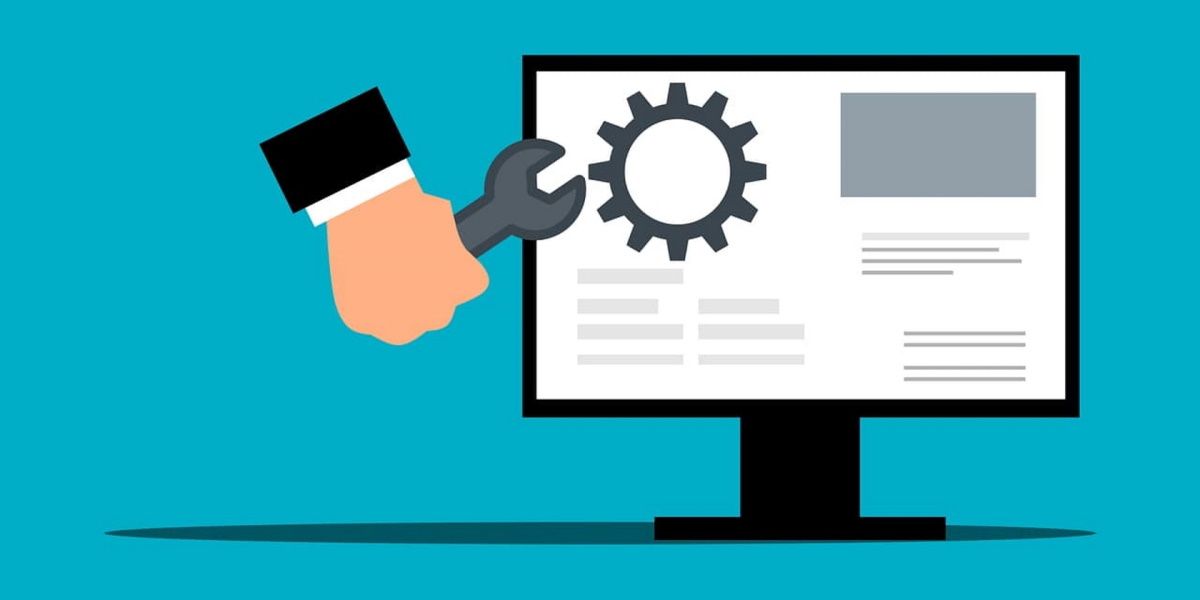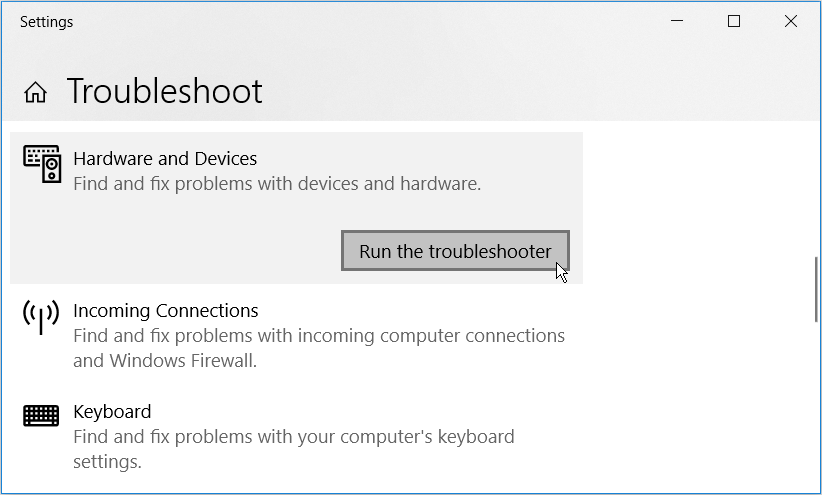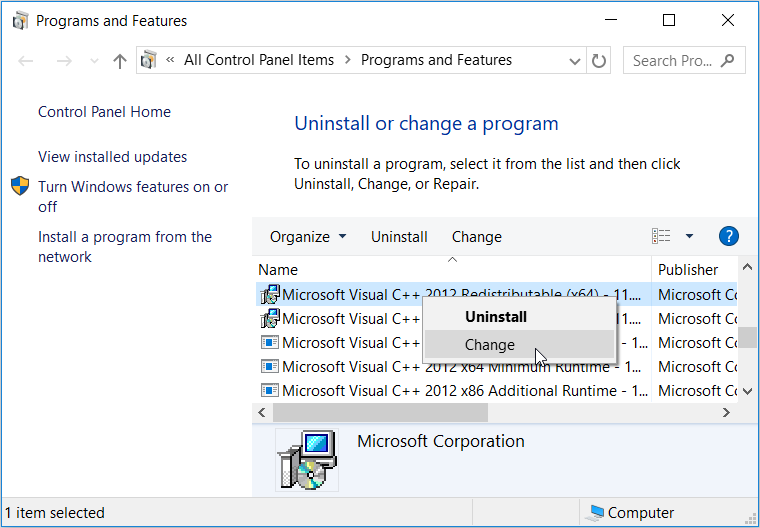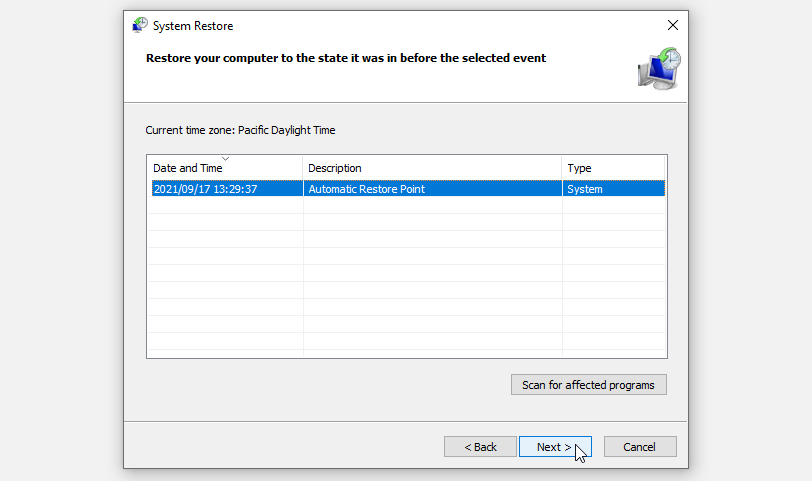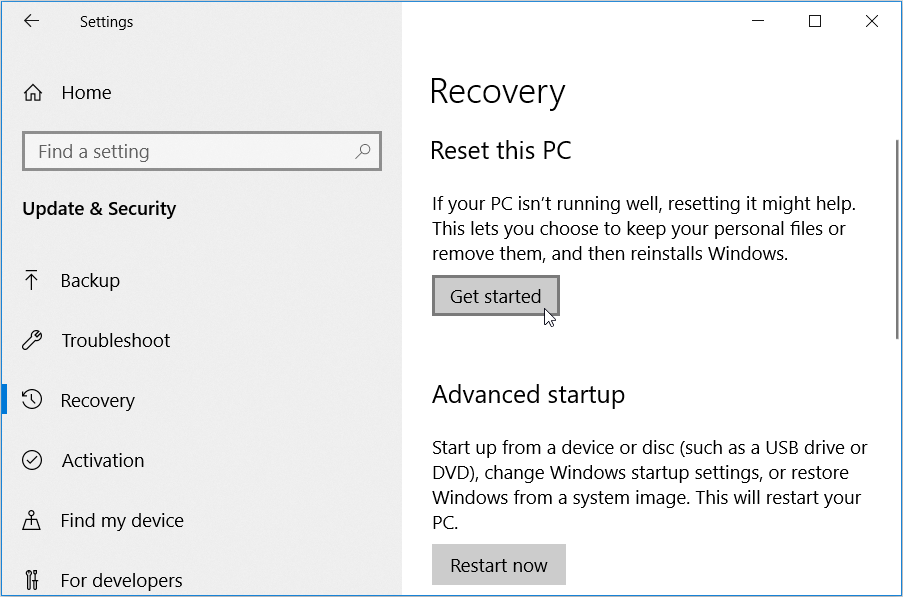7 способів виправити помилку «Консоль керування Microsoft перестала працювати».
Консоль керування Microsoft створює та відкриває інструменти адміністрування (консолі), які керують програмним і апаратним забезпеченням у Windows. Коли з цим інструментом виникають проблеми, ви часто можете зіткнутися з помилкою «Консоль керування Microsoft перестала працювати».
У більшості випадків це повідомлення про помилку може з’явитися під час спроби запустити програми на вашому пристрої. У цій статті ми надамо сім простих рішень, які допоможуть вам виправити помилку «Консоль керування Microsoft перестала працювати».
1 Виконайте перевірку диска
Причиною проблеми можуть бути проблеми з жорстким диском вашого пристрою. Щоб вирішити цю проблему, ви можете запустити перевірку диска (CHKDSK). Ця функція сканує весь ваш жорсткий диск і намагається усунути будь-які проблеми на ньому.
Ось як можна запустити перевірку диска :
- Натисніть Win+R, щоб відкрити діалогове вікно команди «Виконати».
- Введіть CMD і натисніть Ctrl + Shift + Enter, щоб відкрити командний рядок з підвищеними правами .
- Введіть наступну команду та натисніть Enter :
chkdsk C: /fЗачекайте, поки процес завершиться, а потім перезапустіть пристрій.
Якщо ви інсталювали Windows на інший диск, змініть C: у команді та замініть його літерою відповідного диска.
Щоб виправити помилку та сканувати пошкоджені сектори, введіть таку команду та натисніть Enter :
chkdsk C: /rПісля завершення процесу перезапустіть пристрій.
2 Перевірте та виправте пошкоджені системні файли
Якщо сканування перевірки диска не вирішує проблему, ви можете сканувати та виправляти системні файли Windows. Щоб відновити пошкоджені або відсутні файли, вам знадобляться інструменти DISM і SFC.
Щоб почати, давайте розглянемо, як можна запустити сканування DISM :
- Натисніть Win+R, щоб відкрити діалогове вікно команди «Виконати».
- Введіть CMD і натисніть Ctrl + Shift + Enter, щоб відкрити командний рядок з підвищеними правами .
- Введіть наступну команду та натисніть Enter :
DISM /Online /Cleanup-Image /ScanHealthПісля завершення сканування введіть таку команду та натисніть Enter :
DISM /Online /Cleanup-Image /RestoreHealthЗачекайте, поки процес завершиться, а потім перезапустіть пристрій. Коли пристрій увімкнеться, запустіть сканування SFC, виконавши такі дії:
- Відкрийте діалогове вікно «Виконати команду» та командний рядок із підвищеними правами, як описано в попередніх кроках.
- Введіть наступну команду та натисніть Enter :
sfc /scannowЗачекайте, поки процес завершиться, закрийте командний рядок і перезапустіть пристрій.
3 Запустіть засіб усунення несправностей обладнання та пристроїв
Ви коли- небудь пробували використовувати вбудовані засоби усунення несправностей Windows? Це неймовірні інструменти, які можуть допомогти вам вирішити різноманітні системні проблеми.
У цьому конкретному випадку ми спробуємо вирішити проблему за допомогою засобу усунення несправностей обладнання та пристроїв. Тепер ось кроки для запуску цього інструменту:
- Натисніть клавішу Windows і перейдіть до Параметри ПК > Оновлення та безпека > Усунення несправностей.
- Натисніть Додаткові засоби усунення несправностей на правій бічній панелі.
- Клацніть засіб усунення несправностей обладнання та пристроїв і натисніть кнопку Запустити засіб усунення несправностей. Дотримуйтесь інструкцій на екрані, щоб завершити процес.
4 Оновіть або видаліть пошкоджені програми сторонніх розробників
У деяких випадках проблему викликають пошкоджені програми сторонніх розробників. Отже, ви можете пошукати підозрілі програми на своєму пристрої та оновити або видалити їх. Але спочатку спробуйте виконати чисте завантаження та перевірте, чи це вирішить вашу проблему.
Якщо ви вирішили видалити будь-яку підозрілу програму, скористайтеся надійним стороннім деінсталятором. Щоб уникнути будь-яких проблем у майбутньому, завжди завантажуйте програми з надійних веб-сайтів.
5 Виправте візуальні програми Microsoft
Пакети бібліотеки середовища виконання Microsoft Visual C++ є одними з життєво важливих функцій вашого пристрою Windows. Якщо ці пакети раптом зникнуть або пошкодяться, у вашому пристрої може виникнути кілька проблем. Отже, давайте дізнаємося, як ви можете відновити або перевстановити ці програми.
Щоб почати, ось як можна відновити програми Microsoft Visual C++ :
- Натисніть Win+R, щоб відкрити діалогове вікно команди «Виконати».
- Введіть appwiz.cpl і натисніть Enter, щоб відкрити вікно «Програми та функції».
- Клацніть правою кнопкою миші кожну програму Microsoft Visual C++ і виберіть «Змінити».
У наступному вікні натисніть кнопку Відновити . Нарешті, виконайте вказівки на екрані та перезавантажте пристрій, щоб зберегти ці зміни.
Тим часом, ось як можна повторно інсталювати програми Microsoft Visual C++ :
- Відкрийте діалогове вікно «Виконати команду» та вікно «Програми та засоби», як описано в попередніх кроках.
- Клацніть правою кнопкою миші кожну програму Microsoft Visual C++ і натисніть Видалити.
- Звідти відвідайте веб-сайт Microsoft і повторно інсталюйте програми Microsoft Visual C++.
- Дотримуйтесь інструкцій на екрані, а потім перезавантажте пристрій, щоб зберегти ці зміни.
6 Використовуйте точку відновлення системи
Якщо ви нещодавно почали стикатися з цією помилкою, то вам може допомогти точка відновлення системи. Під час використання засобу відновлення системи ваш пристрій повертає попередній стан і усуває системні проблеми. Однак ви можете використовувати цей інструмент, лише якщо ви раніше створили точку відновлення.
Ось як можна використати точку відновлення для усунення помилки «Консоль керування Microsoft»:
- Введіть Створити точку відновлення на панелі пошуку Windows і виберіть Найкращий відповідник.
- Виберіть вкладку «Захист системи ».
- Натисніть «Відновлення системи», а потім натисніть кнопку «Далі ».
- Виберіть Показати більше точок відновлення, а потім виберіть потрібну точку відновлення. Натисніть «Далі », натисніть «Готово» і дочекайтеся завершення процесу.
7 Скиньте налаштування пристрою Windows
Якщо ви все ще не можете усунути цю помилку, можливо, ви захочете скинути налаштування пристрою. Під час скидання Windows відновлюються заводські налаштування пристрою, але ваші дані зберігаються в безпеці.
Хоча скидання Windows є безпечним процесом, ви можете спочатку створити резервну копію свого пристрою на випадок, якщо щось піде не так.
Тепер давайте перевіримо, як можна скинути налаштування пристрою:
- Натисніть клавішу Windows і перейдіть до Параметри ПК > Оновлення та безпека > Відновлення.
- Натисніть кнопку «Почати », а потім дотримуйтесь інструкцій на екрані, щоб завершити процес.
Легко усуньте помилку «Консоль керування Microsoft».
Це дуже неприємно, коли Windows постійно з’являється повідомлення про помилку «Консоль керування Microsoft перестала працювати». Якщо ви хочете вирішити цю проблему, ознайомтеся з рішеннями, які ми розглянули.
І якщо ви не знайомі з Microsoft Management Console, то настав час дізнатися трохи про те, як працює цей інструмент.