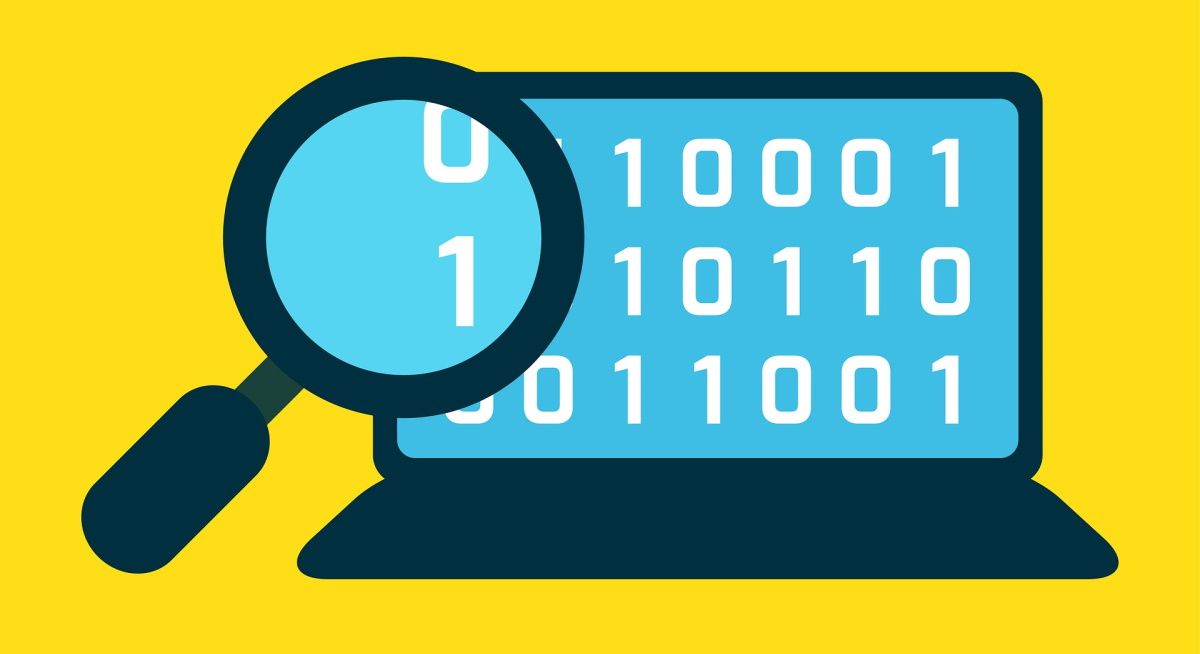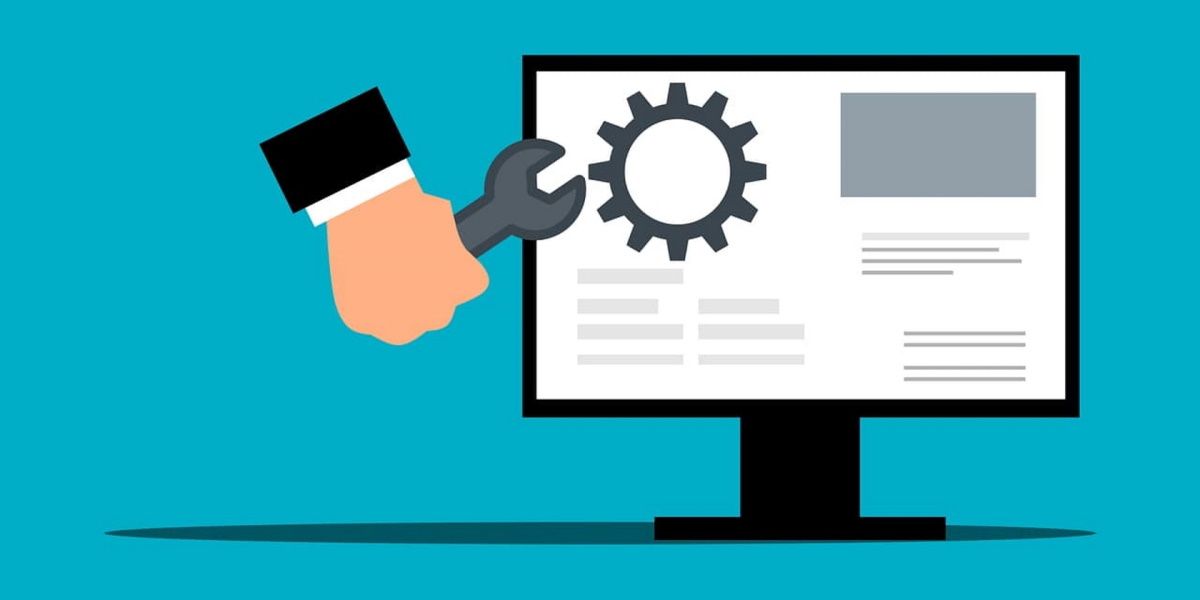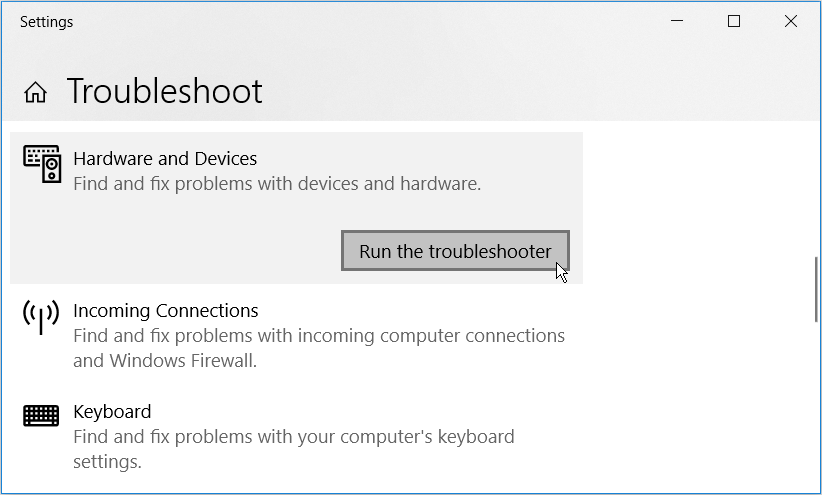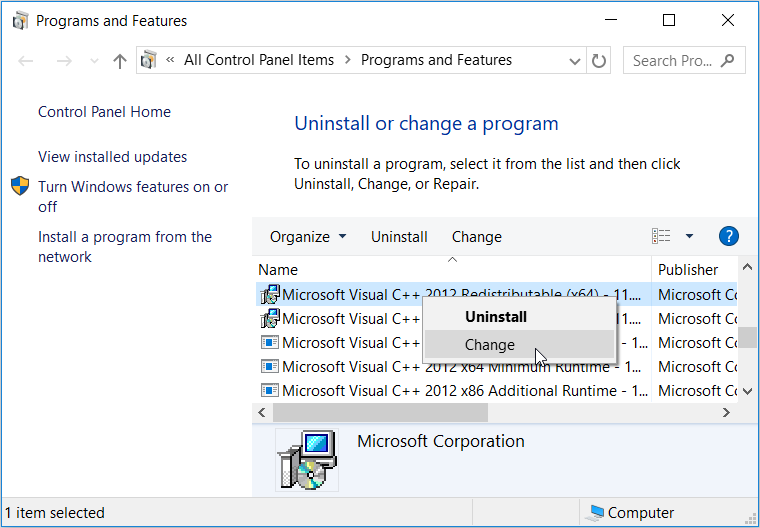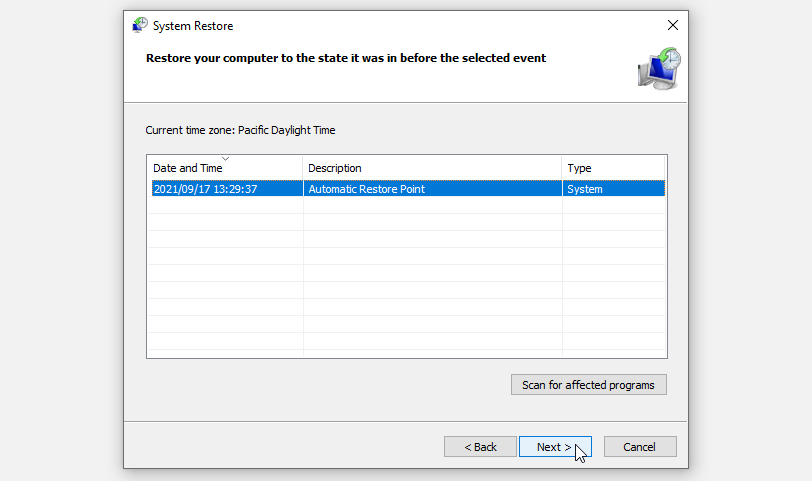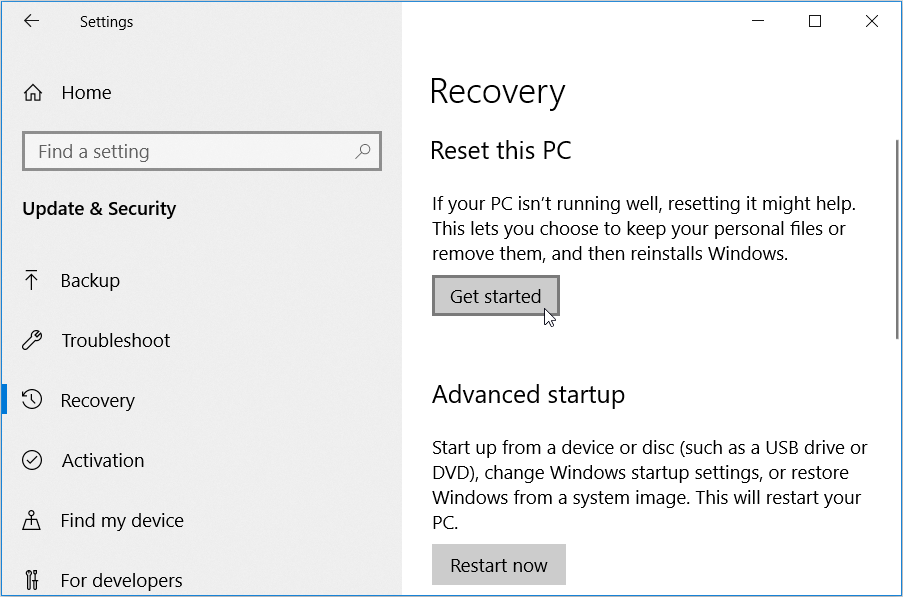7 Möglichkeiten zur Behebung des Fehlers „Microsoft Management Console funktioniert nicht mehr“.
Die Microsoft Management Console erstellt und öffnet Verwaltungstools (Konsolen), die die Software und Hardware unter Windows verwalten. Wenn dieses Tool Probleme hat, stoßen Sie möglicherweise häufig auf den Fehler „Microsoft Management Console funktioniert nicht mehr”.
In den meisten Fällen wird diese Fehlermeldung angezeigt, wenn Sie versuchen, die Apps auf Ihrem Gerät auszuführen. In diesem Artikel stellen wir sieben einfache Lösungen vor, mit denen Sie den Fehler „Microsoft Management Console funktioniert nicht mehr” beheben können.
1 Führen Sie einen „Check Disk”-Scan durch
Das vorliegende Problem könnte durch Probleme verursacht werden, die von der Festplatte Ihres Geräts herrühren. Um dieses Problem zu lösen, können Sie einen Check Disk (CHKDSK)-Scan ausführen. Diese Funktion scannt Ihre gesamte Festplatte und versucht, alle Probleme darauf zu beheben.
So können Sie einen Check Disk-Scan ausführen :
- Drücken Sie Win+R, um das Dialogfeld „Befehl ausführen” zu öffnen .
- Geben Sie CMD ein und drücken Sie Strg + Umschalt + Eingabe, um eine Eingabeaufforderung mit erhöhten Rechten zu öffnen .
- Geben Sie den folgenden Befehl ein und drücken Sie die Eingabetaste :
chkdsk C: /fWarten Sie, bis der Vorgang abgeschlossen ist, und starten Sie Ihr Gerät neu.
Wenn Sie Windows auf einem anderen Laufwerk installiert haben, ändern Sie C: im Befehl und ersetzen Sie es durch den Buchstaben des entsprechenden Laufwerks.
Um den Fehler zu beheben und nach fehlerhaften Sektoren zu suchen, geben Sie den folgenden Befehl ein und drücken Sie die Eingabetaste :
chkdsk C: /rStarten Sie Ihr Gerät neu, wenn der Vorgang abgeschlossen ist.
2 Scannen und reparieren Sie beschädigte Systemdateien
Wenn der Check Disk-Scan das Problem nicht löst, sollten Sie Windows-Systemdateien scannen und reparieren. Um beschädigte oder fehlende Dateien zu reparieren, müssen Sie die Tools DISM und SFC verwenden.
Schauen wir uns zunächst an, wie Sie einen DISM-Scan ausführen können :
- Drücken Sie Win+R, um das Dialogfeld „Befehl ausführen” zu öffnen .
- Geben Sie CMD ein und drücken Sie Strg + Umschalt + Eingabe, um eine Eingabeaufforderung mit erhöhten Rechten zu öffnen .
- Geben Sie den folgenden Befehl ein und drücken Sie die Eingabetaste :
DISM /Online /Cleanup-Image /ScanHealthWenn dieser Scan abgeschlossen ist, geben Sie den folgenden Befehl ein und drücken Sie die Eingabetaste :
DISM /Online /Cleanup-Image /RestoreHealthWarten Sie, bis der Vorgang abgeschlossen ist, und starten Sie Ihr Gerät neu. Wenn das Gerät hochfährt, führen Sie einen SFC-Scan durch, indem Sie die folgenden Schritte ausführen:
- Öffnen Sie das Dialogfeld „Befehl ausführen” und eine Eingabeaufforderung mit erhöhten Rechten wie in den vorherigen Schritten.
- Geben Sie den folgenden Befehl ein und drücken Sie die Eingabetaste :
sfc /scannowWarten Sie, bis der Vorgang abgeschlossen ist, schließen Sie die Eingabeaufforderung und starten Sie Ihr Gerät neu.
3 Führen Sie die Fehlerbehebung für Hardware und Geräte aus
Haben Sie schon einmal versucht, die in Windows integrierte Problembehandlung zu verwenden? Dies sind unglaubliche Tools, mit denen Sie verschiedene Systemprobleme lösen können.
In diesem speziellen Fall versuchen wir, das Problem mithilfe der Problembehandlung für Hardware und Geräte zu beheben. Hier sind nun die Schritte zum Ausführen dieses Tools:
- Drücken Sie die Windows-Taste und navigieren Sie zu PC-Einstellungen > Update & Sicherheit > Fehlerbehebung.
- Drücken Sie auf der rechten Seite auf Zusätzliche Problembehandlungen .
- Klicken Sie auf die Problembehandlung für Hardware und Geräte und drücken Sie die Schaltfläche Problembehandlung ausführen. Befolgen Sie die Anweisungen auf dem Bildschirm, um den Vorgang abzuschließen.
4 Aktualisieren oder entfernen Sie beschädigte Programme von Drittanbietern
In einigen Fällen wird das vorliegende Problem durch beschädigte Apps von Drittanbietern verursacht. Sie sollten also nach verdächtigen Apps auf Ihrem Gerät suchen und diese aktualisieren oder entfernen. Versuchen Sie jedoch zunächst , einen sauberen Neustart durchzuführen, und prüfen Sie, ob Ihr Problem dadurch behoben wird.
Wenn Sie sich entscheiden, ein verdächtiges Programm zu löschen, verwenden Sie ein zuverlässiges Deinstallationsprogramm eines Drittanbieters. Und um in Zukunft Probleme zu vermeiden, stellen Sie immer sicher, dass Sie Apps von zuverlässigen Websites herunterladen.
5 Korrigieren Sie die Microsoft Visual-Programme
Die Microsoft Visual C++-Laufzeitbibliothekspakete sind einige der wichtigsten Funktionen auf Ihrem Windows-Gerät. Wenn diese Pakete plötzlich fehlen oder beschädigt werden, können auf Ihrem Gerät mehrere Probleme auftreten. Lassen Sie uns also herausfinden, wie Sie diese Programme reparieren oder neu installieren können.
Um zu beginnen, können Sie die Microsoft Visual C++- Programme wie folgt reparieren:
- Drücken Sie Win+R, um das Dialogfeld „Befehl ausführen” zu öffnen .
- Geben Sie appwiz.cpl ein und drücken Sie die Eingabetaste, um das Fenster Programme und Funktionen zu öffnen .
- Klicken Sie mit der rechten Maustaste auf jedes Microsoft Visual C++- Programm und wählen Sie dann Ändern aus .
Klicken Sie im nächsten Fenster auf die Schaltfläche Reparieren . Befolgen Sie schließlich die Anweisungen auf dem Bildschirm und starten Sie Ihr Gerät neu, um diese Änderungen zu speichern.
In der Zwischenzeit können Sie die Microsoft Visual C++- Programme wie folgt neu installieren:
- Öffnen Sie das Dialogfeld „Befehl ausführen” und das Fenster „ Programme und Funktionen ” wie in den vorherigen Schritten beschrieben.
- Klicken Sie mit der rechten Maustaste auf jedes Microsoft Visual C++- Programm und klicken Sie auf Deinstallieren.
- Besuchen Sie von dort aus die Microsoft-Website und installieren Sie die Microsoft Visual C++-Programme neu .
- Befolgen Sie die Anweisungen auf dem Bildschirm und starten Sie Ihr Gerät neu, um diese Änderungen zu speichern.
6 Verwenden Sie einen Systemwiederherstellungspunkt
Wenn dieser Fehler vor kurzem aufgetreten ist, könnte ein Systemwiederherstellungspunkt hilfreich sein. Wenn Sie das Systemwiederherstellungstool verwenden, kehrt Ihr Gerät in seinen vorherigen Zustand zurück und beseitigt Systemprobleme. Sie können dieses Tool jedoch nur verwenden, wenn Sie zuvor einen Wiederherstellungspunkt erstellt haben.
So können Sie nun einen Wiederherstellungspunkt verwenden, um den Fehler „Microsoft Management Console” zu beheben:
- Geben Sie Wiederherstellungspunkt erstellen in die Windows-Suchleiste ein und wählen Sie die beste Übereinstimmung aus.
- Wählen Sie die Registerkarte Computerschutz.
- Klicken Sie auf Systemwiederherstellung und dann auf die Schaltfläche Weiter .
- Wählen Sie Weitere Wiederherstellungspunkte anzeigen und dann einen Wiederherstellungspunkt Ihrer Wahl aus. Klicken Sie auf Weiter, auf Fertig stellen und warten Sie dann, bis der Vorgang abgeschlossen ist.
7 Setzen Sie Ihr Windows-Gerät zurück
Wenn Sie diesen Fehler immer noch nicht beheben können, sollten Sie Ihr Gerät möglicherweise zurücksetzen. Beim Zurücksetzen von Windows wird Ihr Gerät auf die Werkseinstellungen zurückgesetzt, Ihre Daten bleiben jedoch sicher.
Obwohl das Zurücksetzen von Windows ein sicherer Vorgang ist, sollten Sie zuerst Ihr Gerät sichern, falls die Dinge nicht entsprechend laufen.
Sehen wir uns nun an, wie Sie Ihr Gerät zurücksetzen können:
- Drücken Sie die Windows-Taste und navigieren Sie zu PC-Einstellungen > Update & Sicherheit > Wiederherstellung.
- Klicken Sie auf die Schaltfläche Erste Schritte und befolgen Sie dann die Anweisungen auf dem Bildschirm, um den Vorgang abzuschließen.
Beheben Sie den Fehler „Microsoft Management Console” ganz einfach
Es ist ziemlich frustrierend, wenn Windows immer wieder den Fehler „Microsoft Management Console funktioniert nicht mehr” anzeigt. Wenn Sie dieses Problem angehen möchten, sehen Sie sich die Lösungen an, die wir behandelt haben.
Und wenn Sie mit der Microsoft Management Console nicht vertraut sind, dann ist es an der Zeit, etwas über die Funktionsweise dieses Tools zu lernen.