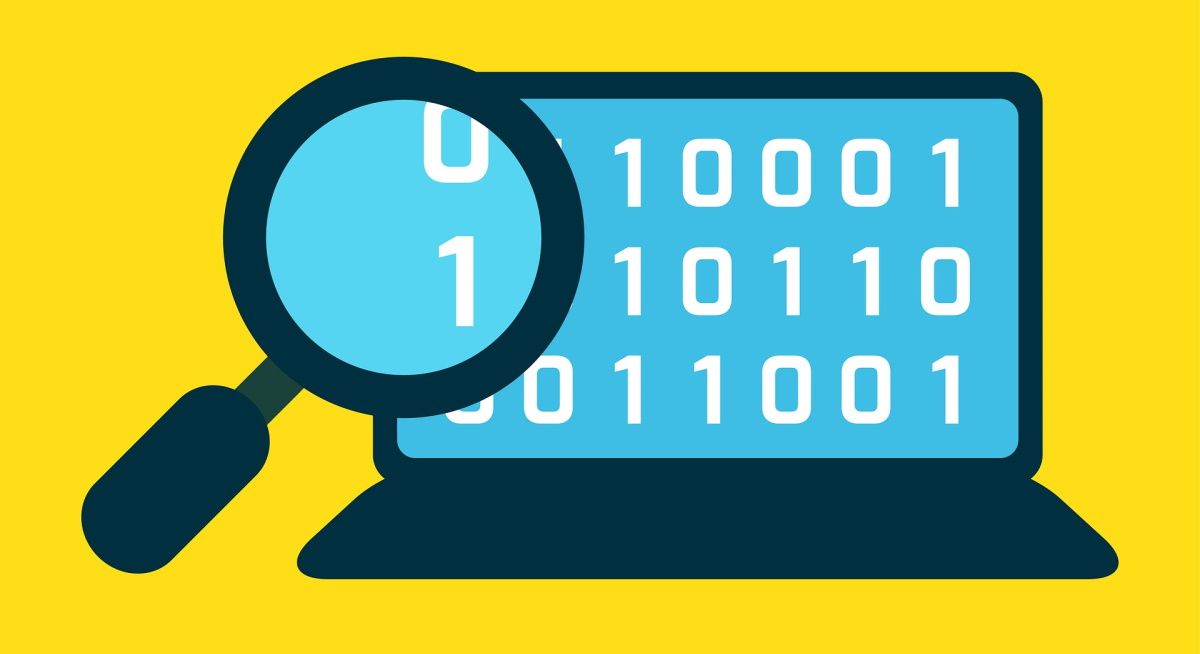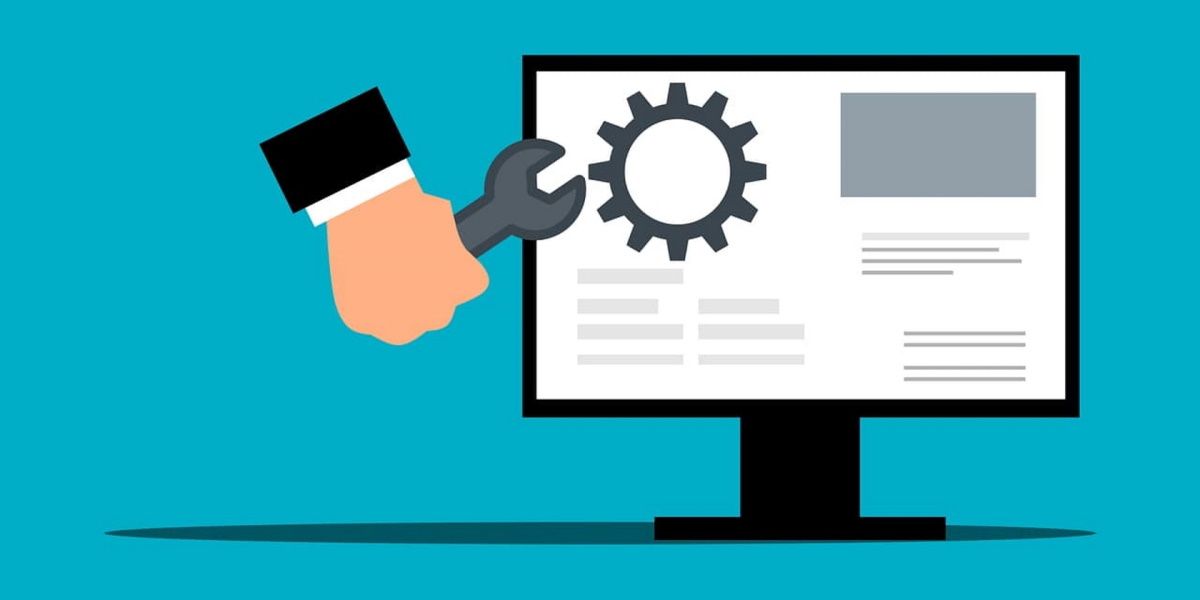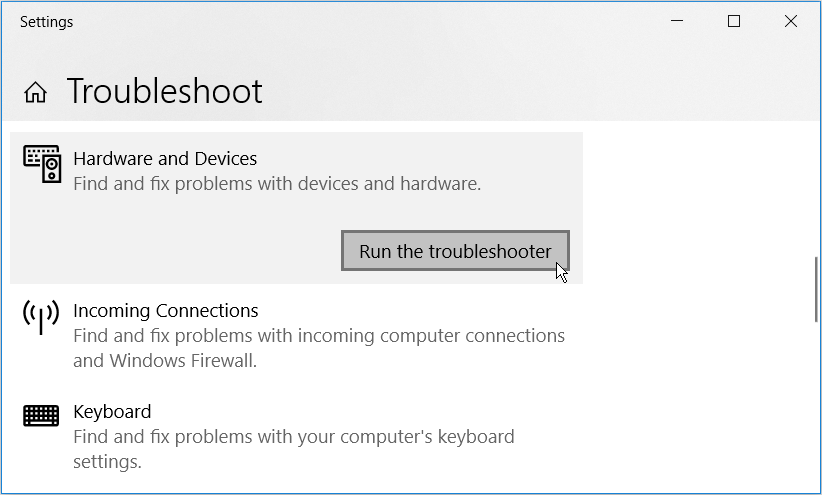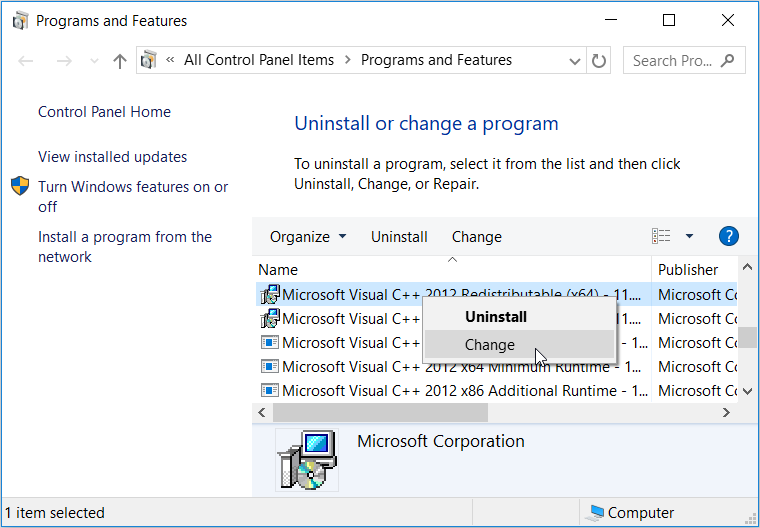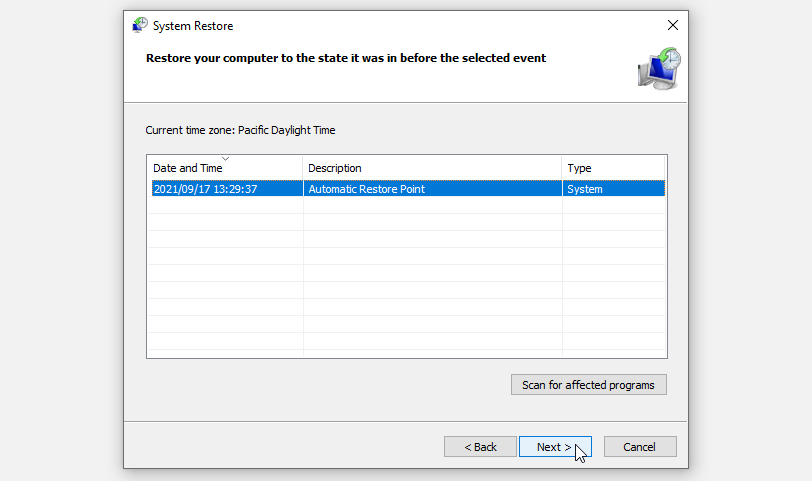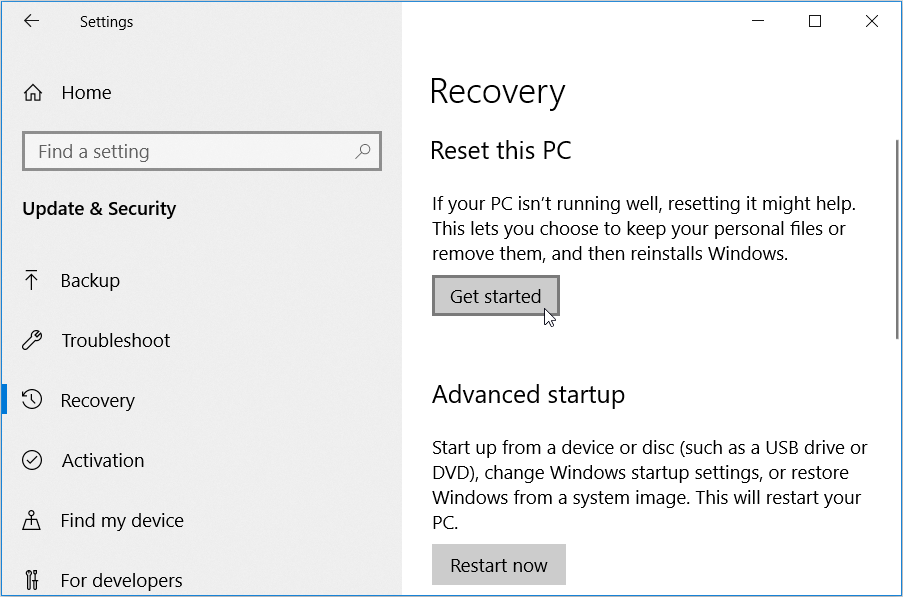7 sätt att fixa felet “Microsoft Management Console har slutat fungera”.
Microsoft Management Console skapar och öppnar administrativa verktyg (konsoler) som hanterar programvaran och hårdvaran på Windows. När det här verktyget har problem kan du ofta stöta på felet "Microsoft Management Console har slutat fungera".
I de flesta fall kan det här felmeddelandet dyka upp när du försöker köra apparna på din enhet. I den här artikeln kommer vi att tillhandahålla sju enkla lösningar som hjälper dig att fixa felet "Microsoft Management Console har slutat fungera".
1 Utför en "Check Disk"-skanning
Problemet kan orsakas av problem som härrör från enhetens hårddisk. För att lösa det här problemet kan du köra en Check Disk-skanning (CHKDSK). Den här funktionen skannar hela din hårddisk och försöker reparera eventuella problem på den.
Så här kan du köra en Check Disk-skanning :
- Tryck på Win+R för att öppna dialogrutan Kör kommando.
- Skriv CMD och tryck på Ctrl + Skift + Enter för att öppna en förhöjd kommandotolk.
- Skriv följande kommando och tryck på Enter :
chkdsk C: /fVänta tills processen är klar och starta sedan om enheten.
Om du har installerat Windows på en annan enhet, ändra sedan C: i kommandot och ersätt det med bokstaven för den aktuella enheten.
För att åtgärda felet och söka efter dåliga sektorer, skriv följande kommando och tryck på Retur :
chkdsk C: /rStarta om enheten när processen är klar.
2 Skanna och åtgärda skadade systemfiler
Om genomsökningen av Kontrollera disk inte löser problemet kan du överväga att skanna och åtgärda Windows-systemfiler. För att reparera skadade eller saknade filer måste du använda verktygen DISM och SFC.
För att komma igång, låt oss ta en titt på hur du kan köra en DISM-skanning :
- Tryck på Win+R för att öppna dialogrutan Kör kommando.
- Skriv CMD och tryck på Ctrl+Skift+Enter för att öppna en förhöjd kommandotolk.
- Skriv följande kommando och tryck på Enter :
DISM /Online /Cleanup-Image /ScanHealthNär denna genomsökning är klar skriver du följande kommando och trycker på Retur :
DISM /Online /Cleanup-Image /RestoreHealthVänta tills processen är klar och starta sedan om enheten. När enheten startar, kör en SFC-skanning genom att följa dessa steg:
- Öppna dialogrutan Kör kommando och en förhöjd kommandotolk enligt de föregående stegen.
- Skriv följande kommando och tryck på Enter :
sfc /scannowVänta tills processen är klar, stäng kommandotolken och starta sedan om enheten.
3 Kör felsökaren för maskinvara och enheter
Har du någonsin testat att använda Windows inbyggda felsökare? Det här är otroliga verktyg som kan hjälpa dig att hantera olika systemproblem.
I det här specifika fallet kommer vi att försöka lösa problemet med hjälp av felsökaren för maskinvara och enheter. Nu, här är stegen för att köra det här verktyget:
- Tryck på Windows-tangenten och navigera till PC-inställningar > Uppdatering och säkerhet > Felsökning.
- Tryck på Ytterligare felsökare på den högra sidorutan.
- Klicka på felsökaren för maskinvara och enheter och tryck på knappen Kör felsökaren. Följ instruktionerna på skärmen för att slutföra processen.
4 Uppdatera eller ta bort skadade program från tredje part
I vissa fall orsakas problemet av skadade appar från tredje part. Så du kanske vill leta efter misstänkta appar på din enhet och uppdatera eller ta bort dem. Men först, försök att utföra en ren start och se om det löser ditt problem.
Om du bestämmer dig för att ta bort något misstänkt program, använd sedan ett pålitligt tredjepartsavinstallationsprogram. Och för att undvika problem i framtiden, se alltid till att du laddar ner appar från pålitliga webbplatser.
5 Fixa Microsoft Visual-programmen
Microsoft Visual C++ runtime-bibliotekspaket är några av de viktiga funktionerna på din Windows-enhet. Om dessa paket plötsligt försvinner eller blir skadade kan din enhet uppleva flera problem. Så låt oss ta reda på hur du kan reparera eller installera om dessa program.
För att komma igång, så här kan du reparera Microsoft Visual C++- programmen:
- Tryck på Win+R för att öppna dialogrutan Kör kommando.
- Skriv appwiz.cpl och tryck på Enter för att öppna fönstret Program och funktioner .
- Högerklicka på varje Microsoft Visual C++- program och välj sedan Ändra.
Klicka på Reparera- knappen i nästa fönster. Slutligen följer du instruktionerna på skärmen och startar sedan om enheten för att spara dessa ändringar.
Under tiden, så här kan du installera om Microsoft Visual C++- programmen:
- Öppna dialogrutan Kör kommando och fönstret Program och funktioner enligt de föregående stegen.
- Högerklicka på varje Microsoft Visual C++- program och klicka på Avinstallera.
- Därifrån besöker du Microsofts webbplats och installerar om Microsoft Visual C++-programmen.
- Följ instruktionerna på skärmen och starta sedan om enheten för att spara dessa ändringar.
6 Använd en systemåterställningspunkt
Om du har börjat stöta på det här felet nyligen kan en systemåterställningspunkt hjälpa. När du använder systemåterställningsverktyget återställer din enhet sitt tidigare tillstånd och blir av med systemproblem. Du kan dock bara använda det här verktyget om du tidigare har skapat en återställningspunkt.
Så här kan du använda en återställningspunkt för att ta itu med "Microsoft Management Console"-felet:
- Skriv Skapa en återställningspunkt i Windows sökfält och välj den bästa matchningen.
- Välj fliken Systemskydd.
- Klicka på Systemåterställning och tryck sedan på knappen Nästa .
- Välj Visa fler återställningspunkter och välj sedan en valfri återställningspunkt. Klicka på Nästa, klicka på Slutför och vänta tills processen är klar.
7 Återställ din Windows-enhet
Om du fortfarande inte kan lösa det här felet kanske du vill återställa enheten. När du återställer Windows återställer detta din enhet till fabriksinställningarna men skyddar dina data.
Även om det är en säker process att återställa Windows, kan du överväga att säkerhetskopiera din enhet först ifall det inte går som det ska.
Nu ska vi kolla in hur du kan återställa din enhet:
- Tryck på Windows-tangenten och navigera till PC-inställningar > Uppdatering och säkerhet > Återställning.
- Klicka på knappen Kom igång och följ sedan instruktionerna på skärmen för att slutföra processen.
Ta itu med "Microsoft Management Console"-felet enkelt
Det är ganska frustrerande när Windows fortsätter att dyka upp felet "Microsoft Management Console har slutat fungera". Om du vill ta itu med det här problemet, kolla in lösningarna vi har täckt.
Och om du inte är bekant med Microsoft Management Console, då är det dags att lära dig lite om hur det här verktyget fungerar.