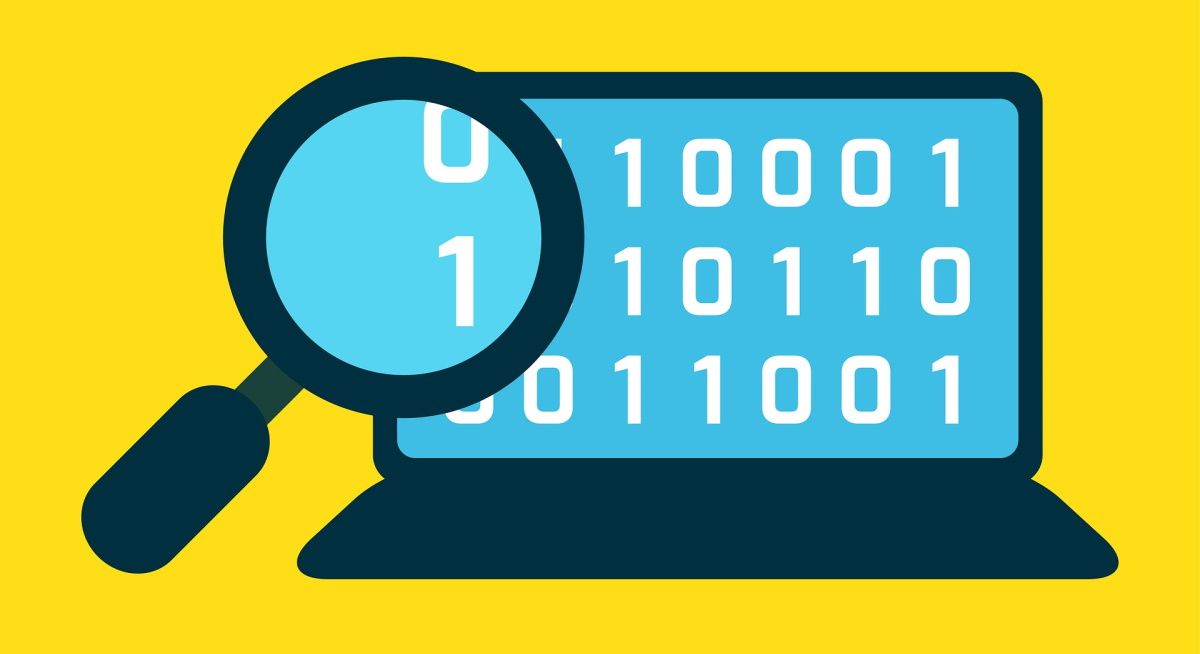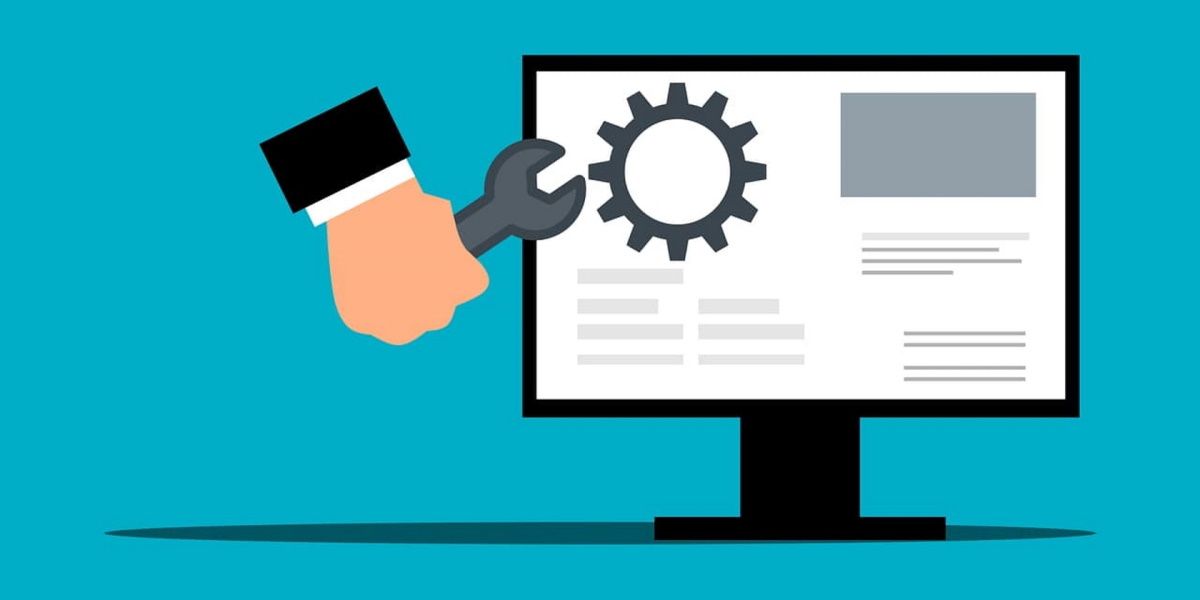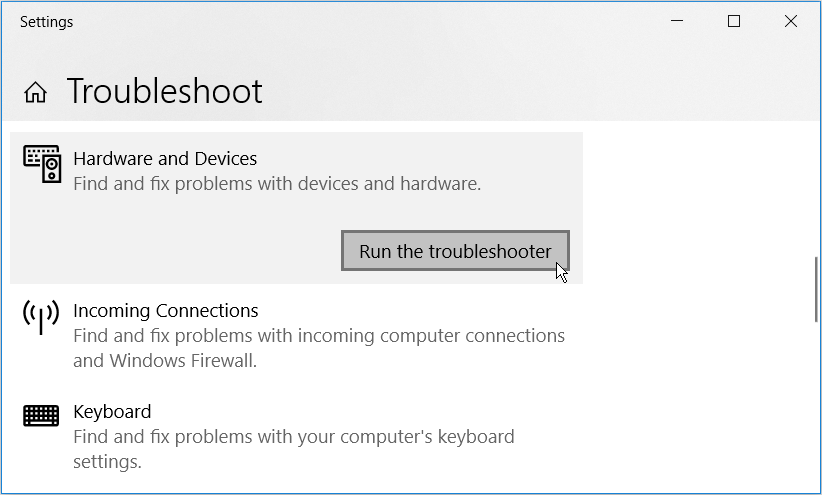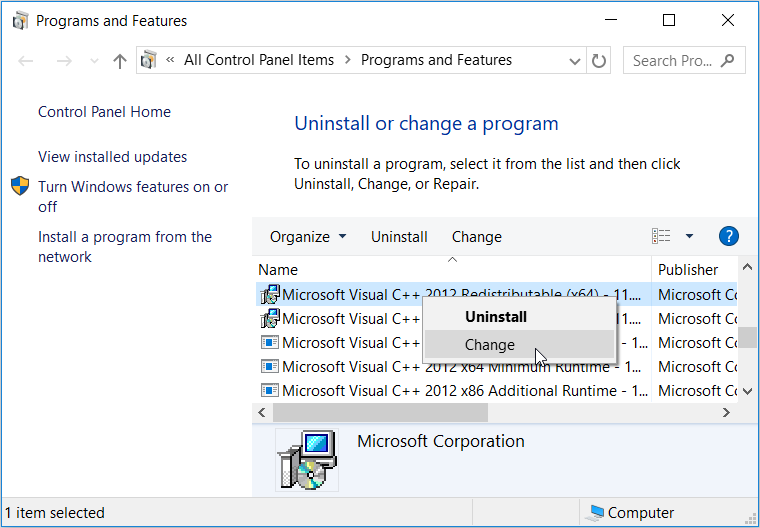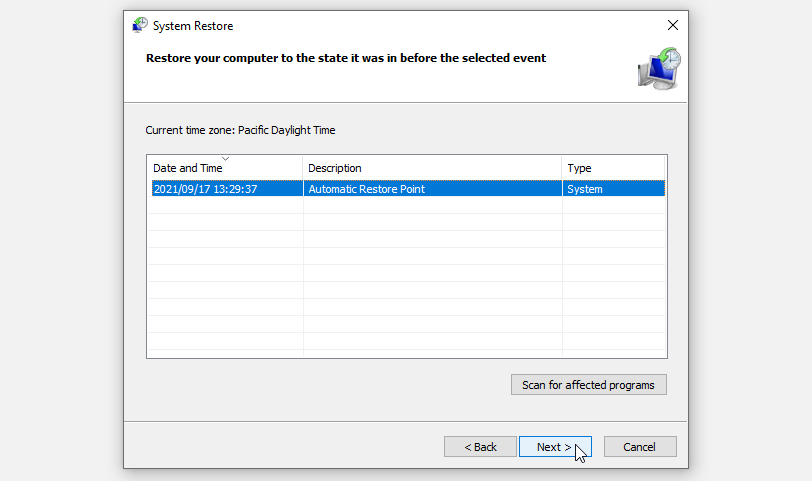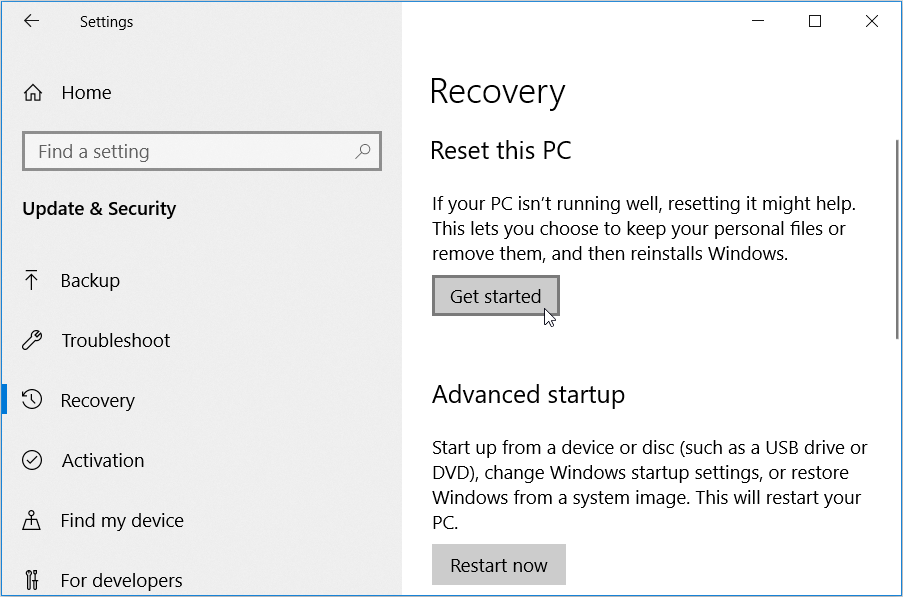7 måter å fikse feilen “Microsoft Management Console har sluttet å virke” på
Microsoft Management Console oppretter og åpner administrative verktøy (konsoller) som administrerer programvaren og maskinvaren på Windows. Når dette verktøyet har problemer, kan du ofte støte på feilen "Microsoft Management Console has Stopped Working".
I de fleste tilfeller kan denne feilmeldingen dukke opp mens du prøver å kjøre appene på enheten din. I denne artikkelen gir vi syv enkle løsninger som hjelper deg med å fikse feilen "Microsoft Management Console has Stopped Working".
1 Utfør en "Check Disk"-skanning
Problemet kan være forårsaket av problemer som stammer fra enhetens harddisk. For å takle dette problemet kan du kjøre en Check Disk (CHKDSK) skanning. Denne funksjonen skanner hele harddisken og prøver å reparere eventuelle problemer på den.
Slik kan du kjøre en Check Disk-skanning :
- Trykk Win + R for å åpne dialogboksen Kjør kommando.
- Skriv CMD og trykk Ctrl + Shift + Enter for å åpne en forhøyet ledetekst.
- Skriv inn følgende kommando og trykk Enter :
chkdsk C: /fVent til prosessen er fullført, og start deretter enheten på nytt.
Hvis du har installert Windows på en annen stasjon, endrer du C: i kommandoen og erstatter den med bokstaven til den aktuelle stasjonen.
For å fikse feilen og skanne etter dårlige sektorer, skriv inn følgende kommando og trykk Enter :
chkdsk C: /rStart enheten på nytt når prosessen er fullført.
2 Skann og reparer ødelagte systemfiler
Hvis Check Disk-skanningen ikke løser problemet, kan du vurdere å skanne og fikse Windows-systemfiler. For å reparere ødelagte eller manglende filer, må du bruke DISM- og SFC-verktøyene.
For å komme i gang, la oss ta en titt på hvordan du kan kjøre en DISM-skanning :
- Trykk Win + R for å åpne dialogboksen Kjør kommando.
- Skriv CMD og trykk Ctrl + Shift + Enter for å åpne en forhøyet ledetekst.
- Skriv inn følgende kommando og trykk Enter :
DISM /Online /Cleanup-Image /ScanHealthNår denne skanningen er fullført, skriv inn følgende kommando og trykk Enter :
DISM /Online /Cleanup-Image /RestoreHealthVent til prosessen er fullført, og start deretter enheten på nytt. Når enheten slås på, kjør en SFC-skanning ved å følge disse trinnene:
- Åpne dialogboksen Kjør kommando og en forhøyet ledetekst i henhold til de foregående trinnene.
- Skriv inn følgende kommando og trykk Enter :
sfc /scannowVent til prosessen er fullført, lukk ledeteksten og start deretter enheten på nytt.
3 Kjør feilsøkingsprogrammet for maskinvare og enheter
Har du noen gang prøvd å bruke Windows innebygde feilsøkere? Dette er utrolige verktøy som kan hjelpe deg med å takle ulike systemproblemer.
I dette spesielle tilfellet vil vi prøve å løse problemet ved å bruke feilsøkingsverktøyet for maskinvare og enheter. Nå, her er trinnene for å kjøre dette verktøyet:
- Trykk på Windows-tasten og naviger til PC-innstillinger > Oppdatering og sikkerhet > Feilsøking.
- Trykk på Ytterligere feilsøkere på høyre sidepanel.
- Klikk på feilsøkingsverktøyet for maskinvare og enheter og trykk på Kjør feilsøkingsknappen. Følg instruksjonene på skjermen for å fullføre prosessen.
4 Oppdater eller fjern ødelagte tredjepartsprogrammer
I noen tilfeller er problemet forårsaket av ødelagte tredjepartsapper. Så det kan være lurt å se etter mistenkelige apper på enheten din og oppdatere eller fjerne dem. Men først, prøv å utføre en ren oppstart og se om det løser problemet.
Hvis du bestemmer deg for å slette et mistenkelig program, bruk et pålitelig tredjeparts avinstalleringsprogram. Og for å unngå problemer i fremtiden, sørg alltid for at du laster ned apper fra pålitelige nettsteder.
5 Fiks Microsoft Visual-programmene
Microsoft Visual C++ kjøretidsbibliotekpakkene er noen av de viktige funksjonene på Windows-enheten din. Hvis disse pakkene plutselig forsvinner eller blir ødelagt, kan enheten din oppleve flere problemer. Så la oss finne ut hvordan du kan reparere eller installere disse programmene på nytt.
For å komme i gang, her er hvordan du kan reparere Microsoft Visual C++- programmene:
- Trykk Win + R for å åpne dialogboksen Kjør kommando.
- Skriv appwiz.cpl og trykk Enter for å åpne vinduet Programmer og funksjoner.
- Høyreklikk på hvert Microsoft Visual C++- program og velg deretter Endre.
Klikk på Reparer – knappen i neste vindu. Til slutt følger du instruksjonene på skjermen og start deretter enheten på nytt for å lagre disse endringene.
I mellomtiden, her er hvordan du kan installere Microsoft Visual C++- programmene på nytt:
- Åpne dialogboksen Kjør kommando og vinduet Programmer og funksjoner i henhold til de foregående trinnene.
- Høyreklikk på hvert Microsoft Visual C++- program og klikk på Avinstaller.
- Derfra kan du besøke Microsofts nettsted og installere Microsoft Visual C++-programmene på nytt .
- Følg instruksjonene på skjermen og start deretter enheten på nytt for å lagre disse endringene.
6 Bruk et systemgjenopprettingspunkt
Hvis du har begynt å støte på denne feilen nylig, kan et systemgjenopprettingspunkt hjelpe. Når du bruker systemgjenopprettingsverktøyet, returnerer enheten sin forrige tilstand og blir kvitt systemproblemer. Du kan imidlertid bare bruke dette verktøyet hvis du tidligere har opprettet et gjenopprettingspunkt.
Nå, her er hvordan du kan bruke et gjenopprettingspunkt for å takle "Microsoft Management Console"-feilen:
- Skriv Opprett et gjenopprettingspunkt i Windows-søkefeltet og velg Best match.
- Velg kategorien Systembeskyttelse.
- Klikk på Systemgjenoppretting og trykk deretter på Neste – knappen.
- Velg Vis flere gjenopprettingspunkter og velg deretter et gjenopprettingspunkt du ønsker. Klikk Neste, klikk Fullfør og vent til prosessen er fullført.
7 Tilbakestill Windows-enheten
Hvis du fortsatt ikke kan løse denne feilen, kan det være lurt å tilbakestille enheten. Når du tilbakestiller Windows, gjenoppretter dette enheten til fabrikkinnstillingene, men holder dataene dine trygge.
Selv om tilbakestilling av Windows er en trygg prosess, kan du vurdere å sikkerhetskopiere enheten først, i tilfelle ting ikke går som den skal.
La oss nå se hvordan du kan tilbakestille enheten din:
- Trykk på Windows-tasten og naviger til PC-innstillinger > Oppdatering og sikkerhet > Gjenoppretting.
- Klikk på Kom i gang -knappen og følg deretter instruksjonene på skjermen for å fullføre prosessen.
Håndter enkelt "Microsoft Management Console"-feilen
Det er ganske frustrerende når Windows stadig dukker opp feilen "Microsoft Management Console has Stopped Working". Hvis du vil takle dette problemet, sjekk ut løsningene vi har dekket.
Og hvis du ikke er kjent med Microsoft Management Console, er det på tide å lære litt om hvordan dette verktøyet fungerer.