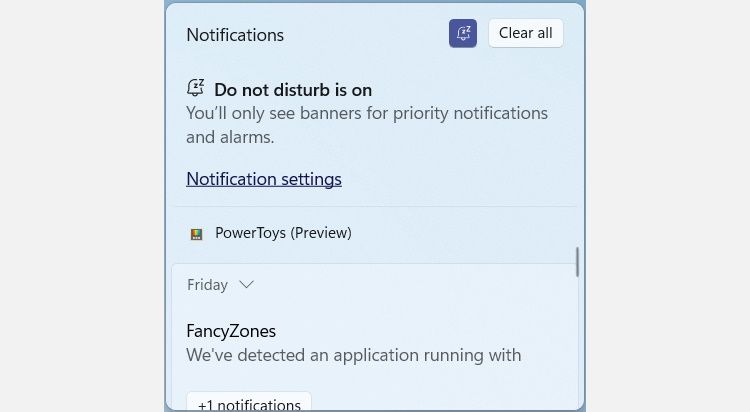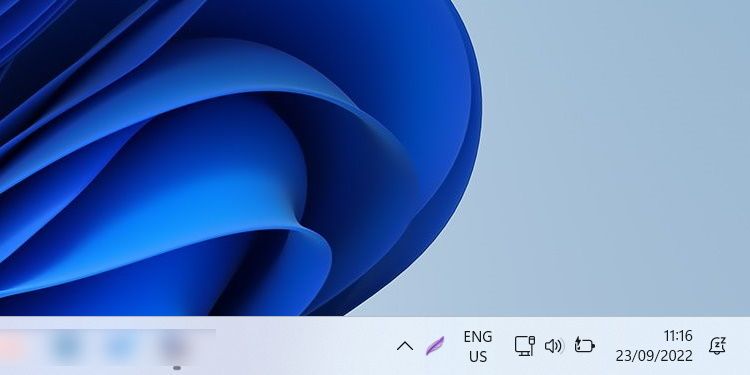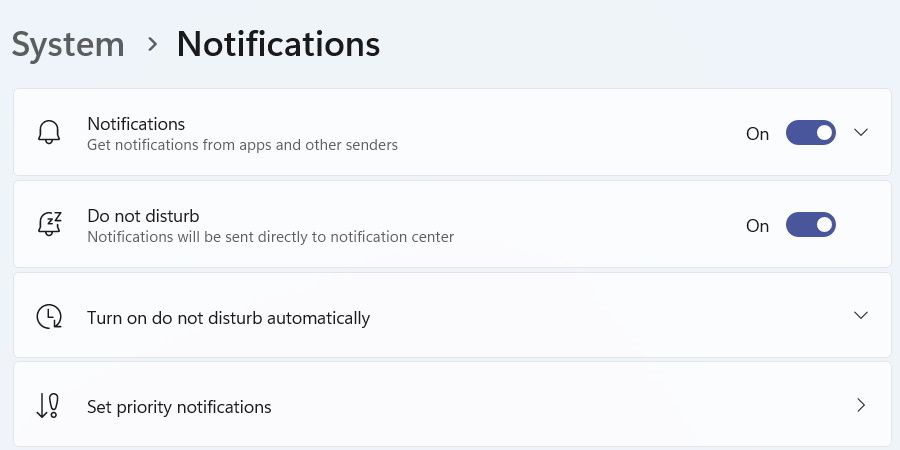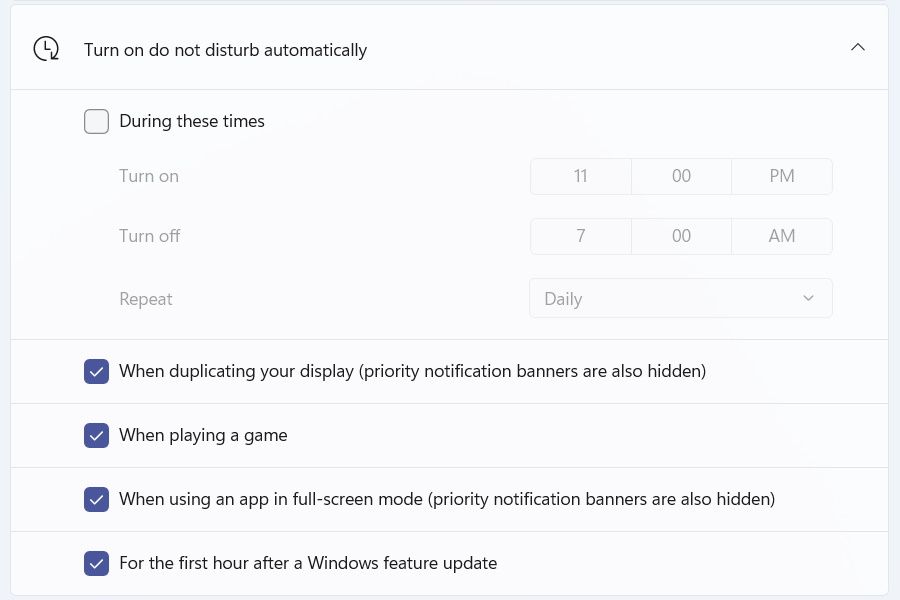Hur du aktiverar Stör ej-läge i Windows 11
Om aviseringar fortsätter att dra dig bort från jobbet, så här tystar du ner saker med Stör ej-läget i Windows 11.
Från och med Windows 11 2H22 introducerade Microsoft läget "Stör ej" i operativsystemet. Det är inaktiverat som standard, men när det är på tystar det alla dina aviseringar förutom prioriterade meddelanden och larm. Detta är användbart när du inte vill bli störd av bara någon avisering när du försöker hålla fokus.
Så här aktiverar du Stör ej-läget i Windows 11.
Så här aktiverar du Stör ej-läget i meddelandecentret
Stör ej-läget är en del av Windows 11:s Focus Assist, och du kan aktivera det från meddelandecentret. För att göra det klickar du på datumet till höger i Aktivitetsfältet för att öppna Windows 11 Notification Center och Kalender. Klicka på klockikonen uppe till höger i meddelandecentret för att aktivera Stör ej-läget.
Klockikonen blir blå, vilket indikerar att Stör ej-läget är på. Du kommer också att se klockikonen på höger sida av aktivitetsfältet.
För att inaktivera Stör ej-läget öppnar du bara meddelandecentret och klickar på klockikonen igen – den går från blått till grått.
Hur man aktiverar Stör ej-läget via Inställningar
Du kan också aktivera Stör ej-läget genom att anpassa dina Windows 11-aviseringar i appen Inställningar. För att göra det, börja med att trycka på Win + I och navigera till System > Aviseringar. När du är där ser du växeln för Stör ej, och allt du behöver göra är att klicka på den för att vända den till PÅ- läget.
Du kan också anpassa Stör ej-läget så att det aktiveras automatiskt när vissa händelser inträffar. Det kan till exempel vara under en viss tid på dygnet eller när du spelar ett spel. Utvidga bara avsnittet Slå på stör ej automatiskt och aktivera de förhållanden under vilka du vill att läget ska slås på automatiskt.
När du aktiverar alternativet Under dessa tider i avsnittet Slå på stör inte automatiskt, måste du också ställa in tiderna för att slå på och stänga av, samt när det ska upprepas (dagligen, helger och veckodagar ).
Njut av Stör ej-läge på Windows 11
Vi kanske inte alltid är på humör eller situation att ta emot meddelanden från Windows och appar. Det är bra att veta att operativsystemet har ett alternativ att inaktivera dem med Stör ej-läge när vi behöver en paus. Det som gör det bättre är att du till och med kan ställa in läget så att det aktiveras automatiskt.
Så om aviseringar någonsin blir för distraherande för dig vet du vad du ska göra för att tysta dem ett tag.