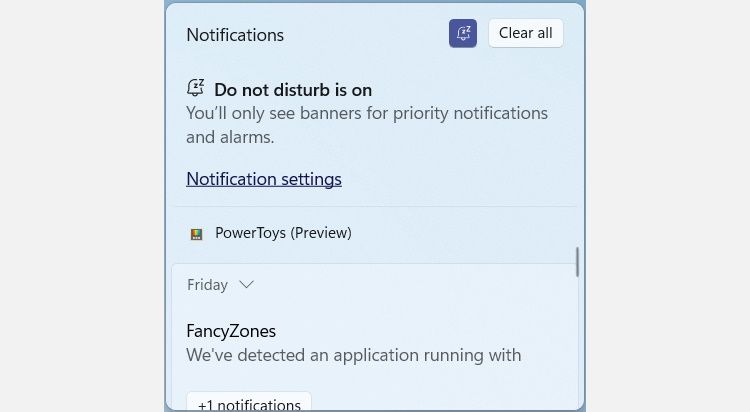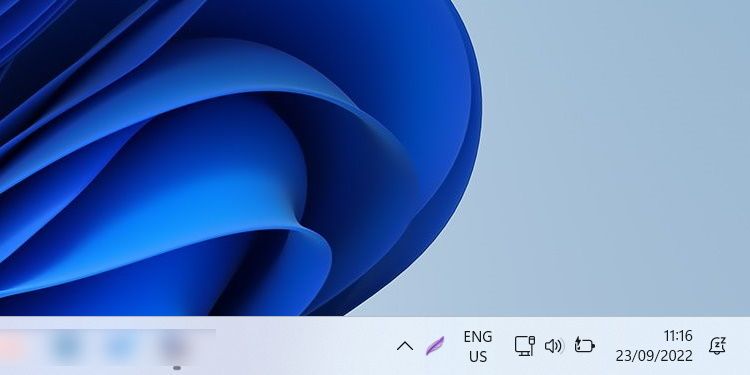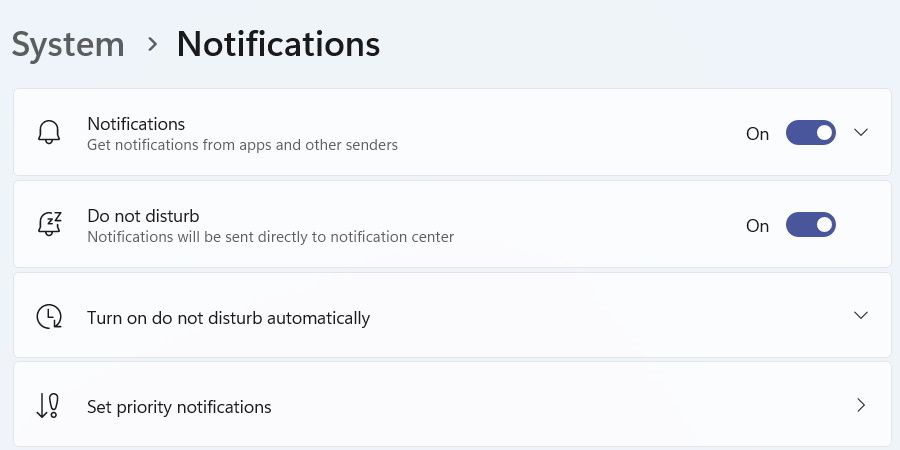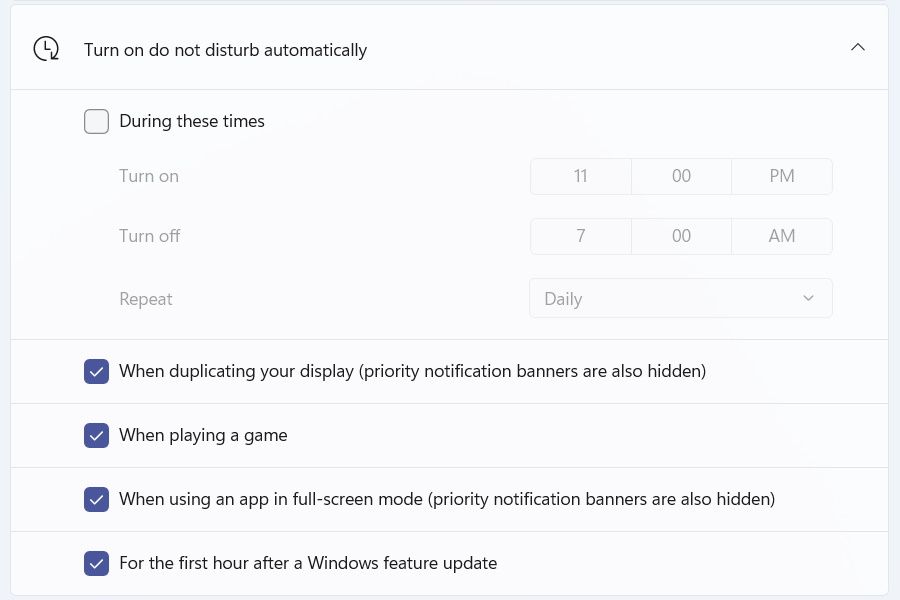Cómo habilitar el modo No molestar en Windows 11
Si las notificaciones lo alejan del trabajo, aquí le mostramos cómo calmar las cosas con el modo No molestar en Windows 11.
A partir de Windows 11 2H22, Microsoft introdujo el modo "No molestar" en el sistema operativo. Está deshabilitado de forma predeterminada, pero cuando está activado, silenciará todas sus notificaciones, excepto las notificaciones prioritarias y las alarmas. Esto es útil cuando no quieres que te moleste cualquier notificación cuando intentas mantener la concentración.
Aquí se explica cómo activar el modo No molestar en Windows 11.
Cómo activar el modo No molestar en el Centro de notificaciones
El modo No molestar es parte de Focus Assist de Windows 11 y puede habilitarlo desde el Centro de notificaciones. Para hacerlo, haga clic en la fecha en el lado derecho de la barra de tareas para abrir el Centro de notificaciones y el Calendario de Windows 11. Haga clic en el icono de la campana en la parte superior derecha del Centro de notificaciones para activar el modo No molestar.
El ícono de la campana se volverá azul, lo que indica que el modo No molestar está activado. También verá el icono de la campana en el lado derecho de la barra de tareas.
Para deshabilitar el modo No molestar, simplemente abra el Centro de notificaciones y vuelva a hacer clic en el icono de la campana ; pasará de azul a gris.
Cómo activar el modo No molestar a través de la configuración
También puede habilitar el modo No molestar al personalizar sus notificaciones de Windows 11 en la aplicación Configuración. Para hacer eso, comience presionando Win + I y navegando a Sistema> Notificaciones. Mientras esté allí, verá el interruptor de No molestar, y todo lo que tiene que hacer es hacer clic en él para cambiarlo a la posición ON.
También puede personalizar el modo No molestar para que se active automáticamente cuando ocurran ciertos eventos. Puede ser, por ejemplo, durante un momento particular del día o mientras se juega un juego. Simplemente expanda la sección Activar no molestar automáticamente y habilite las condiciones bajo las cuales desea que el modo se active automáticamente.
Cuando habilite la opción Durante estas horas en la sección Activar no molestar automáticamente, también tendrá que configurar las horas de Encendido y Apagado, así como cuándo debe repetirse (Diariamente, Fines de semana y Días de semana ).
Disfruta del modo No molestar en Windows 11
Es posible que no siempre estemos en el estado de ánimo o en la situación para recibir notificaciones de Windows y aplicaciones. Es bueno saber que el sistema operativo tiene una opción para deshabilitarlos con el modo No molestar cuando necesitamos un descanso. Lo que lo hace mejor es que incluso puede configurar el modo para que se active automáticamente.
Entonces, si las notificaciones alguna vez te distraen demasiado, sabes qué hacer para silenciarlas por un tiempo.