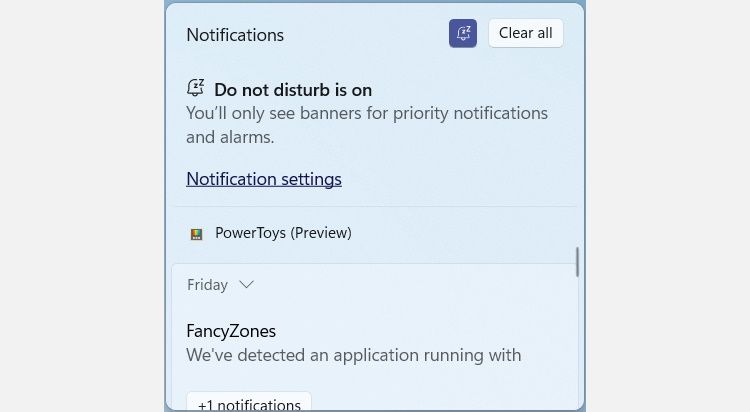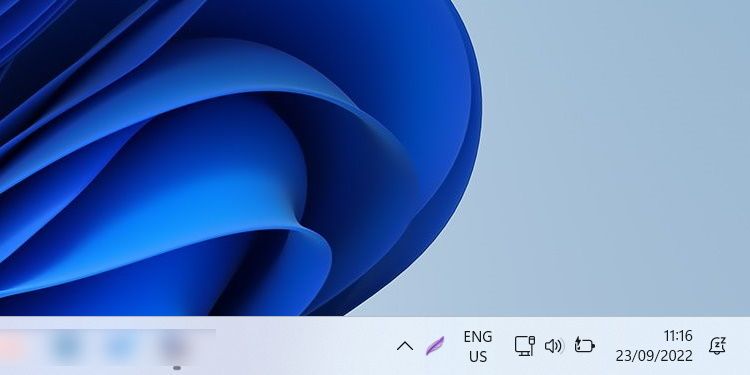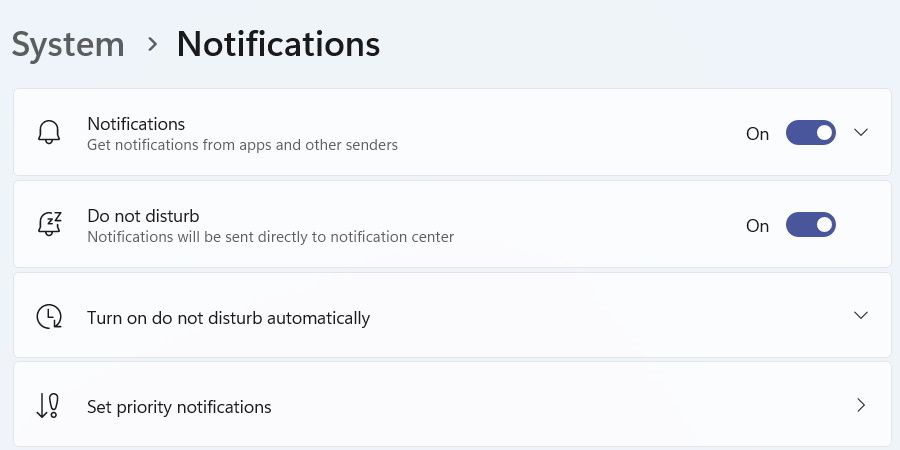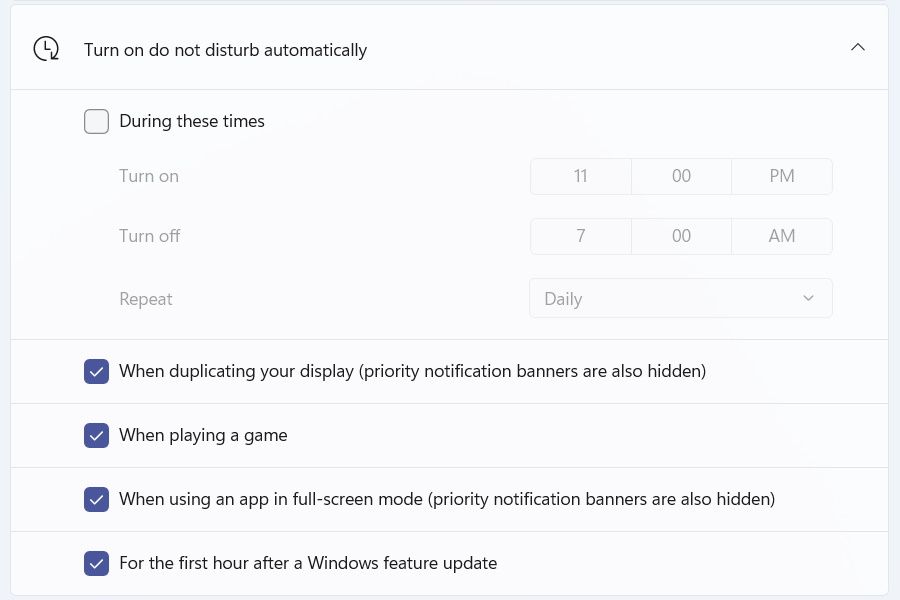So aktivieren Sie den „Nicht stören“-Modus unter Windows 11
Wenn Benachrichtigungen Sie immer wieder von der Arbeit ablenken, erfahren Sie hier, wie Sie die Dinge mit dem Modus „Nicht stören” unter Windows 11 beruhigen können.
Beginnend mit Windows 11 2H22 hat Microsoft den Modus „Nicht stören” in das Betriebssystem eingeführt. Es ist standardmäßig deaktiviert, aber wenn es eingeschaltet ist, werden alle Ihre Benachrichtigungen außer Prioritätsbenachrichtigungen und Alarmen stummgeschaltet. Dies ist nützlich, wenn Sie nicht durch irgendeine Benachrichtigung gestört werden möchten, wenn Sie versuchen, konzentriert zu bleiben.
So aktivieren Sie den Modus „Nicht stören” unter Windows 11.
So aktivieren Sie den Modus „Nicht stören” im Benachrichtigungscenter
Der „Nicht stören”-Modus ist Teil des Focus Assist von Windows 11 und Sie können ihn über die Benachrichtigungszentrale aktivieren. Klicken Sie dazu auf das Datum auf der rechten Seite der Taskleiste, um das Windows 11 Notification Center und den Kalender zu öffnen. Klicken Sie auf das Glockensymbol oben rechts in der Benachrichtigungszentrale, um den Modus „Nicht stören” zu aktivieren.
Das Glockensymbol wird blau und zeigt damit an, dass der Modus „Nicht stören” aktiviert ist. Sie sehen auch das Glockensymbol auf der rechten Seite der Taskleiste.
Um den Modus „Nicht stören” zu deaktivieren, öffnen Sie einfach das Benachrichtigungscenter und klicken Sie erneut auf das Glockensymbol – es wechselt von blau zu grau.
So aktivieren Sie den „Nicht stören”-Modus über die Einstellungen
Sie können den Modus „Nicht stören” auch aktivieren, indem Sie Ihre Windows 11-Benachrichtigungen in der App „Einstellungen ” anpassen . Drücken Sie dazu zunächst Win + I und navigieren Sie zu System > Notifications. Dort sehen Sie den Schalter für Nicht stören, und alles, was Sie tun müssen, ist darauf zu klicken, um ihn in die Position EIN zu bringen .
Sie können den Modus „Nicht stören” auch so anpassen, dass er automatisch aktiviert wird, wenn bestimmte Ereignisse eintreten. Dies kann beispielsweise während einer bestimmten Tageszeit oder während eines Spiels der Fall sein. Erweitern Sie einfach den Abschnitt Nicht stören automatisch aktivieren und aktivieren Sie die Bedingungen, unter denen der Modus automatisch aktiviert werden soll.
Wenn Sie die Option Während dieser Zeiten im Abschnitt Nicht stören automatisch aktivieren aktivieren, müssen Sie auch die Ein- und Ausschaltzeiten sowie die Wiederholungszeiten (Täglich, Wochenenden und Wochentage) festlegen.
Genießen Sie den „Nicht stören”-Modus unter Windows 11
Wir sind möglicherweise nicht immer in der Stimmung oder Situation, Benachrichtigungen von Windows und Apps zu erhalten. Es ist gut zu wissen, dass das Betriebssystem eine Option hat, um sie mit dem Modus „Nicht stören” zu deaktivieren, wenn wir eine Pause brauchen. Was es besser macht, ist, dass Sie den Modus sogar so einstellen können, dass er automatisch aktiviert wird.
Wenn Benachrichtigungen Sie also einmal zu sehr ablenken, wissen Sie, was zu tun ist, um sie für eine Weile stumm zu schalten.