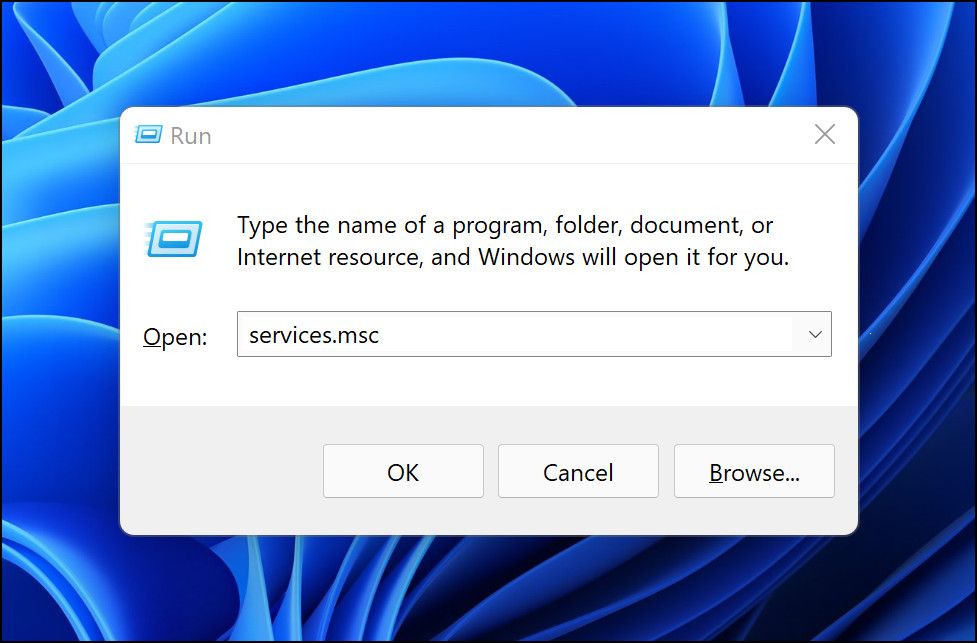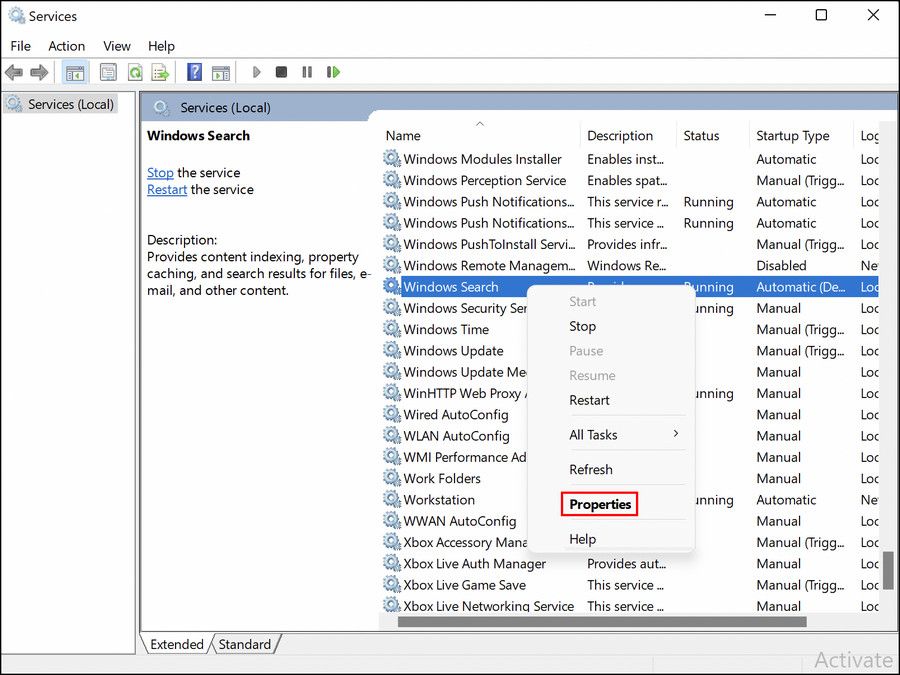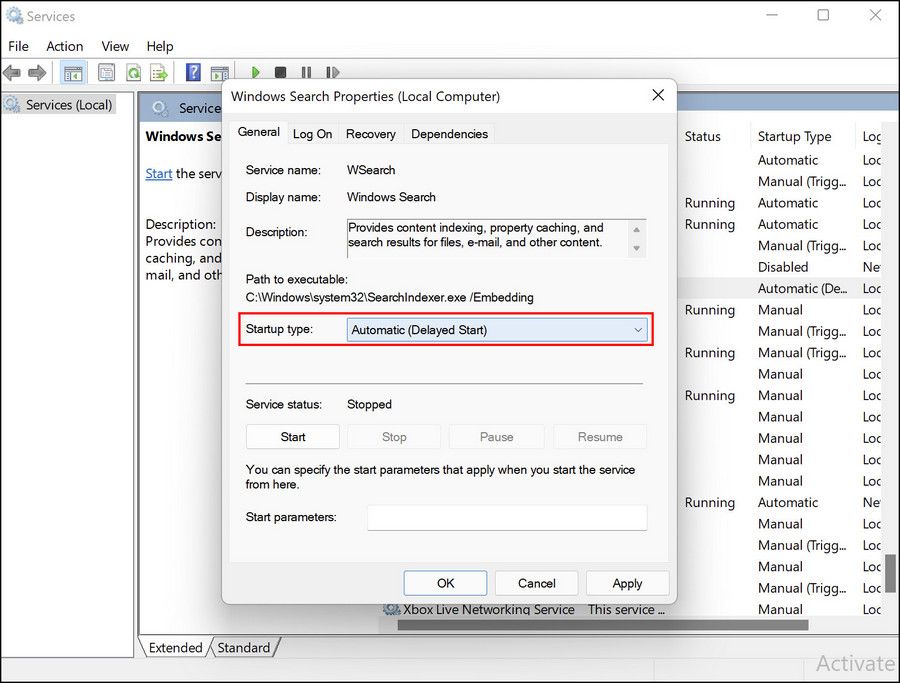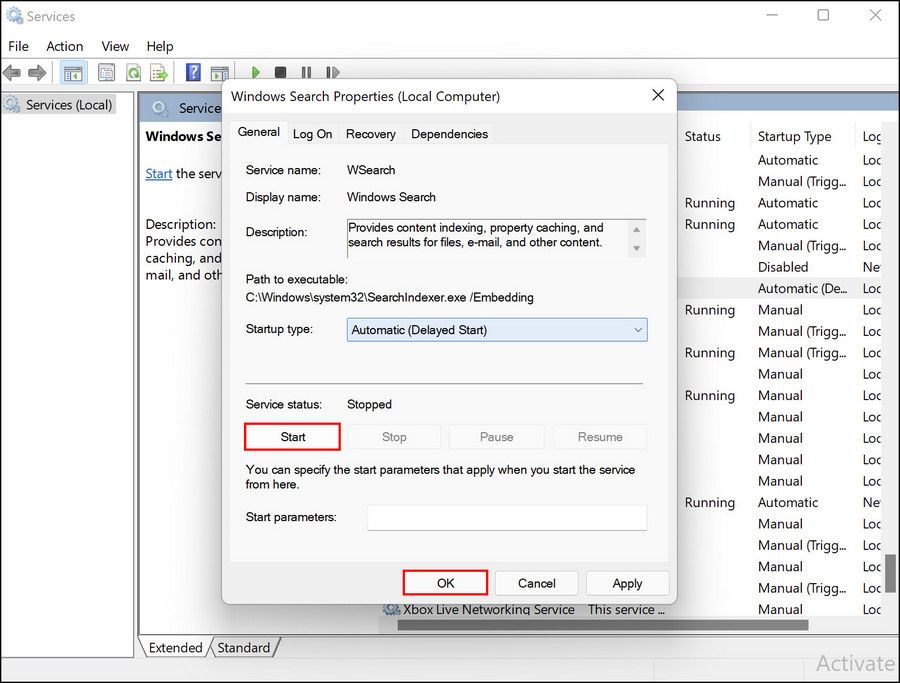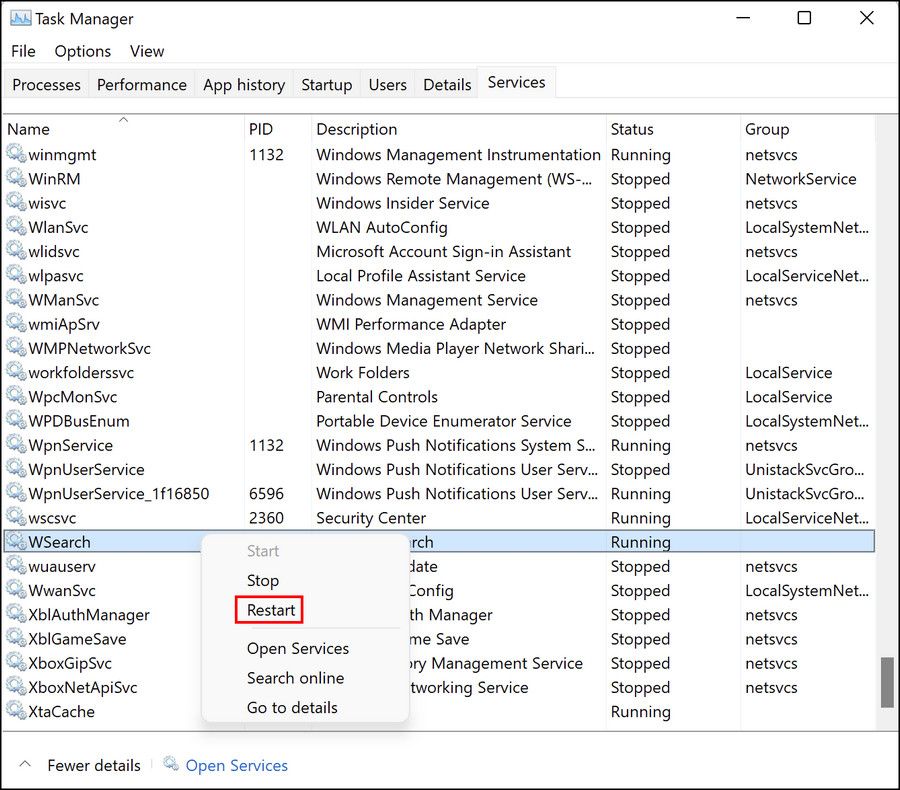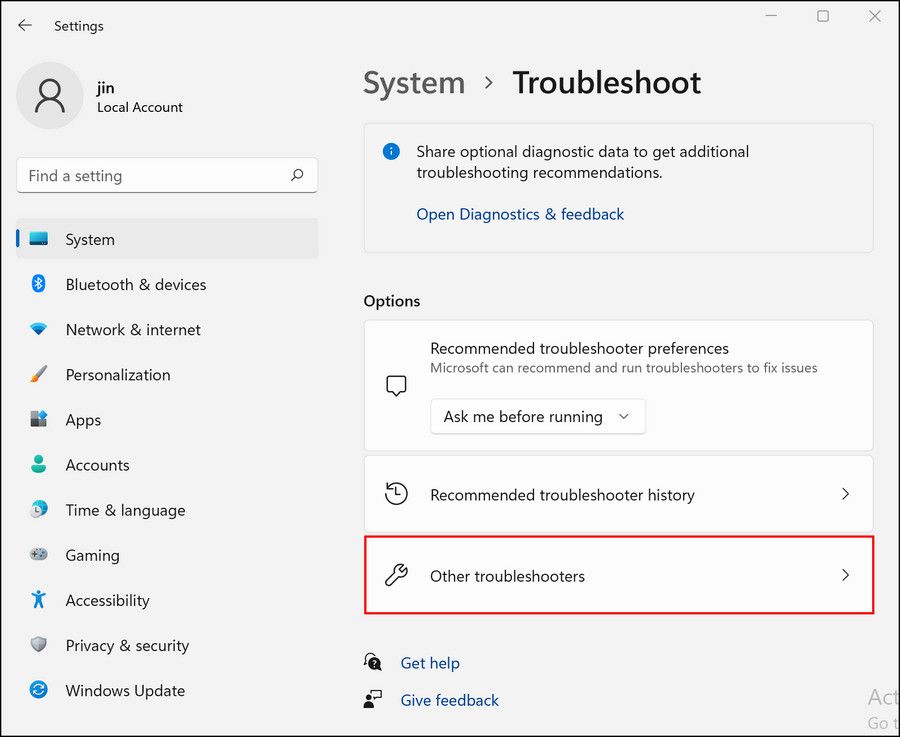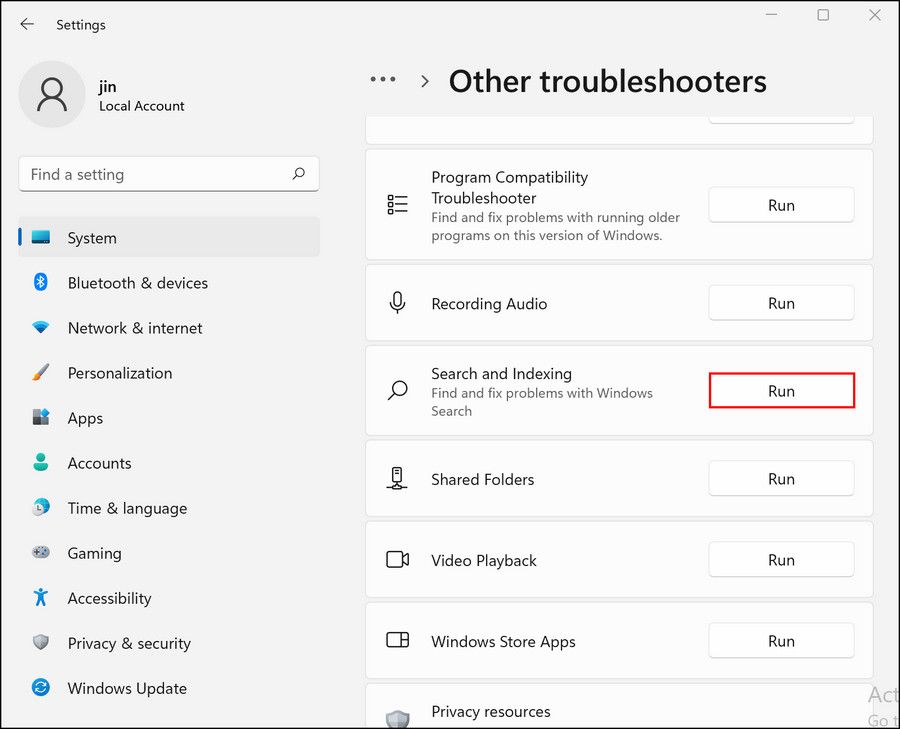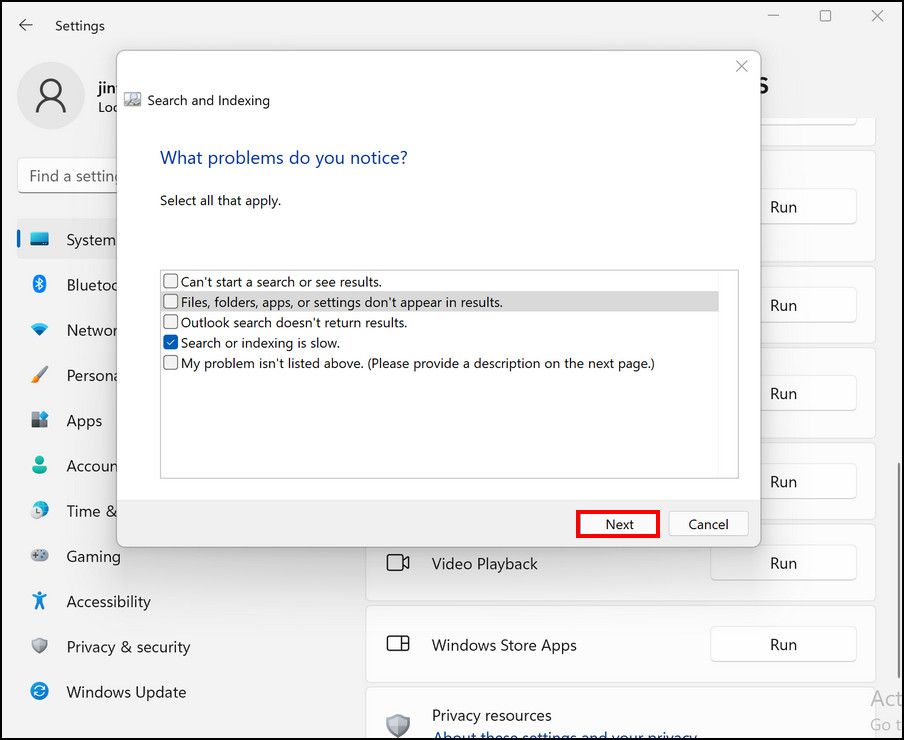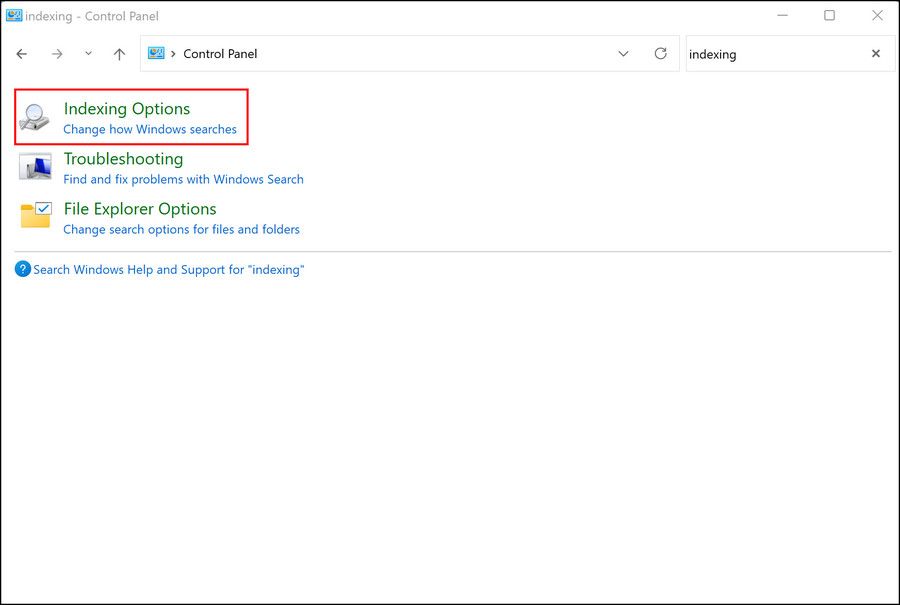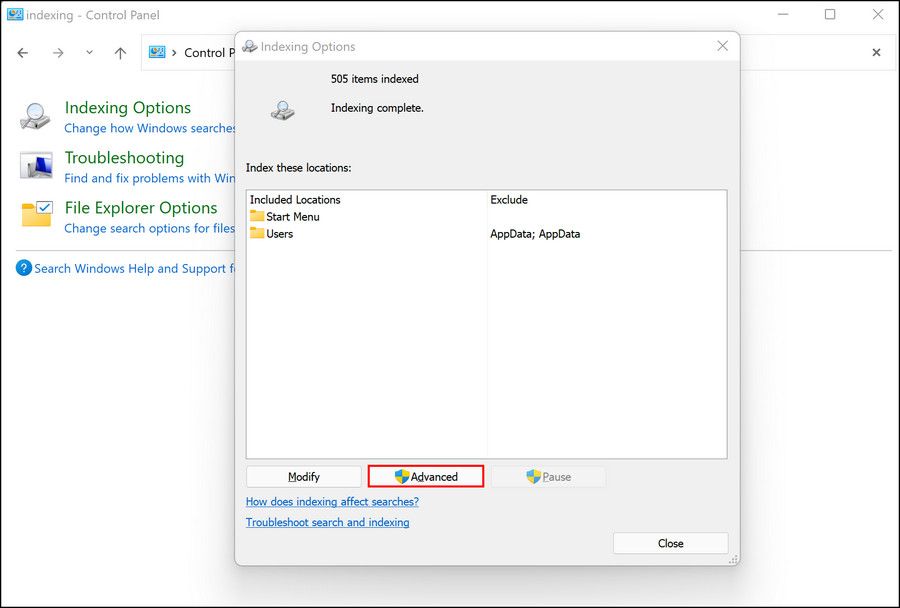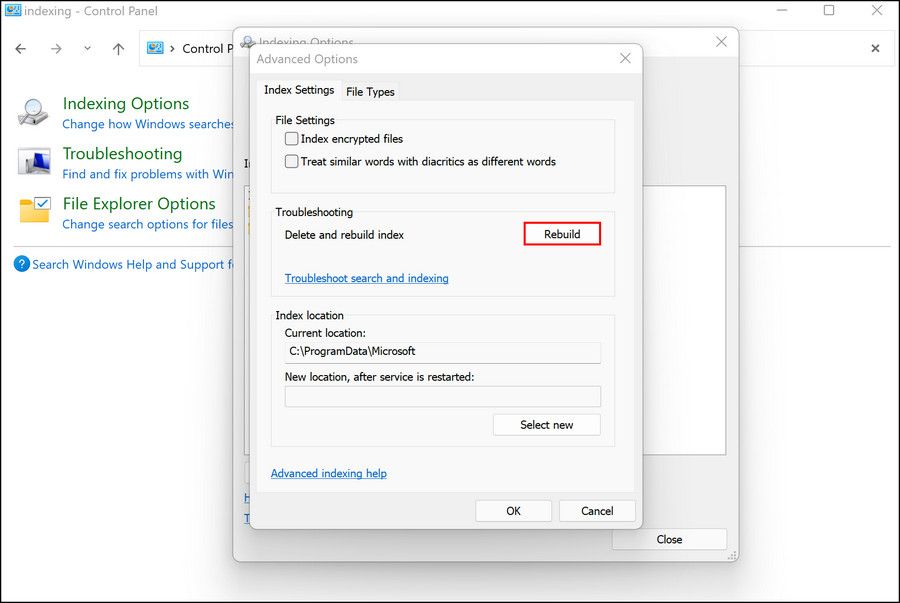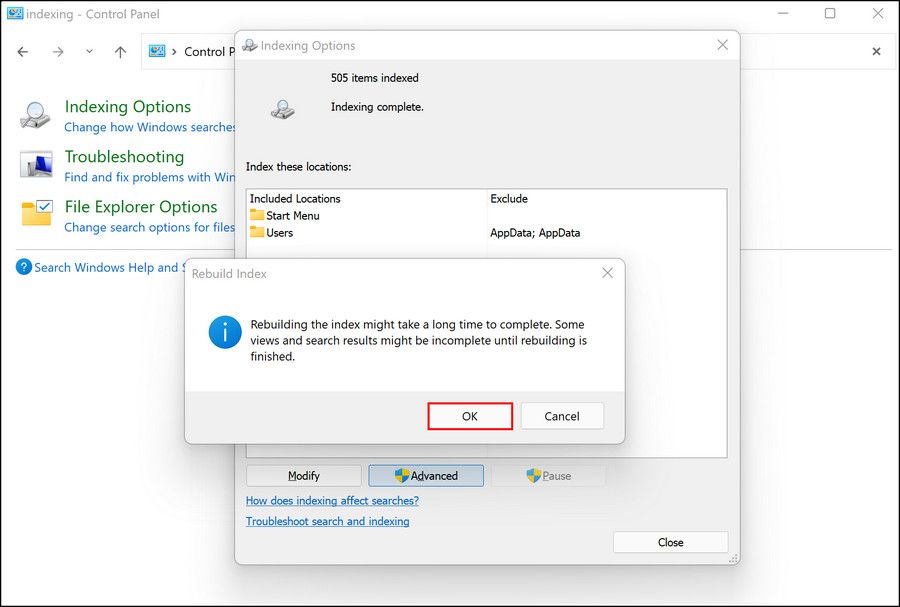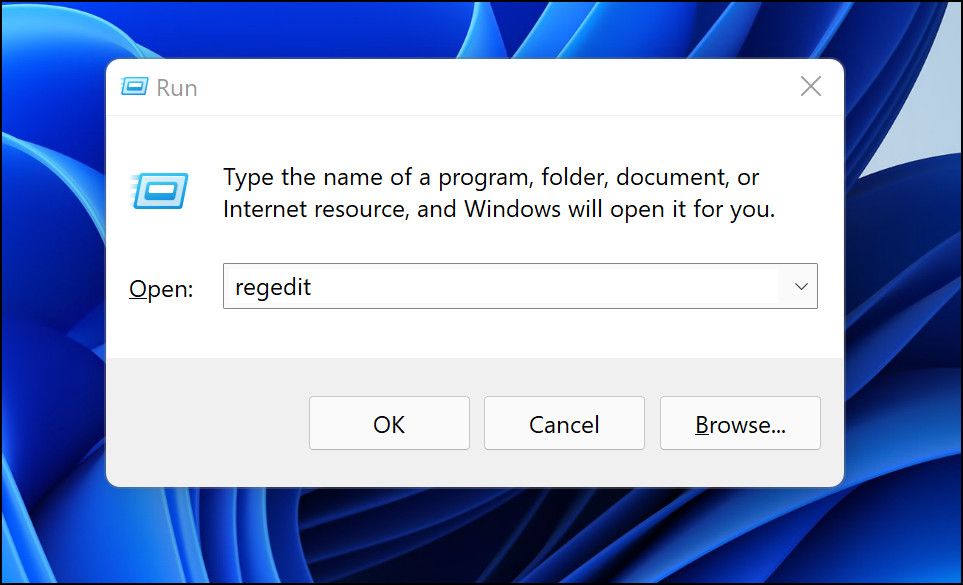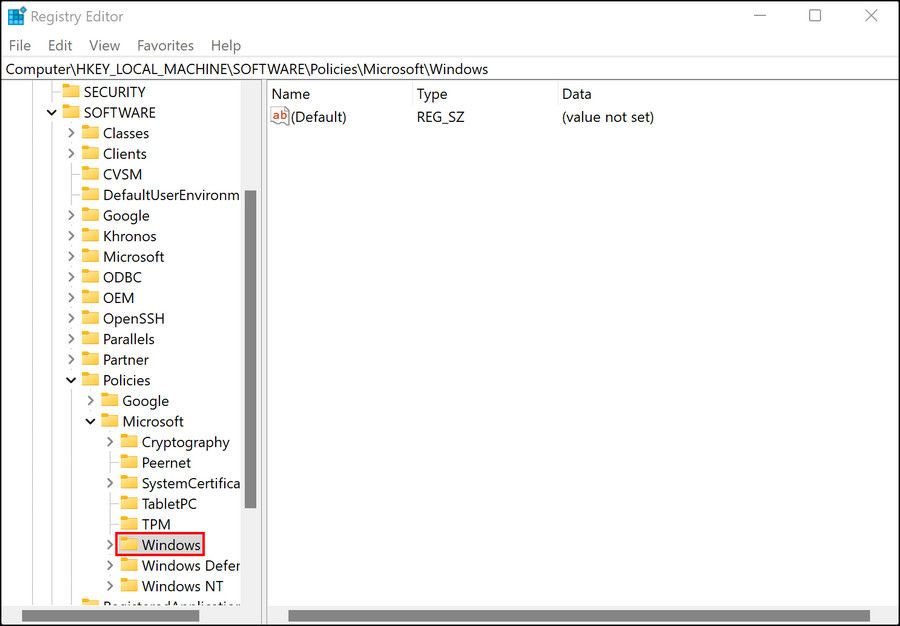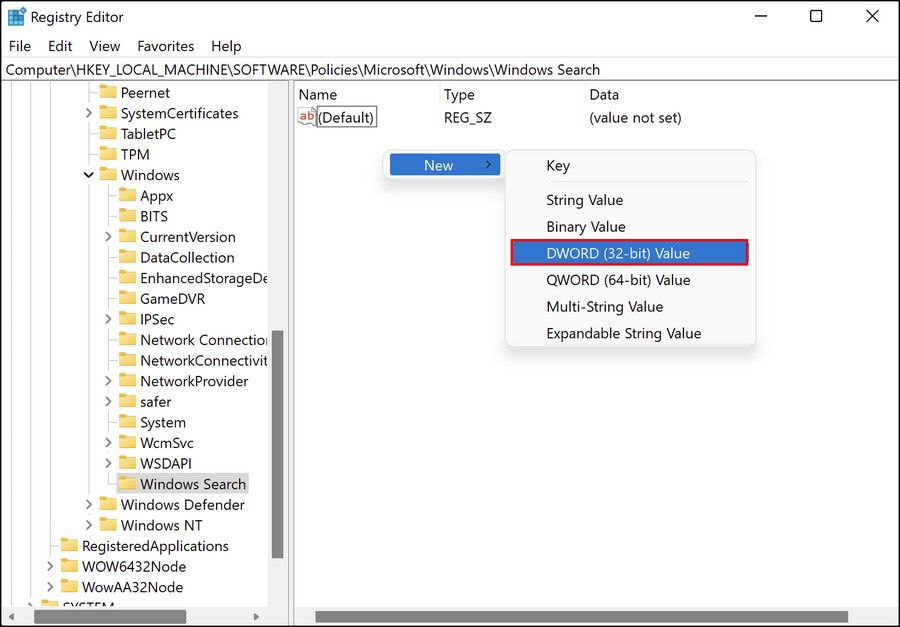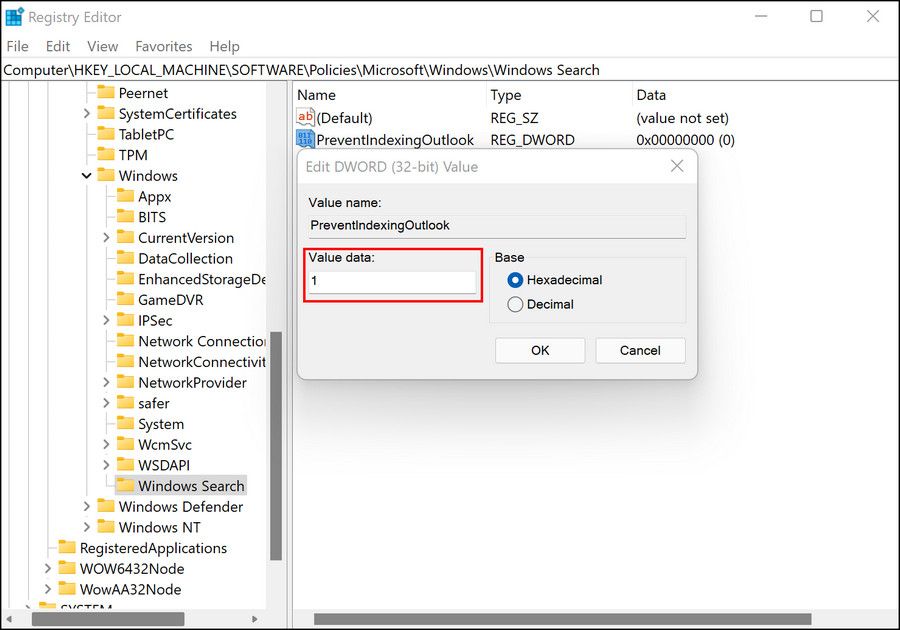Så här åtgärdar du Windows 11-felet “Indexering är pausad”.
Indexeringsverktyget i Windows låter dig hitta dina filer och mappar på ett snabbt och enkelt sätt. Om verktyget inte fanns skulle dina Windows-sökresultat ta lång tid att slutföra.
Windows 11-användare har nyligen klagat på att indexering har pausats automatiskt på deras datorer, vilket gör det omöjligt för dem att använda sökfunktionen. Om du är i en liknande situation, nedan är några effektiva felsökningsmetoder som hjälper dig att identifiera och åtgärda problemet på nolltid.
1 Starta om söktjänsten
Eftersom det här felet är direkt relaterat till söktjänsten på Windows 11 är det första du bör göra att starta om tjänsten via verktyget Windows Services. Windows Services är ett inbyggt verktyg som listar alla tjänster som är installerade på ditt system tillsammans med deras status och starttyper.
Det finns tillfällen då en viss funktion slutar fungera på Windows 11 eftersom det finns ett problem med den relevanta tjänsten (den kan vara inaktiverad eller fastnat). I fall som dessa är den mest effektiva lösningen att starta om tjänsten.
Följ dessa steg för att göra det:
-
Tryck Win + R samtidigt för att öppna Kör.
-
Skriv services.msc i textfältet i dialogrutan Kör och tryck på Retur.
-
När du är inne i Tjänster-fönstret, leta upp och högerklicka på Windows-sökning.
-
Välj Egenskaper från snabbmenyn.
-
Expandera rullgardinsmenyn som är kopplad till starttyp och välj Automatisk (fördröjd start).
-
Klicka sedan på Start -knappen och tryck på OK.
-
Om tjänsten redan fungerar, klicka på knappen Stopp och starta sedan tjänsten igen.
Alternativt kan du också använda Aktivitetshanteraren för att starta om söktjänsten.
- Starta Task Manager och gå över till fliken Tjänster.
- Leta efter Sök / WSearch under avsnittet Bakgrundsprocesser och högerklicka på det.
-
Välj Starta om från snabbmenyn.
Förhoppningsvis kommer detta att återuppta indexeringen på ditt Windows 11-system.
2 Kör felsökaren för sökning och indexering
I varje Windows-version innehåller Microsoft flera inbyggda felsökningsverktyg som kan komma till nytta i sådana här fall. Det är troligt att du redan känner till SFC- och DISM-verktyg om du är som de flesta Windows-användare som stöter på problem med sina system då och då.
Windows kommer också med sin egen uppsättning dedikerade felsökare, som inkluderar en för ljud, Windows-uppdateringar, nätverk, ström, indexering, tangentbordsproblem, och listan fortsätter.
Om söktjänsten fungerar bra kan du prova att köra felsökaren Sök och indexera för att åtgärda problemet. Det har förekommit rapporter om att Microsoft redan är medveten om indexeringsproblemen som Windows 11-användare står inför och har utfärdat automatiska korrigeringar som du kan använda via felsökaren.
Så här kan du köra indexeringsfelsökaren:
-
Tryck Win + I tillsammans för att öppna Windows-inställningar.
-
Välj System från den vänstra rutan och klicka på Felsökning på höger sida.
-
Välj Andra felsökare.
-
I nästa fönster bläddrar du ned till avsnittet Andra och klickar på knappen Kör som är kopplad till Sök och indexering.
-
Välj sedan de problem du har i följande dialogruta och klicka på Nästa.
-
När det är klart kommer felsökaren att börja skanna efter potentiella problem. Om några problem upptäcks ger den dig möjligheten att tillämpa den rekommenderade korrigeringen eller hoppa över den.
-
Välj Använd denna korrigering.
Du kan nu starta om datorn och kontrollera om problemet är löst.
3 Bygg om sökindex
Problemet kan också orsakas av ett indexeringsfel i ditt system. Detta är vanligtvis vanligt i system som inte uppfyller systemkraven för Windows 11 helt. Om du har installerat den nya versionen av operativsystemet på inkompatibel hårdvara, rekommenderar vi att du försöker bygga om sökindexet och se om det hjälper.
Om du bygger om indexet tas allt befintligt innehåll bort och det återställs till standardläget.
Här är vad du behöver göra:
-
Starta Kontrollpanelen och skriv indexering i sökmenyn.
-
Klicka på Indexeringsalternativ från sökresultaten.
-
I följande dialogruta klickar du på knappen Avancerat längst ner.
-
I dialogrutan Avancerade alternativ klickar du på knappen Bygg om.
-
Klicka på OK. Windows kommer att börja bygga om indexeringen nu.
Denna process kan ta lite tid, beroende på vilken data som finns lagrad på ditt system. Vi rekommenderar att du inte använder sökfunktionen förrän processen är klar.
4 Tvinga Outlook att använda inbyggd sökning
Om du har problem med indexering i Outlook kan du tvinga Outlook att använda sin egen inbyggda sökning istället för att förlita dig på Windows Search-funktionen.
Windows erbjuder inte dedikerade inställningar för detta ändamål, så vi kommer att använda ett avancerat verktyg som kallas Windows-registret för att göra det. Men eftersom registerredigeraren är ett verktyg på administrativ nivå rekommenderar vi att du skapar en registersäkerhetskopia eller använder verktyget Systemåterställning för att skapa en återställningspunkt innan du fortsätter, bara för säkerhets skull.
-
Tryck på Win + R för att starta en Kör-dialogruta.
-
Skriv regedit i textfältet i dialogrutan och tryck på Enter.
-
Inuti Registereditorn, navigera till platsen nedan.
HKEY_LOCAL_MACHINESOFTWAREPoliciesMicrosoftWindows -
Högerklicka på Windows-tangenten och välj Ny > Nyckel från snabbmenyn.
-
Namnge denna nyckel som Windows Search. Dubbelklicka sedan på den.
-
Högerklicka nu på ett tomt område i den högra rutan och välj Nytt > DWORD (32-bitars) värde.
-
Byt namn på detta värde till PreventIndexingOutlook.
-
Dubbelklicka på PreventIndexingOutlook och skriv 1 under Värdedata.
-
Klicka på OK och stäng sedan Registereditorn.
-
När du är klar, starta om din dator. Vid omstart, starta Outlook och kontrollera om du kan använda sökfunktionen utan problem.
Tillbaka På Spår Med Indexering
Du vet nu hur du åtgärdar indexeringsproblemet i Windows 11. Indexering innebär att söka igenom filer, e-postmeddelanden och andra dokument på din dator och katalogisera deras information för senare användning. Det sparar mycket tid genom att presentera sökresultaten snabbare.
För att säkerställa att du inte stöter på sådana problem igen i framtiden, se till att du håller ditt system uppdaterat.