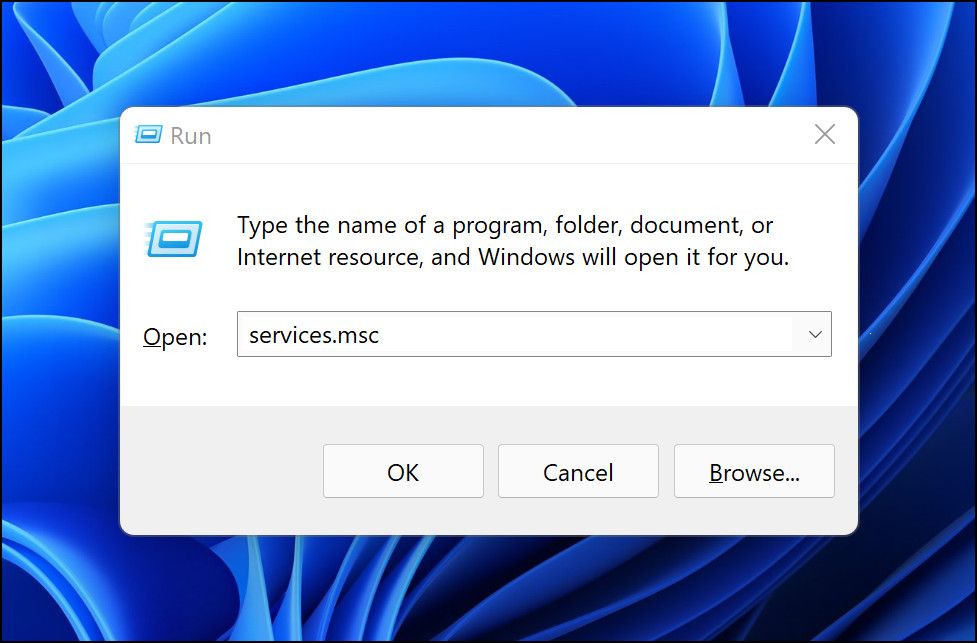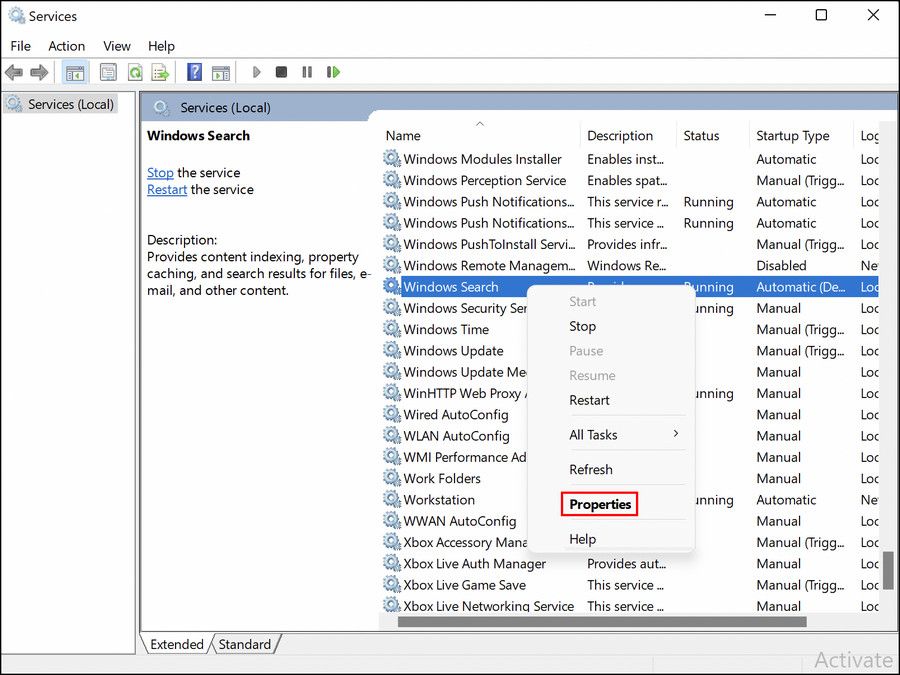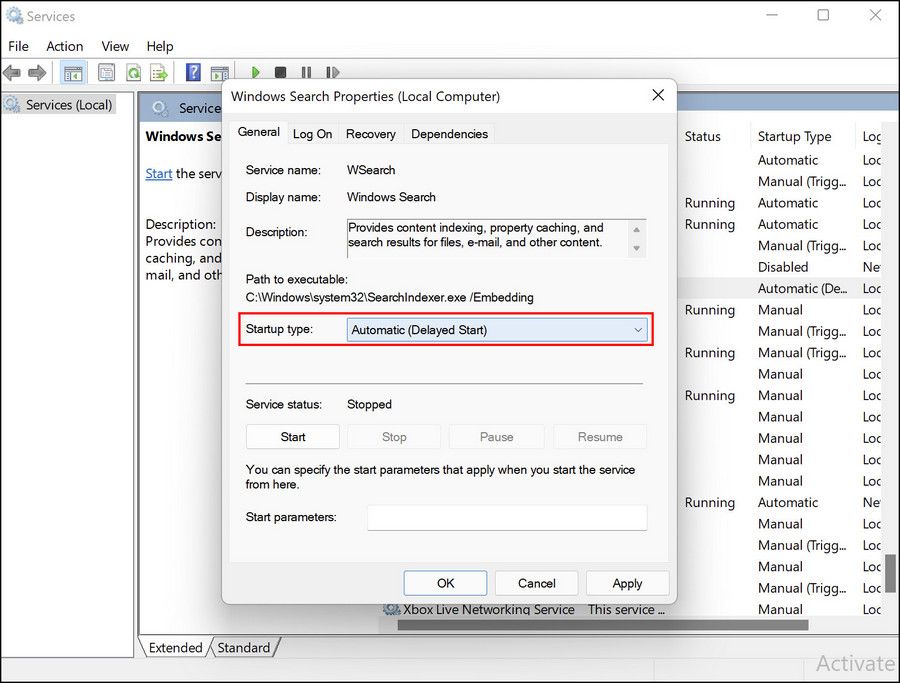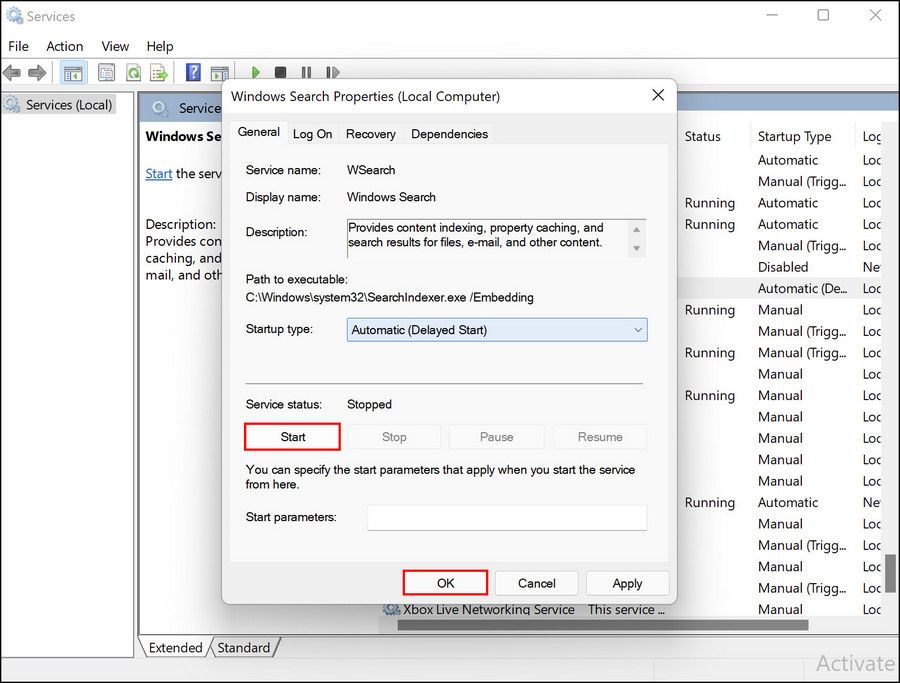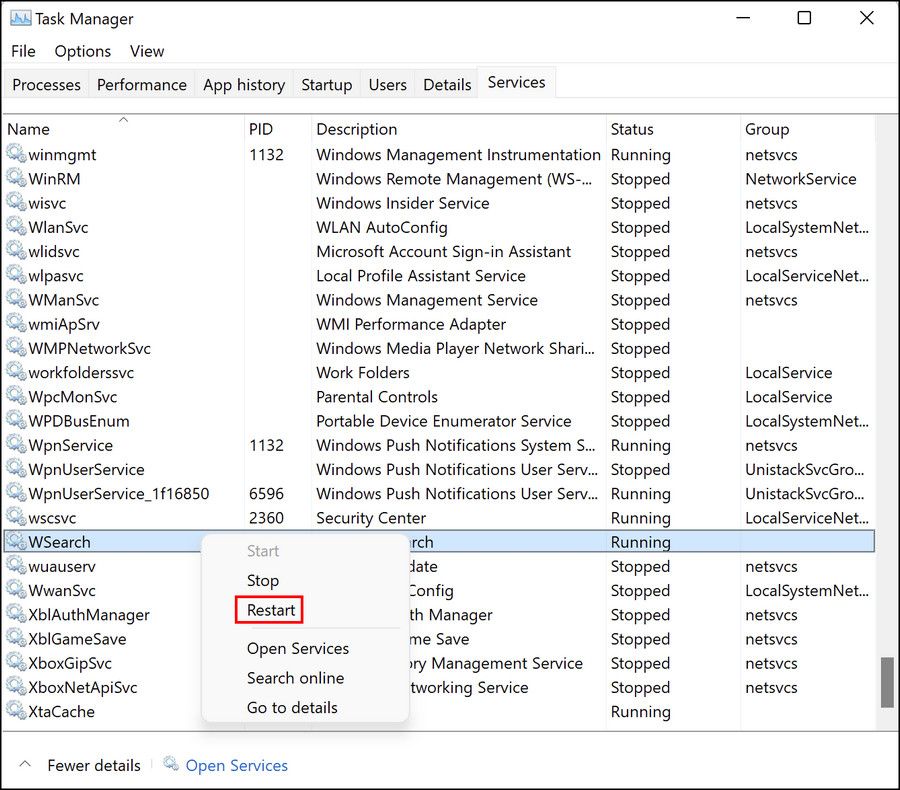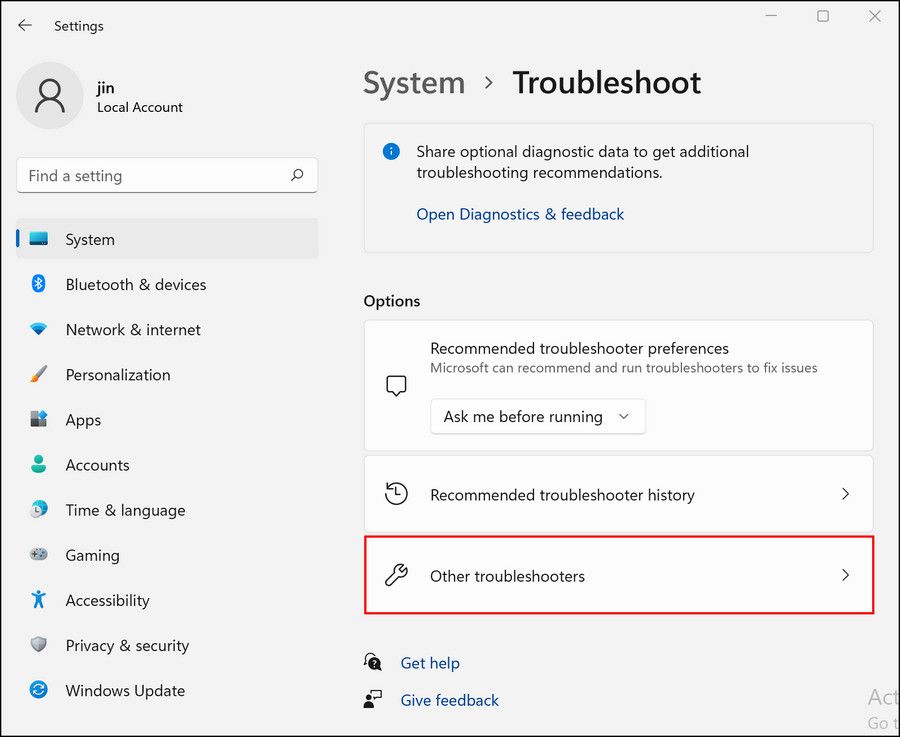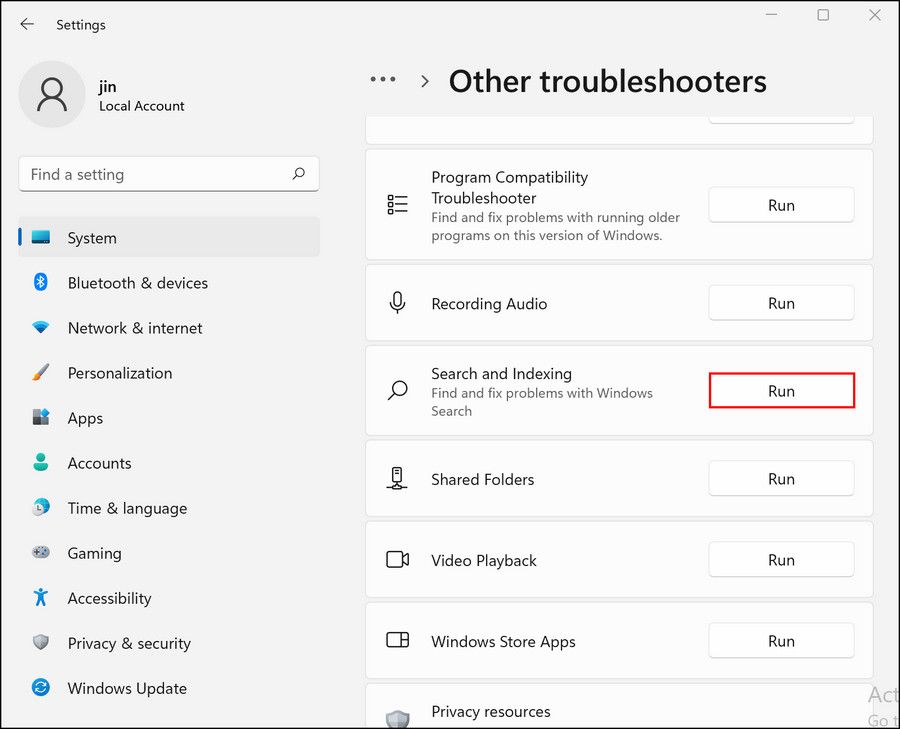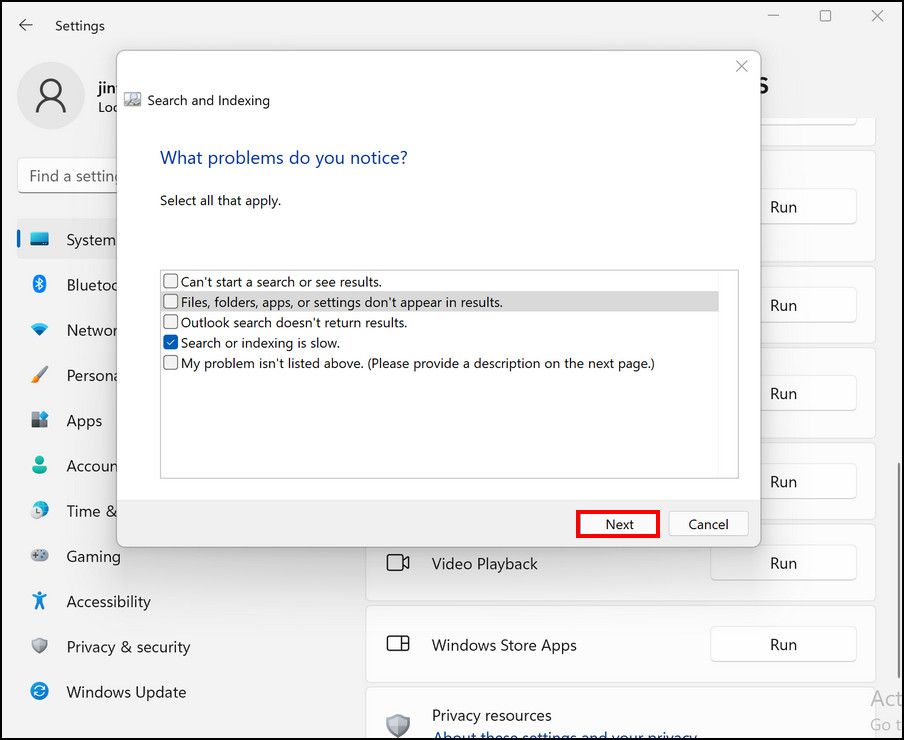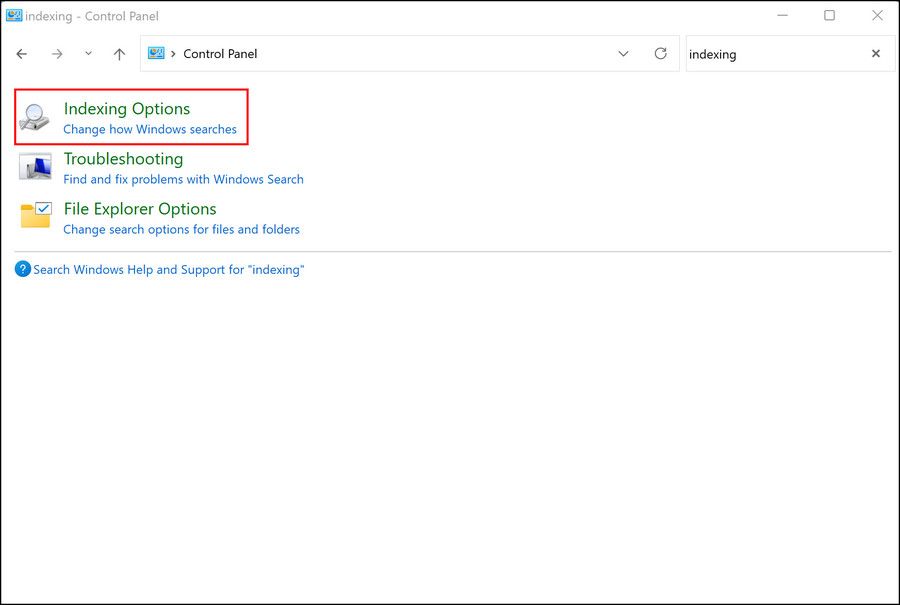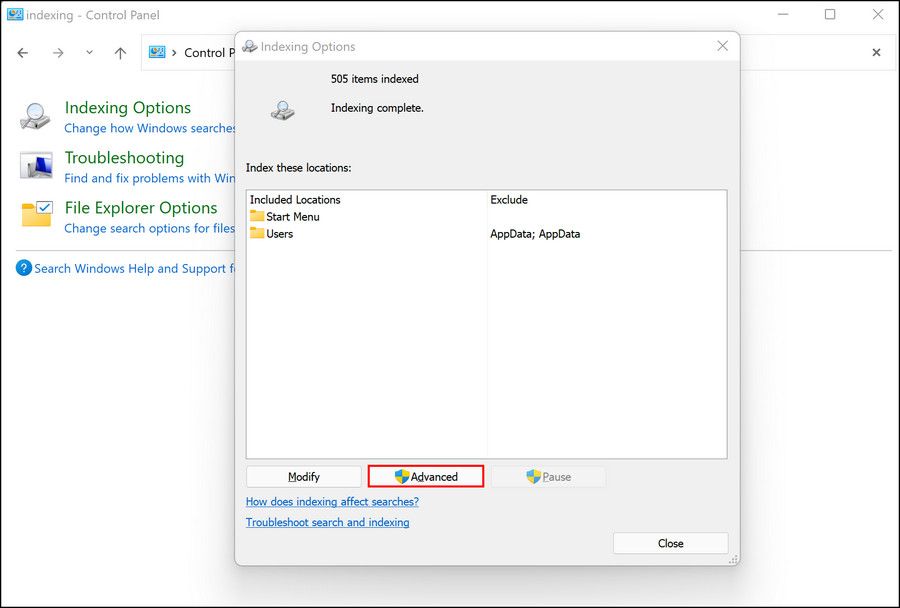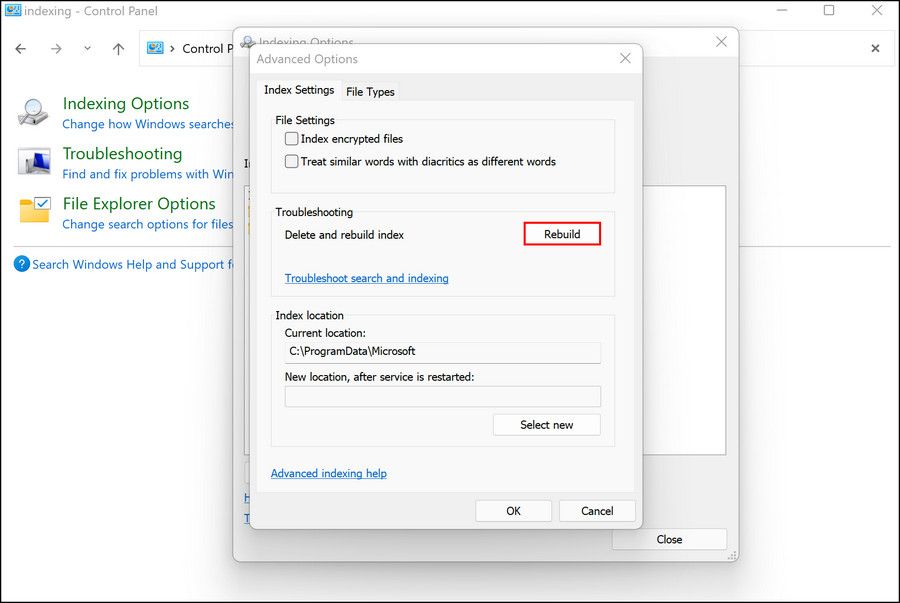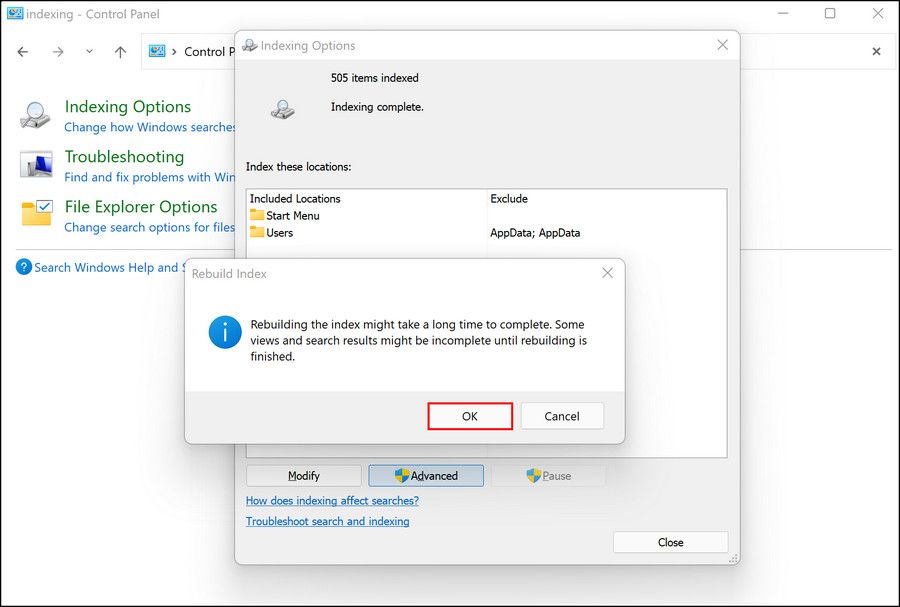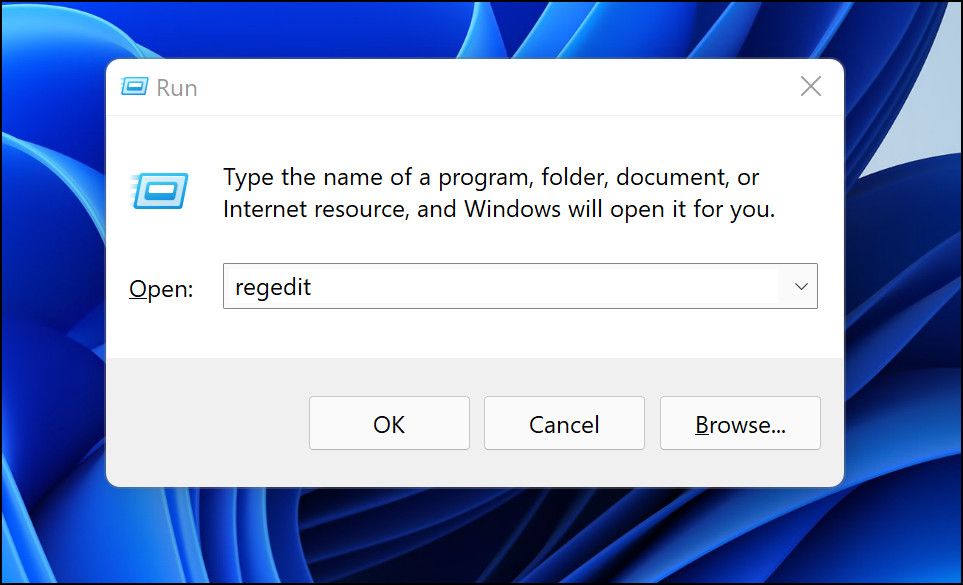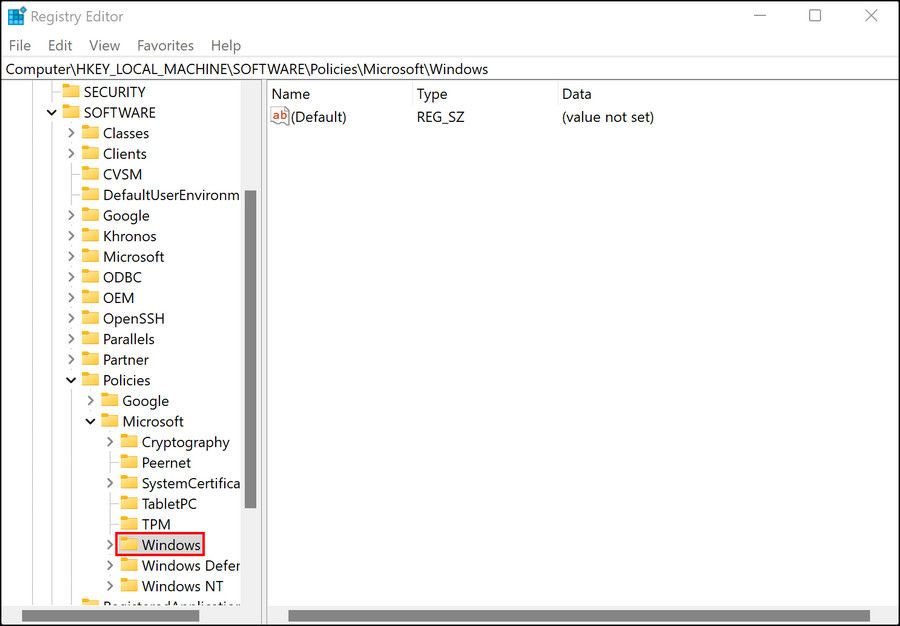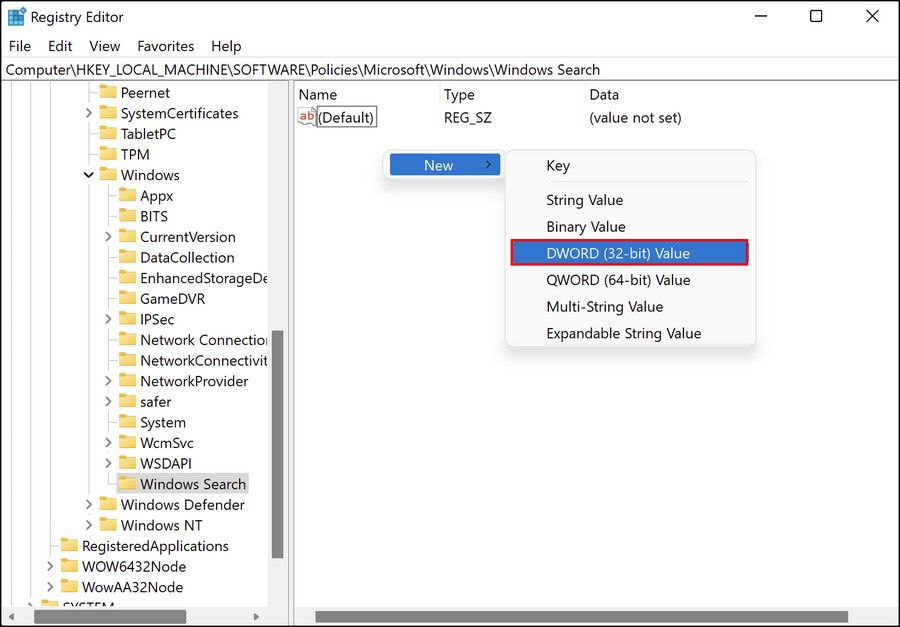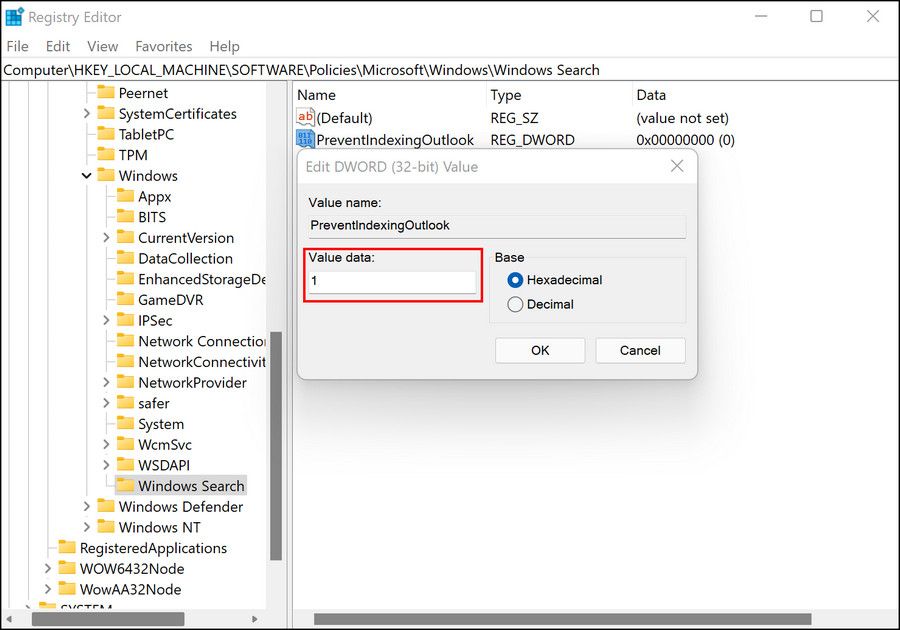Як виправити помилку Windows 11 «Індексування призупинено».
Інструмент індексування в Windows дає змогу швидко та легко знаходити файли та папки. Якби цього інструменту не існувало, результати пошуку Windows потребували б багато часу.
Нещодавно користувачі Windows 11 скаржилися на те, що індексування на їхніх комп’ютерах було автоматично призупинено, через що вони не могли використовувати функцію пошуку. Якщо ви потрапили в подібну ситуацію, нижче наведено кілька ефективних методів усунення несправностей, які допоможуть вам швидко визначити та вирішити проблему.
1 Перезапустіть службу пошуку
Оскільки ця помилка безпосередньо пов’язана зі службою пошуку в Windows 11, перше, що вам слід зробити, це перезапустити службу за допомогою службової програми Windows Services. Служби Windows — це вбудована утиліта, яка містить список усіх служб, установлених у вашій системі, разом із їхніми статусами та типами запуску.
Бувають випадки, коли певна функція перестає працювати в Windows 11 через проблему з відповідною службою (вона може бути вимкнена або зависла). У таких випадках найефективнішим рішенням є перезапуск служби.
Для цього виконайте наведені нижче дії.
-
Одночасно натисніть Win + R, щоб відкрити «Виконати».
-
Введіть services.msc у текстове поле діалогового вікна «Виконати» та натисніть Enter.
-
Увійшовши у вікно «Служби», знайдіть і клацніть правою кнопкою миші «Пошук Windows».
-
У контекстному меню виберіть «Властивості ».
-
Розгорніть спадне меню, пов’язане з типом запуску, і виберіть «Автоматично (відкладений запуск)».
-
Потім натисніть кнопку Пуск і натисніть OK.
-
Якщо служба вже працює, натисніть кнопку Зупинити, а потім запустіть службу знову.
Крім того, ви також можете скористатися диспетчером завдань, щоб перезапустити службу пошуку.
- Запустіть диспетчер завдань і перейдіть на вкладку Служби.
- Знайдіть Search / WSearch у розділі Фонові процеси та клацніть його правою кнопкою миші.
-
У контекстному меню виберіть «Перезапустити ».
Сподіваємось, це відновить індексацію у вашій системі Windows 11.
2 Запустіть засіб усунення несправностей пошуку та індексування
У кожну версію Windows Microsoft включає кілька вбудованих утиліт для усунення несправностей, які можуть стати в нагоді в таких випадках. Цілком ймовірно, що ви вже знаєте про утиліти SFC і DISM, якщо ви схожі на більшість користувачів Windows, які час від часу стикаються з проблемами своїх систем.
Windows також має власний набір спеціальних засобів усунення несправностей, який включає один для аудіо, оновлень Windows, мережі, живлення, індексування, клавіатури та список можна продовжувати.
Якщо служба пошуку працює нормально, ви можете спробувати запустити засіб усунення несправностей пошуку та індексування, щоб вирішити проблему. Надходили повідомлення про те, що корпорація Майкрософт вже знає про проблеми з індексуванням, з якими стикаються користувачі Windows 11, і випустила автоматичні виправлення, які можна застосувати за допомогою засобу усунення несправностей.
Ось як можна запустити засіб усунення несправностей індексування:
-
Одночасно натисніть Win + I, щоб відкрити налаштування Windows.
-
Виберіть «Система» на лівій панелі та натисніть «Усунення несправностей» праворуч.
-
Виберіть Інші засоби вирішення проблем.
-
У наступному вікні прокрутіть вниз до розділу Інші та натисніть кнопку Виконати, пов’язану з Пошуком та індексуванням.
-
Потім у наступному діалоговому вікні виберіть проблеми, які ви маєте, і натисніть Далі.
-
Після цього засіб усунення несправностей розпочне пошук можливих проблем. Якщо будуть виявлені будь-які проблеми, ви зможете застосувати рекомендоване виправлення або пропустити його.
-
Виберіть Застосувати це виправлення.
Тепер ви можете перезавантажити комп’ютер і перевірити, чи проблему вирішено.
3 Перебудуйте індекс пошуку
Проблема також може бути спричинена збоєм індексування у вашій системі. Зазвичай це буває в системах, які не повністю відповідають системним вимогам для Windows 11. Якщо ви встановили нову версію операційної системи на несумісному апаратному забезпеченні, рекомендуємо спробувати перебудувати індекс пошуку та перевірити, чи це допоможе.
Перебудова індексу видалить увесь його наявний вміст і поверне його до стандартного стану.
Ось що вам потрібно зробити:
-
Запустіть Панель керування та введіть індексування в меню пошуку.
-
У результатах пошуку натисніть Параметри індексування.
-
У наступному діалоговому вікні натисніть кнопку «Додатково» внизу.
-
У діалоговому вікні «Додаткові параметри» натисніть кнопку «Перебудувати».
-
Натисніть OK. Зараз Windows почне відновлювати індексацію.
Цей процес може зайняти деякий час, залежно від даних, які зберігаються у вашій системі. Ми рекомендуємо не використовувати функцію пошуку, доки процес не буде завершено.
4 Змусьте Outlook використовувати вбудований пошук
Якщо ви зіткнулися з проблемами індексування в Outlook, ви можете змусити Outlook використовувати власний вбудований пошук замість того, щоб покладатися на функцію пошуку Windows.
Windows не пропонує спеціальних налаштувань для цієї мети, тому для цього ми будемо використовувати розширену утиліту під назвою «Реєстр Windows». Однак, оскільки Редактор реєстру — це утиліта адміністративного рівня, ми рекомендуємо вам створити резервну копію реєстру або скористатися утилітою відновлення системи, щоб створити точку відновлення, перш ніж продовжити, для безпеки.
-
Натисніть Win + R, щоб відкрити діалогове вікно «Виконати».
-
Введіть regedit у текстовому полі діалогового вікна та натисніть Enter.
-
У редакторі реєстру перейдіть до розташування нижче.
HKEY_LOCAL_MACHINESOFTWAREPoliciesMicrosoftWindows -
Клацніть правою кнопкою миші на клавіші Windows і виберіть у контекстному меню «Новий» > «Ключ ».
-
Назвіть цей ключ Windows Search. Потім двічі клацніть на ньому.
-
Тепер клацніть правою кнопкою миші порожню область на правій панелі та виберіть Створити > Значення DWORD (32-розрядне).
-
Перейменуйте це значення на PreventIndexingOutlook.
-
Двічі клацніть PreventIndexingOutlook і введіть 1 у розділі Value data.
-
Натисніть OK і закрийте редактор реєстру.
-
Після цього перезавантажте ПК. Після перезавантаження запустіть Outlook і перевірте, чи можна без проблем використовувати функцію пошуку.
Знову на шляху з індексуванням
Тепер ви знаєте, як вирішити проблему з індексуванням у Windows 11. Індексування передбачає пошук файлів, електронних листів та інших документів на вашому комп’ютері та каталогізацію їхньої інформації для подальшого використання. Це економить ваш час, швидше показуючи результати пошуку.
Щоб переконатися, що ви більше не зіткнетеся з такими проблемами в майбутньому, переконайтеся, що ви постійно оновлюєте свою систему.