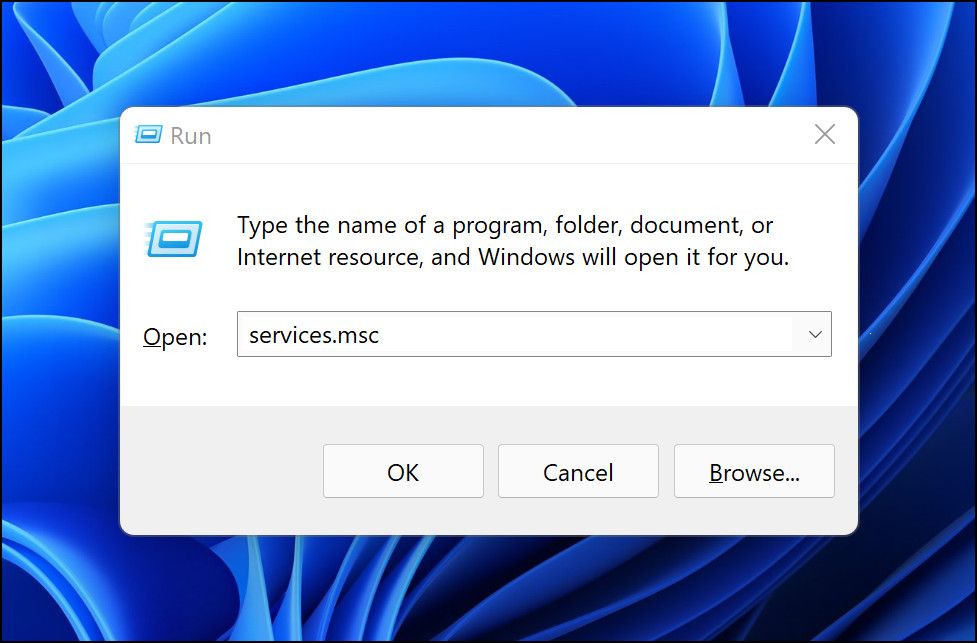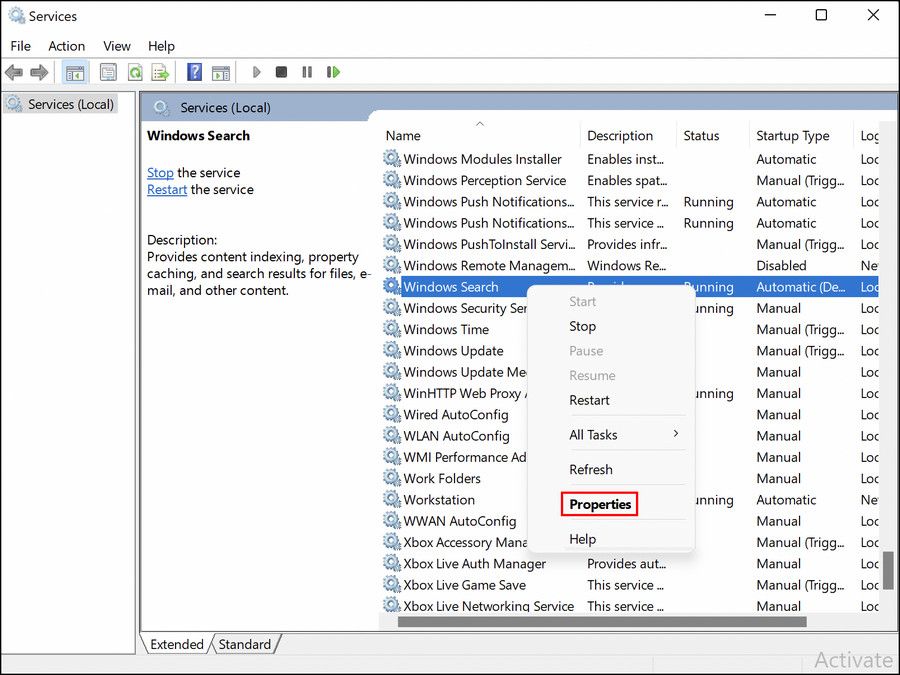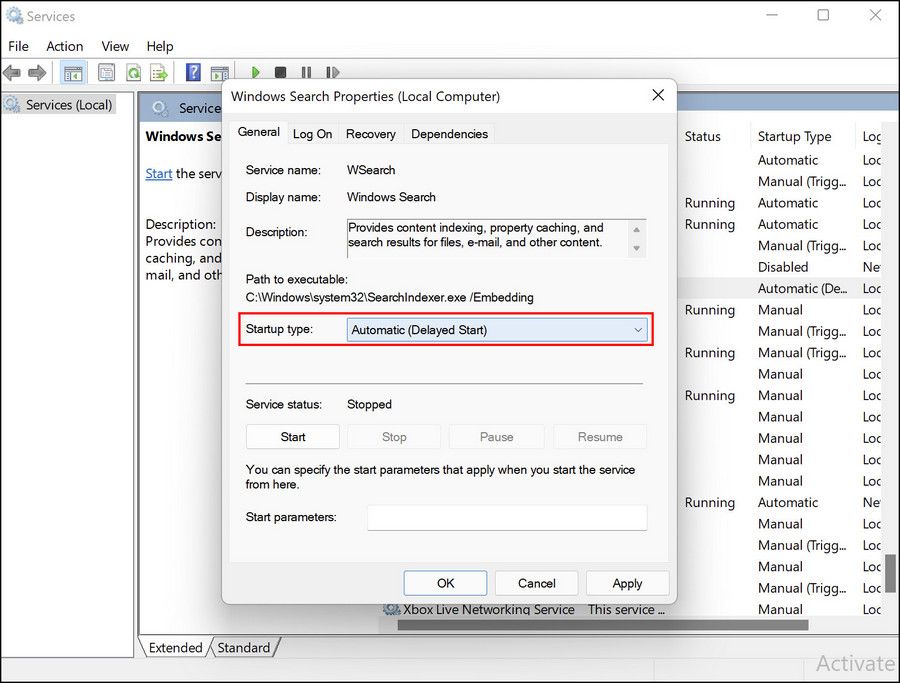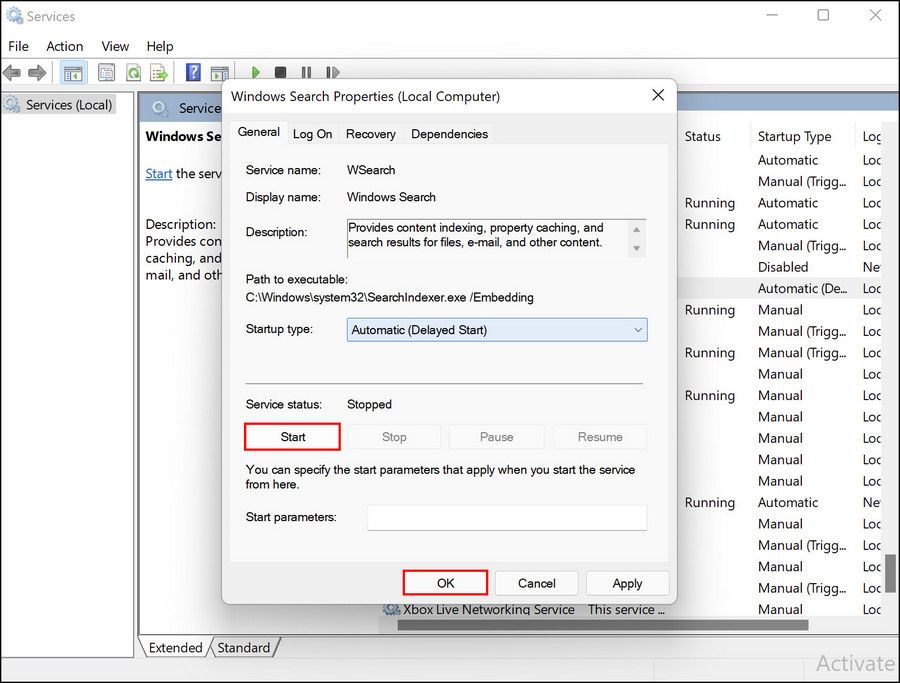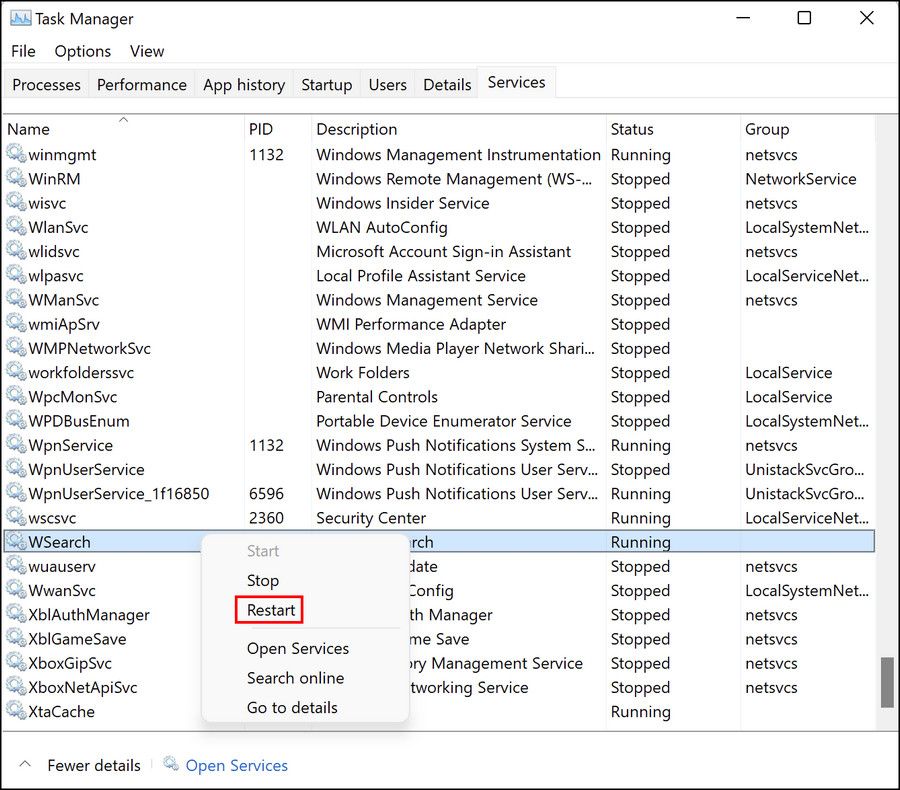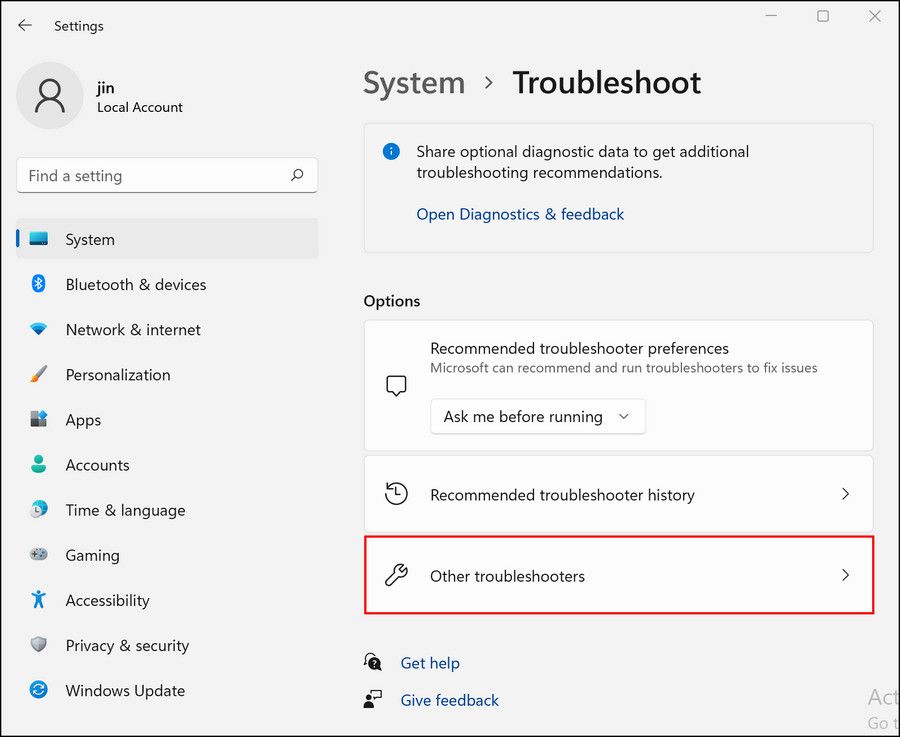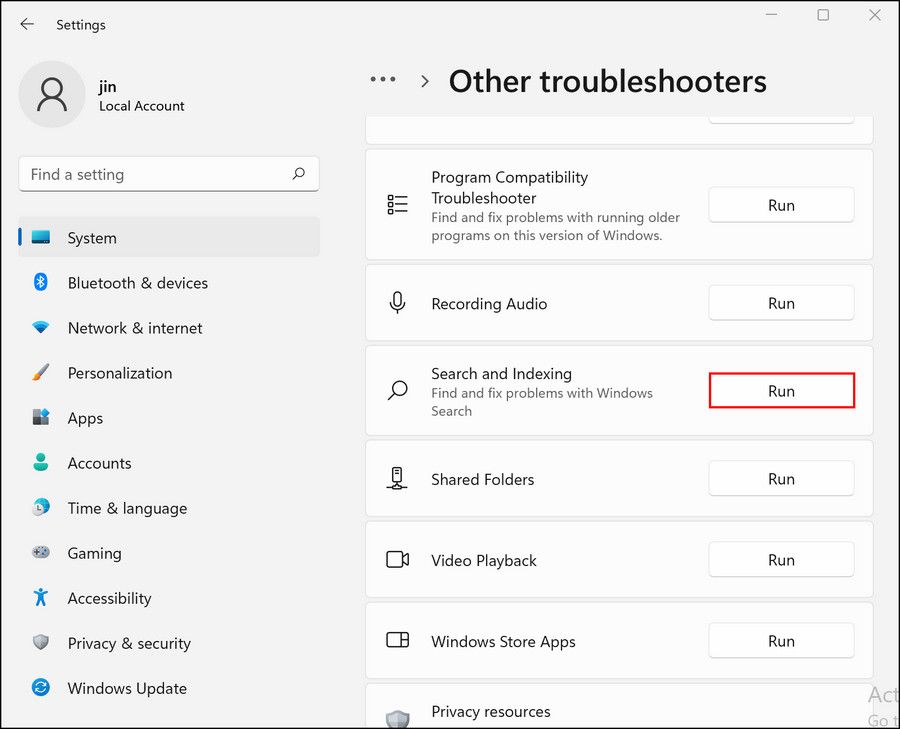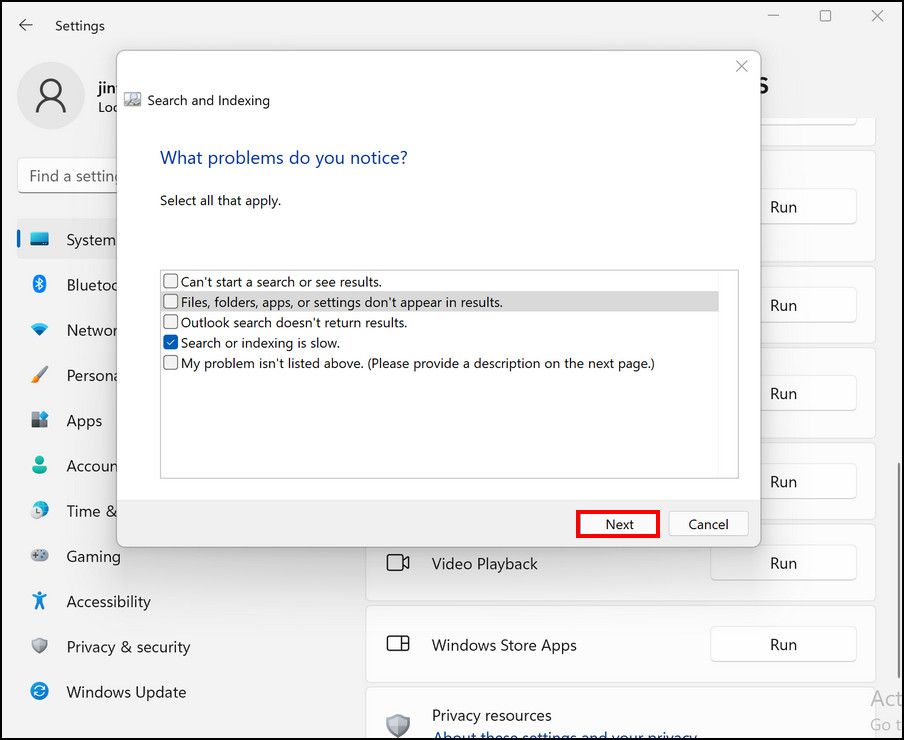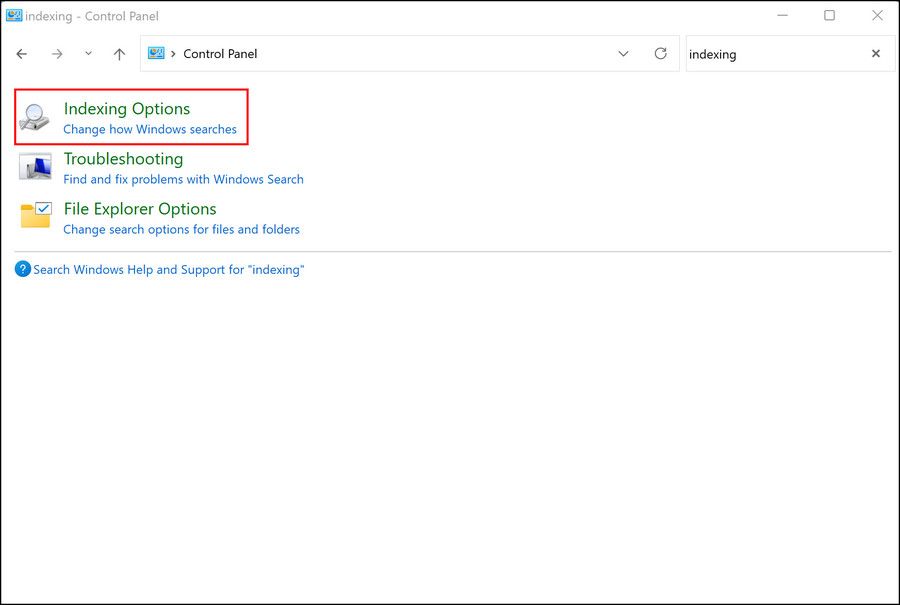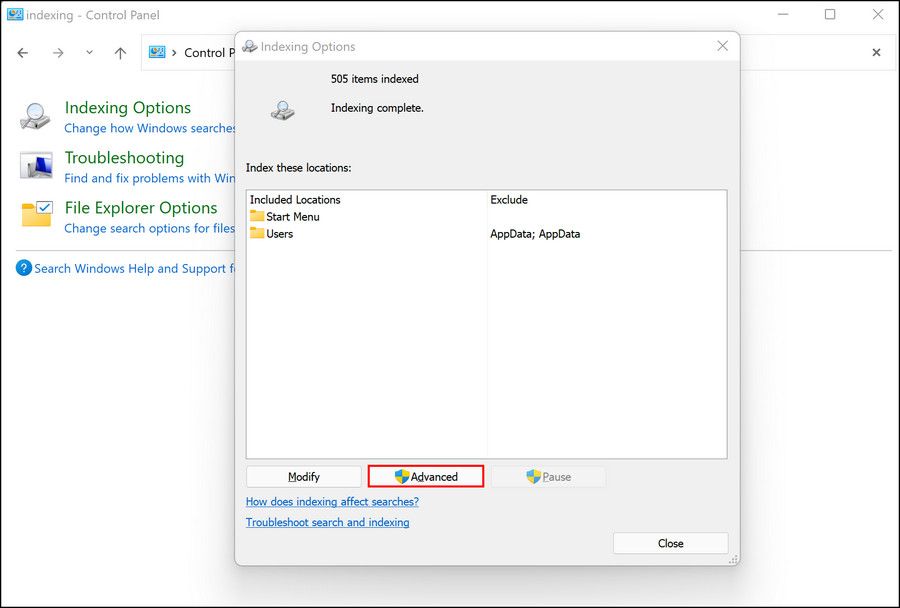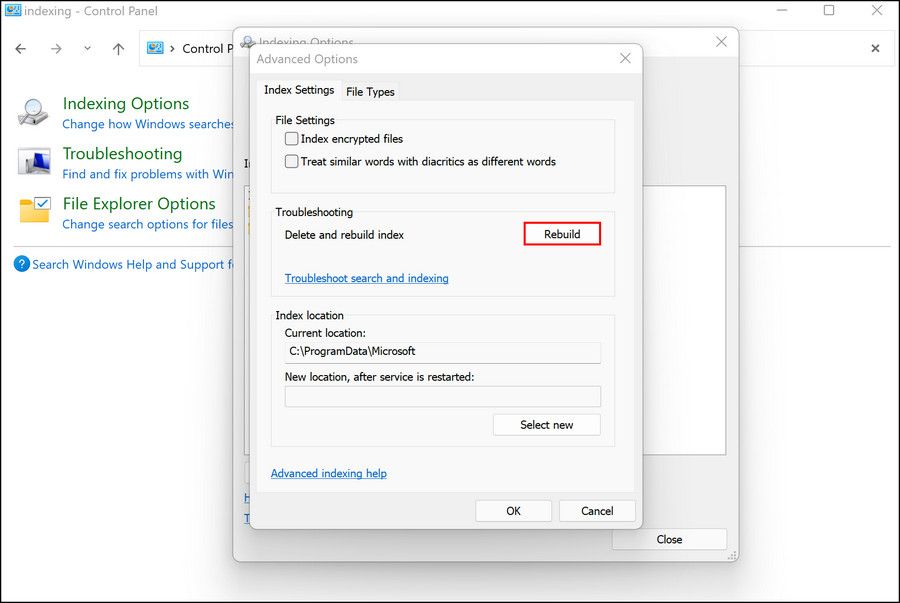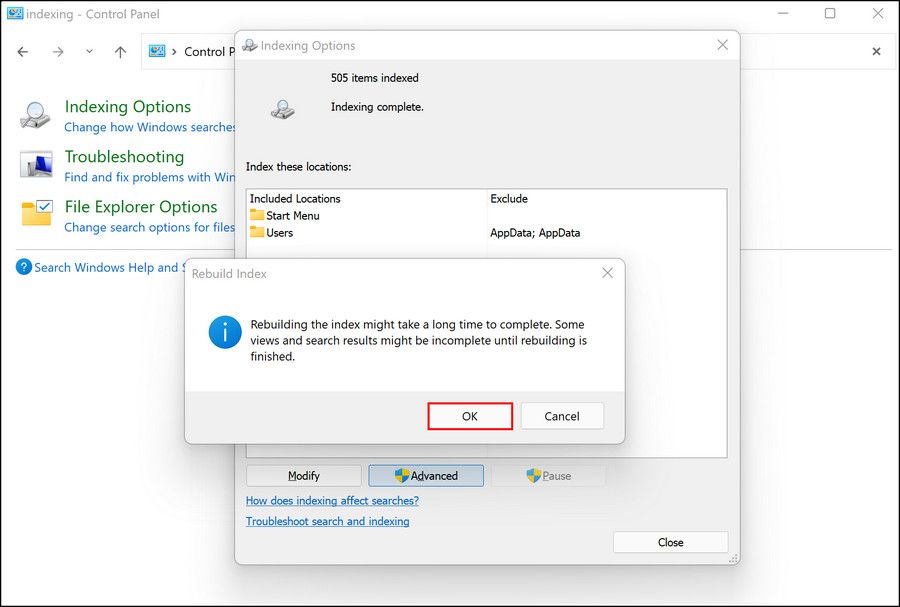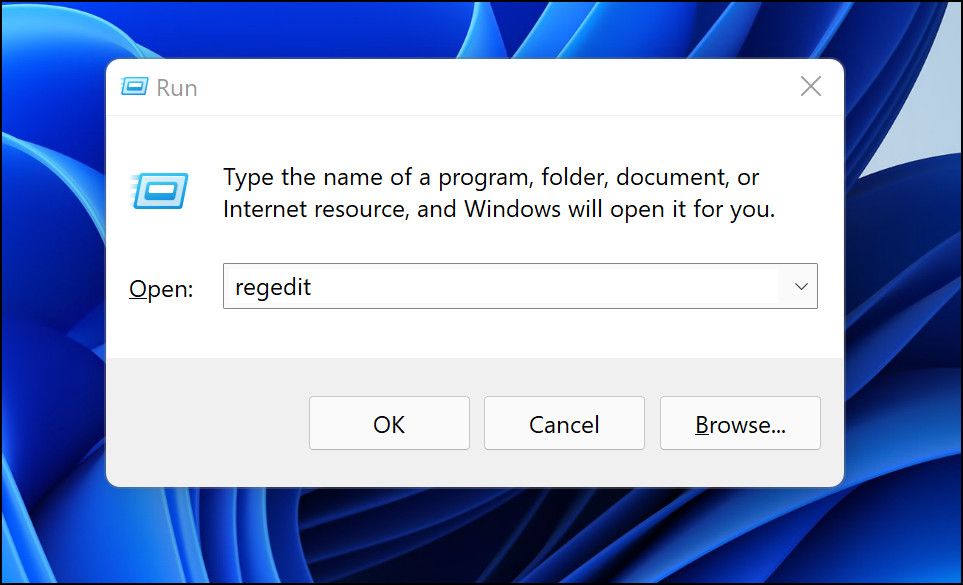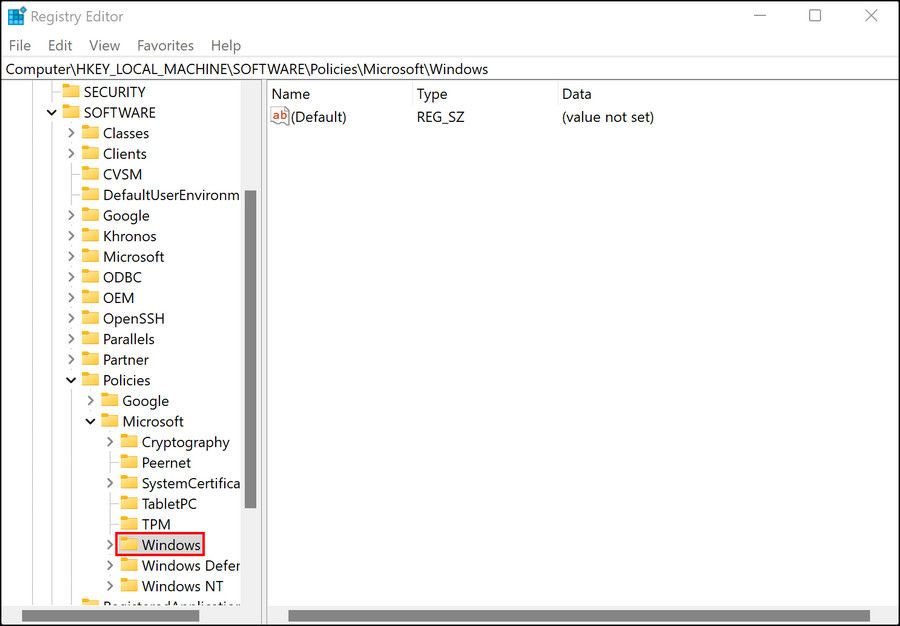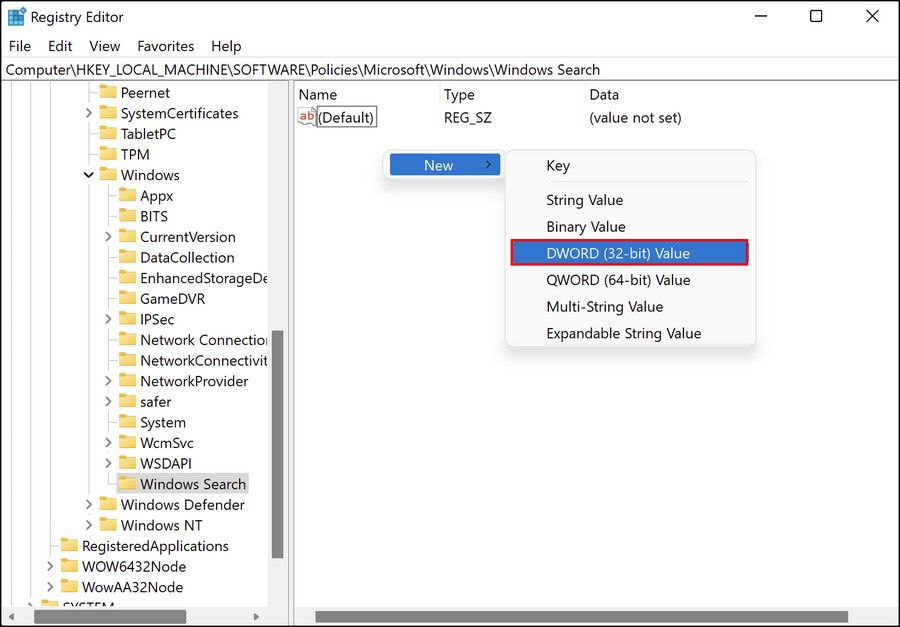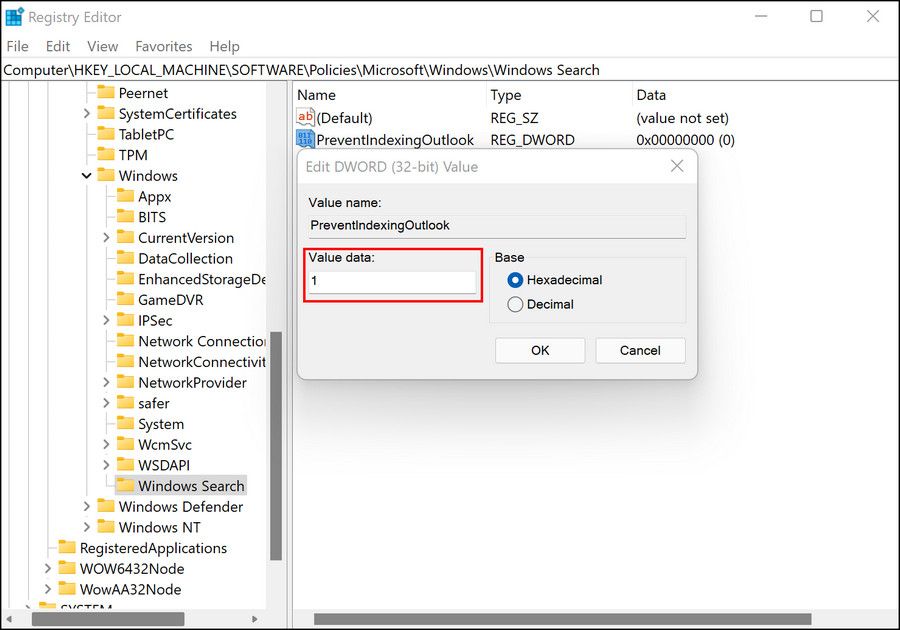Slik fikser du Windows 11-feilen “Indeksering er satt på pause”.
Indekseringsverktøyet i Windows lar deg finne filene og mappene dine på en rask og enkel måte. Hvis verktøyet ikke fantes, ville Windows-søkeresultatene ta lang tid å fullføre.
Windows 11-brukere har nylig klaget over at indeksering har blitt satt på pause automatisk på datamaskinene deres, noe som gjør det umulig for dem å bruke søkefunksjonen. Hvis du er i en lignende situasjon, nedenfor er noen effektive feilsøkingsmetoder som vil hjelpe deg å identifisere og fikse problemet på kort tid.
1 Start søketjenesten på nytt
Siden denne feilen er direkte relatert til søketjenesten på Windows 11, er det første du bør gjøre å starte tjenesten på nytt via Windows Services-verktøyet. Windows Services er et innebygd verktøy som viser alle tjenestene som er installert på systemet ditt sammen med deres statuser og oppstartstyper.
Det er tider når en bestemt funksjon slutter å fungere på Windows 11 fordi det er et problem med den relevante tjenesten (den kan være deaktivert eller sitter fast). I tilfeller som disse er den mest effektive løsningen å starte tjenesten på nytt.
Følg disse trinnene for å gjøre det:
-
Trykk Win + R sammen for å åpne Kjør.
-
Skriv services.msc i tekstfeltet i dialogboksen Kjør og trykk Enter.
-
Når du er inne i Tjenester-vinduet, finn og høyreklikk på Windows Search.
-
Velg Egenskaper fra hurtigmenyen.
-
Utvid rullegardinmenyen knyttet til oppstartstype og velg Automatisk (utsatt start).
-
Klikk deretter på Start – knappen og trykk OK.
-
Hvis tjenesten allerede fungerer, klikker du på Stopp-knappen og starter deretter tjenesten på nytt.
Alternativt kan du også bruke Oppgavebehandling til å starte søketjenesten på nytt.
- Start Task Manager og gå over til Tjenester-fanen.
- Se etter Søk / WSearch under Bakgrunnsprosesser-delen og høyreklikk på den.
-
Velg Start på nytt fra hurtigmenyen.
Forhåpentligvis vil dette gjenoppta indekseringen på ditt Windows 11-system.
2 Kjør feilsøkingsprogrammet for søk og indeksering
I hver Windows-versjon inkluderer Microsoft flere innebygde feilsøkingsverktøy som kan komme godt med i tilfeller som disse. Det er sannsynlig at du allerede vet om SFC- og DISM-verktøy hvis du er som de fleste Windows-brukere som støter på problemer med systemene deres nå og da.
Windows kommer også med sitt eget sett med dedikerte feilsøkere, som inkluderer en for lyd, Windows-oppdateringer, nettverk, strøm, indeksering, tastaturproblemer, og listen fortsetter.
Hvis søketjenesten fungerer bra, kan du prøve å kjøre feilsøkingsprogrammet for søk og indeksering for å fikse problemet. Det har vært rapporter om at Microsoft allerede er klar over indekseringsproblemene som Windows 11-brukere står overfor og har utstedt automatiserte rettelser som du kan bruke via feilsøkingsprogrammet.
Slik kan du kjøre feilsøkingsverktøyet for indeksering:
-
Trykk Win + I sammen for å åpne Windows-innstillinger.
-
Velg System fra venstre rute og klikk på Feilsøking på høyre side.
-
Velg Andre feilsøkere.
-
I det neste vinduet blar du ned til delen Andre og klikker på Kjør-knappen knyttet til Søk og indeksering.
-
Velg deretter problemene du har i den følgende dialogboksen og klikk Neste.
-
Når det er gjort, vil feilsøkeren begynne å skanne etter potensielle problemer. Hvis noen problemer blir identifisert, vil det gi deg muligheten til å bruke den anbefalte løsningen eller hoppe over den.
-
Velg Bruk denne løsningen.
Du kan nå starte datamaskinen på nytt og sjekke om problemet er løst.
3 Gjenoppbygg søkeindeks
Problemet kan også være forårsaket av en indekseringsfeil i systemet ditt. Dette er vanligvis vanlig i systemer som ikke oppfyller systemkravene for Windows 11 helt. Hvis du har installert den nye operativsystemversjonen på inkompatibel maskinvare, anbefaler vi at du prøver å gjenoppbygge søkeindeksen og se om det hjelper.
Gjenoppbygging av indeksen vil fjerne alt dens eksisterende innhold og sette den tilbake til standardtilstanden.
Her er hva du må gjøre:
-
Start Kontrollpanel og skriv indeksering i søkemenyen.
-
Klikk på Indekseringsalternativer fra søkeresultatene.
-
I den følgende dialogboksen klikker du på Avansert-knappen nederst.
-
I dialogboksen Avanserte alternativer klikker du på Gjenoppbygg-knappen.
-
Klikk OK. Windows vil begynne å gjenoppbygge indeksering nå.
Denne prosessen kan ta litt tid, avhengig av dataene som er lagret på systemet ditt. Vi anbefaler at du ikke bruker søkefunksjonen før prosessen er fullført.
4 Tving Outlook til å bruke innebygd søk
Hvis du står overfor indekseringsproblemer i Outlook, kan du tvinge Outlook til å bruke sitt eget innebygde søk i stedet for å stole på Windows Search-funksjonen.
Windows tilbyr ikke dedikerte innstillinger for dette formålet, så vi vil bruke et avansert verktøy kalt Windows-registeret for å gjøre det. Men siden registerredigering er et verktøy på administrativt nivå, anbefaler vi at du oppretter en registersikkerhetskopi eller bruker systemgjenopprettingsverktøyet til å opprette et gjenopprettingspunkt før du fortsetter, bare for sikkerhets skyld.
-
Trykk Win + R for å starte en Kjør-dialog.
-
Skriv regedit i tekstfeltet i dialogboksen og trykk Enter.
-
Inne i Registerredigering, naviger til plasseringen nedenfor.
HKEY_LOCAL_MACHINESOFTWAREPoliciesMicrosoftWindows -
Høyreklikk på Windows-tasten og velg Ny > Nøkkel fra hurtigmenyen.
-
Gi denne nøkkelen navnet Windows Search. Deretter dobbeltklikker du på den.
-
Høyreklikk nå på et tomt område i høyre rute og velg Ny > DWORD (32-biters) verdi.
-
Gi nytt navn til denne verdien som PreventIndexingOutlook.
-
Dobbeltklikk på PreventIndexingOutlook og skriv 1 under Verdidata.
-
Klikk OK og lukk deretter Registerredigering.
-
Når du er ferdig, start PC-en på nytt. Ved omstart, start Outlook og sjekk om du kan bruke søkefunksjonen uten problemer.
Tilbake på sporet med indeksering
Du vet nå hvordan du løser indekseringsproblemet i Windows 11. Indeksering innebærer å søke gjennom filer, e-poster og andre dokumenter på datamaskinen din og katalogisere informasjonen deres for senere bruk. Det sparer deg for mye tid ved å presentere søkeresultatene raskere.
For å sikre at du ikke støter på slike problemer igjen i fremtiden, sørg for at du holder systemet oppdatert.