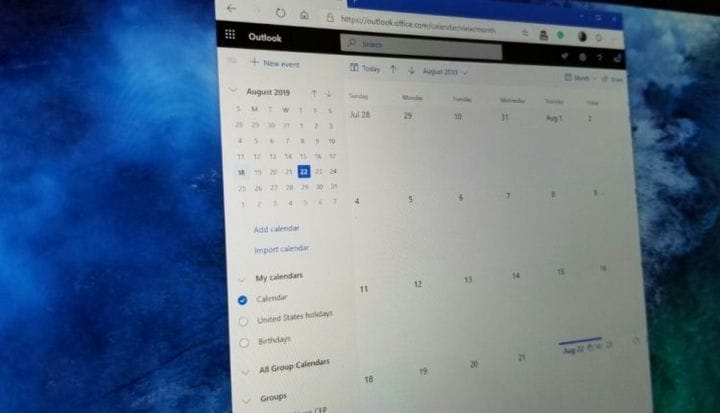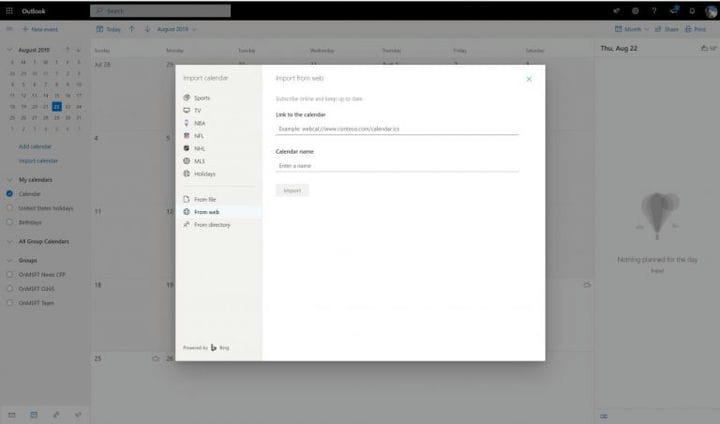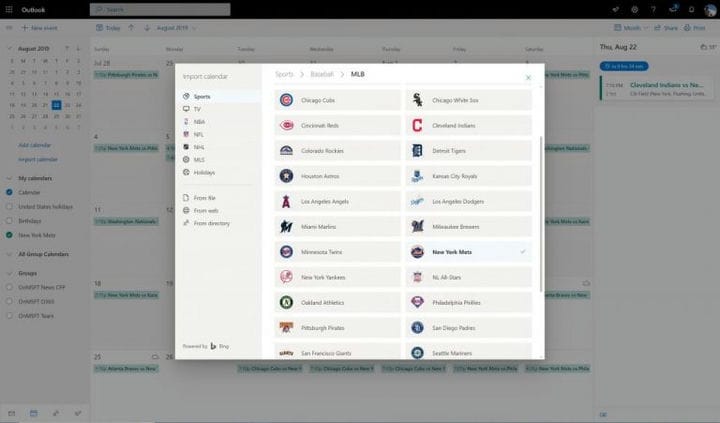Bygg en bedre tidsplan: Våre tips og triks for Office 365-kalenderen i Outlook Web App
For lenge siden ville den beste måten å holde orden på avtaler, møter og mer være gjennom en tradisjonell planlegger på et fysisk skrivebord eller veggkalender. Selv om noen fremdeles foretrekker det, kan også Kalender-appen som en del av Office 365 gjøre det samme, og til og med synkronisere på tvers av enhetene dine. I denne veiledningen tar vi en titt på noen av funksjonene i Office 365-kalenderen i Outlook Web App, og viser noen av våre favoritt tips og triks.
Prøv noen hurtigtaster
Vi har allerede dekket våre tips og triks for Outlook-appen, men det er også noen separate hurtigtaster du kan bruke når du navigerer i Office 365-kalenderen i Outlook Web App. Disse spenner fra å gå til “i dag” -visningen, åpne en agenda, begivenhet med mer. Vi har samlet noen av favorittene våre nedenfor.
- Gå til I dag: Skift + Alt + Y / Hjem
- Søk i Calandar: Alt + Q
- Gå til forrige tidsperiode: Skift + Venstre
- Gå til neste tidsperiode: Skift + Høyre
- Åpen dagsvisning: Skift + Alt + 1
- Åpne visningen Arbeidsuke: Skift + Alt + 2
- Åpen ukesvisning: Skift + Alt + 3
- Åpne månedsvisning: Skift + Alt + 4
- Åpne agenda i månedsvisning: Skift + Alt + 5
- Hopp over lenker til fokus: Ctrl + F6
Microsoft har en full liste over hurtigtaster for Office 365 Kalender i Outlook Web App her. På den samme siden vil du kunne justere snarveier basert på hvilken plattform du er mest kjent med, for eksempel Outlook, Yahoo eller Gmail
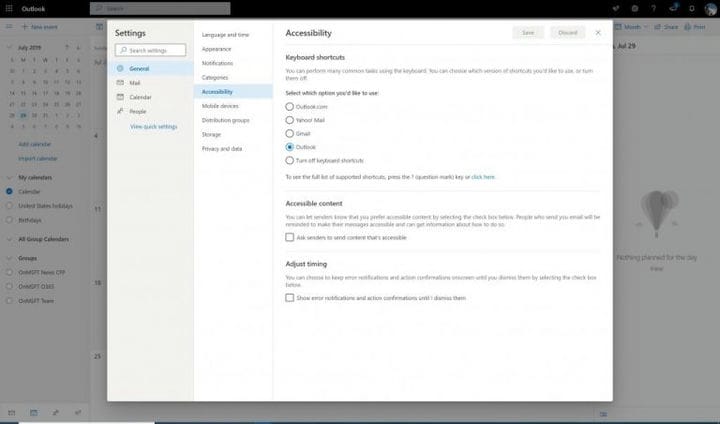 …
…
Ta med Google-kalenderne til Office 365-kalenderen i Outlook Web App
Hvis firmaet nettopp har flyttet til Office 365, kan det hende du fortsatt har kalendere på andre plattformer som Google. Vel, hvis du offisielt har forlatt Google (og ikke har tenkt å synkronisere eller logge på den gamle kontoen din lenger), kan du importere dataene manuelt til en Office 365-kalender i Outlook Web App.
Prosessen er enkel, akkurat som vi beskriver nedenfor. Husk at import av denne metoden bare vil importere kalenderen din akkurat som den var da du sist lastet den ned. Hvis du gjør senere endringer på Google, blir den ikke synkronisert med Outlook.
- Gå til Google Kalender, og besøk innstillingssiden fra tannhjulikonet
- Velg Import og eksport fra listen til venstre
- Velg Eksporter nederst i boksen til høyre.
- Velg hvilke kalendere du vil laste ned, og la Google deretter laste den ned for deg
- Pakk ut iCal-filen manuelt og se etter .ICS-filen. Lagre det.
- Åpne nettversjonen av Office 365 Kalender
- På venstre side velger du hamburgermenyen for å få fram minikalenderen. Klikk deretter Importer kalender
- Velg Fra fil nederst
- Last opp .ICS-filen
- Velg hvilken kalender du vil importere den til, og trykk deretter Importer for å avslutte.
Synkroniser den gamle Google-kalenderen din, andre med Office 365-kalenderen
Ovennevnte metode beskriver innhenting av gamle data fra Google hvis du lukker kontoen, men hva om du vil hente inn dataene til Outlook-kalenderen i Office 365 og fremdeles aktivt synkronisere dem? Vel, det er enkelt, som du kan se nedenfor.
- Gå inn i Google Kalender
- Velg Innstillinger og deling
- Velg Jeg integrerer kalender
- Se under Secret Address i iCal-format og kopier URL-en
- Gå tilbake til nettversjonen av Office 365 Calendar
- På venstre side velger du hamburgermenyen for å få fram minikalenderen. Velg deretter Importer og velg Fra nettet
- Lim inn URL-en du kopierte tidligere, og trykk på Importer
Hvis noen har delt en URL til kalenderen sin med deg, kan denne metoden brukes til å importere den til kontoen din og vise kalenderen ved siden av din egen. Det kan også fungere for å importere andre kalenderdata fra andre tjenester. Bare kom tilbake til trinn 5 for å komme i gang.
Dele dine egne Office 365-kalendere
Deling er omsorgsfull, og når du er konfigurert med Office 365, vil du kanskje også dele din egen kalender. Det er enkelt å gjøre det, og alt du trenger å gjøre er å følge trinnene nedenfor.
- Gå til nettversjonen av Office 365 Kalender.
- Trykk på innstillingstrinnet øverst til høyre
- Gå ned for å se alle Outlook-innstillinger og klikk på den
- Klikk på Kalender til høyre
- Klikk på Delte kalendere
- Hvis du vil dele din egen kalender, klikker du Del en kalender og velger kalenderen. Skriv deretter inn e-postadressen til personen du vil dele med.
- Endre tillatelsene, hvis du vil se når du er opptatt, se titler og steder, se alle detaljer eller redigere tillatelser.
Som et alternativ kan du også publisere kalenderen din via en lenke. Denne lenken lar folk se kalenderen online, eller laste ned ICS-filen for import (som vi har beskrevet ovenfor.) Bare gå til Publiser en kalenderdel for disse innstillingene.
Legg til flere kalendere, sportskalendere
Nå som du vet at du kan synkronisere den gamle kalenderen din med Office 365-kalenderen i Outlook Web App, kan du også fortsette å legge til flere flere kalendere. Dette kan være en personlig kalender med ledig tid, en arbeidskalender med møtene dine, eller en sportskalender med din favorittplan for sportslag.
Når du har utløst hamburgermenyen og minikalenderen til venstre, trykker du bare på Legg til kalender- knappen fra venstre side for å komme i gang. Du vil da legge merke til en ny tekstboks som er opprettet under listen over kalendere. Klikk der for å navngi og lagre det.
For å legge til sportskalendere er prosessen en annen. Du vil klikke på Importer kalender fra venstre side. Deretter kan du velge teamet ditt fra listen. Det er et utvalg av NBA, NFL, NHL, MLS, Cricket, Golf og Racing relaterte ting. Hvis du legger til disse kalendertypene, vises ikke bare dato / klokkeslett for sportsbegivenheter, men du blir også påminnet om før sportsbegivenhetene starter.
Bytt tema, og prøv mørk modus
Fysiske kalendere kommer i forskjellige farger og temaer, og det samme gjelder Office 365-kalenderen i Outlook Web App. Du kan endre tema når som helst for å passe din egen smak for å endre utseendet på visse UI-elementer som teksten, rullegardinmenyen, samt datoindikatorene. Bare trykk på innstillingstrinnet fra toppen av skjermen. Og så se hvor det står Tema. Det er en rekke forhåndsinnstilte alternativer, men du kan også trykke Vis alle for å se hele temagalleriet. Vår personlige favoritt er temaet “Bricks”.
Mens du er der, kan du også bytte alternativet for det mørke temaet. Dette kan gjøre kalenderen lett for øynene dine. Som navnet antyder, vil de fleste brukergrensesnittelementer få en mørk farge.
Hva er din favorittdel av Office 365-kalenderen i Outlook Web App?
Naturligvis kan vi ikke dekke alle tipsene og triksene for Office 365-kalenderen i Outlook Web App i ett innlegg. Det er mye mer du kan gjøre. Du kan endre tidssoner, datoformater, første dag i arbeidsuken og mer. Det er til og med muligheter for å stille arbeidstid, bursdagskalendere og været. Har du et triks som vi ikke dekket over? Gi oss beskjed i kommentarene nedenfor.