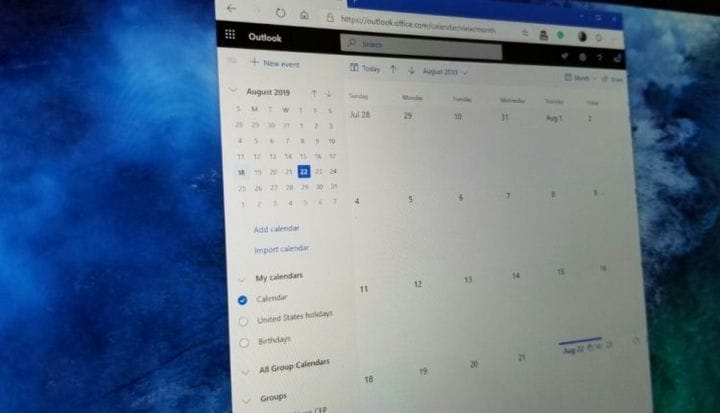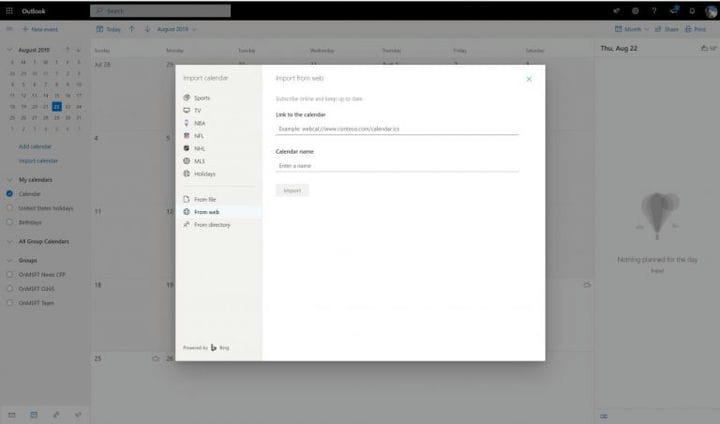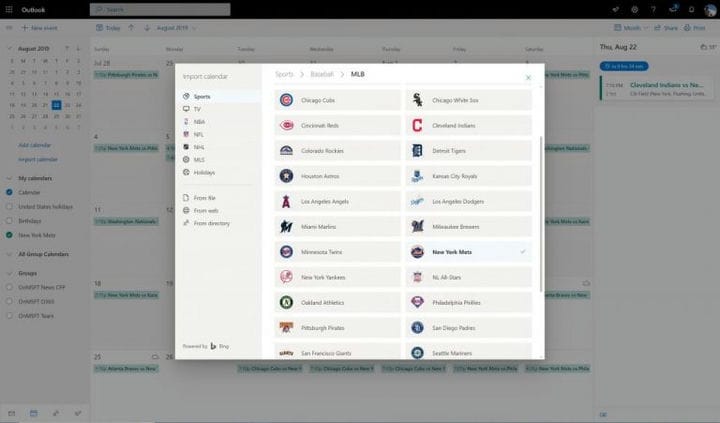Erstellen Sie einen besseren Zeitplan: Unsere Tipps und Tricks für den Office 365-Kalender in der Outlook-Webanwendung
Vor langer Zeit war der beste Weg, Termine, Besprechungen und mehr im Auge zu behalten, ein traditioneller Planer auf einem physischen Schreibtisch oder einem Wandkalender. Obwohl einige dies immer noch bevorzugen, kann die Kalender-App als Teil von Office 365 dasselbe tun und sogar auf Ihren Geräten synchronisieren. In diesem Handbuch werden einige Funktionen im Office 365-Kalender in der Outlook-Webanwendung vorgestellt und einige unserer bevorzugten Tipps und Tricks vorgestellt.
Probieren Sie einige Tastaturkürzel aus
Wir haben bereits unsere Tipps und Tricks für die Outlook-App behandelt, aber es gibt auch einige separate Tastaturkürzel, die Sie beim Navigieren im Office 365-Kalender in der Outlook-Webanwendung verwenden können. Diese reichen von der Ansicht “Heute” über die Eröffnung einer Agenda, einer Veranstaltung und mehr. Wir haben nachfolgend einige unserer Favoriten zusammengestellt.
- Gehe zu Heute: Umschalt + Alt + Y / Home
- Suchen Sie Ihren Calandar: Alt + Q.
- Zum vorherigen Zeitraum wechseln: Umschalt + Links
- Zum nächsten Zeitraum wechseln: Umschalt + Rechts
- Tag der offenen Tür: Umschalt + Alt + 1
- Offene Arbeitswochenansicht: Umschalt + Alt + 2
- Offene Wochenansicht: Umschalt + Alt + 3
- Öffnen Sie die Monatsansicht: Umschalt + Alt + 4
- Offene Agenda in der Monatsansicht: Umschalt + Alt + 5
- Links zum Überspringen von Fokus: Strg + F6
Microsoft hat eine vollständige Liste der Tastenkombinationen für Office 365 Kalender in Outlook Web App hier. Auf derselben Seite können Sie Verknüpfungen basierend auf der Plattform anpassen, mit der Sie am besten vertraut sind, z. B. Outlook, Yahoo oder Google Mail
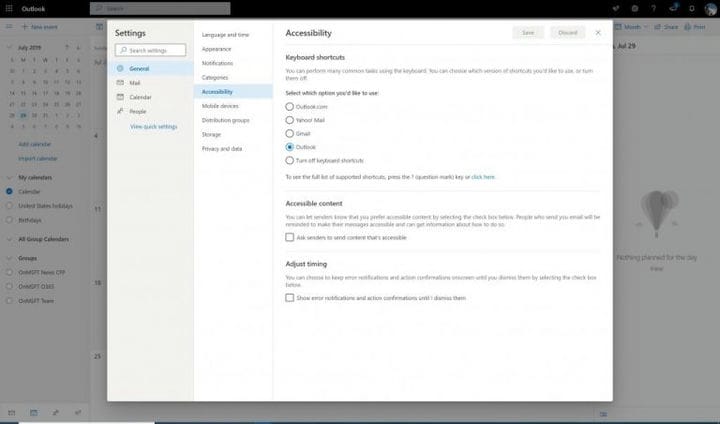 …
…
Bringen Sie Ihre Google-Kalender in den Office 365-Kalender in der Outlook-Webanwendung
Wenn Ihr Unternehmen gerade auf Office 365 umgestiegen ist, haben Sie möglicherweise noch Kalender auf anderen Plattformen wie Google. Wenn Sie Google offiziell verlassen haben (und nicht mehr planen, sich mit Ihrem alten Konto zu synchronisieren oder anzumelden), können Sie die Daten manuell in einen Office 365-Kalender in der Outlook-Webanwendung importieren.
Der Prozess ist einfach, genau wie wir unten beschreiben. Beachten Sie jedoch, dass beim Importieren dieser Methode Ihr Kalender nur so importiert wird, wie Sie ihn zuletzt heruntergeladen haben. Wenn Sie später Änderungen bei Google vornehmen, wird diese nicht mit Outlook synchronisiert.
- Gehen Sie zu Google Kalender und rufen Sie die Einstellungsseite über das Zahnradsymbol auf
- Wählen Sie links aus der Liste Import & Export
- Wählen Sie im unteren Teil des Felds rechts die Option Exportieren.
- Wählen Sie aus, welche Kalender Sie herunterladen möchten, und lassen Sie sie dann von Google herunterladen
- Extrahieren Sie die gezippte iCal-Datei manuell und suchen Sie nach der .ICS-Datei. Speichern Sie es.
- Öffnen Sie die Webversion von Office 365 Calendar
- Wählen Sie auf der linken Seite das Hamburger-Menü aus, um den Minikalender zu öffnen. Klicken Sie dann auf Kalender importieren
- Wählen Sie unten aus Datei
- Laden Sie die .ICS-Datei hoch
- Wählen Sie den Kalender aus, in den Sie ihn importieren möchten, und klicken Sie zum Beenden auf Importieren.
Synchronisieren Sie Ihren alten Google-Kalender, andere mit dem Office 365-Kalender
Mit der obigen Methode wird beschrieben, wie Sie Ihre alten Daten von Google einbringen, wenn Sie dieses Konto schließen. Was ist jedoch, wenn Sie die Daten in Outlook Calendar in Office 365 einfügen und dennoch aktiv synchronisieren möchten? Nun, das ist einfach, wie Sie unten sehen können.
- Gehen Sie in den Google Kalender
- Wählen Sie Einstellungen und Freigabe
- Wählen Sie Kalender integrieren
- Suchen Sie unter Geheime Adresse im iCal-Format und kopieren Sie die URL
- Kehren Sie zur Webversion von Office 365 Calendar zurück
- Wählen Sie auf der linken Seite das Hamburger-Menü aus, um den Minikalender zu öffnen. Wählen Sie dann Importieren und dann Aus Web
- Fügen Sie die zuvor kopierte URL ein und klicken Sie auf Importieren
Wenn jemand eine URL seines Kalenders für Sie freigegeben hat, können Sie diese Methode verwenden, um sie in Ihr Konto zu importieren und den Kalender neben Ihrem eigenen anzuzeigen. Es kann auch zum Importieren anderer Kalenderdaten von anderen Diensten verwendet werden. Kehren Sie einfach zu Schritt 5 zurück, um loszulegen.
Freigeben Ihrer eigenen Office 365-Kalender
Die Freigabe ist wichtig, und sobald Sie mit Office 365 eingerichtet sind, möchten Sie möglicherweise auch Ihren eigenen Kalender freigeben. Dies ist einfach und Sie müssen lediglich die folgenden Schritte ausführen.
- Wechseln Sie zur Webversion von Office 365 Calendar.
- Drücken Sie oben rechts auf das Einstellungszahnrad
- Gehen Sie nach unten zu Alle Outlook-Einstellungen anzeigen und klicken Sie darauf
- Klicken Sie rechts auf Kalender
- Klicken Sie auf Freigegebene Kalender
- Wenn Sie Ihren eigenen Kalender gemeinsam nutzen möchten, klicken Sie auf einen Kalender teilen und den Kalender wählen. Geben Sie dann die E-Mail-Adresse der Person ein, mit der Sie teilen möchten.
- Ändern Sie die Berechtigungen, wenn Sie sie anzeigen möchten, wenn Sie beschäftigt sind, Titel und Speicherorte anzeigen, alle Details anzeigen oder Berechtigungen bearbeiten möchten.
Alternativ können Sie Ihren Kalender auch über einen Link veröffentlichen. Über diesen Link können Benutzer den Kalender online anzeigen oder die ICS-Datei zum Importieren herunterladen (wie oben beschrieben). Gehen Sie einfach zum Abschnitt Veröffentlichen eines Kalenders für diese Einstellungen.
Fügen Sie mehrere Kalender und Sportkalender hinzu
Nachdem Sie nun wissen, dass Sie Ihren alten Kalender mit dem Office 365-Kalender in der Outlook-Webanwendung synchronisieren können, können Sie auch weiterhin mehrere Kalender hinzufügen. Dies kann ein persönlicher Kalender mit Ihrer Freizeit, ein Arbeitskalender mit Ihren Besprechungen oder ein Sportkalender mit Ihrem bevorzugten Zeitplan für Sportmannschaften sein.
Sobald Sie das Hamburger-Menü und den Mini-Kalender auf der linken Seite ausgelöst haben, klicken Sie einfach auf die Schaltfläche Kalender hinzufügen auf der linken Seite, um loszulegen. Sie werden dann ein neues Textfeld bemerken, das unter Ihrer Kalenderliste erstellt wurde. Klicken Sie dort, um es zu benennen und zu speichern.
Das Hinzufügen von Sportkalendern ist anders. Sie möchten auf der linken Seite auf Kalender importieren klicken. Sie können dann Ihr Team aus der Liste auswählen. Es gibt eine Auswahl an NBA-, NFL-, NHL-, MLS-, Cricket-, Golf- und Rennartikeln. Durch Hinzufügen dieser Kalendertypen wird nicht nur das Datum und die Uhrzeit von Sportereignissen angezeigt, sondern Sie werden auch vor Beginn der Sportereignisse daran erinnert.
Ändern Sie Ihr Thema und versuchen Sie es im dunklen Modus
Physische Kalender sind in verschiedenen Farben und Themen erhältlich. Gleiches gilt für den Office 365-Kalender in der Outlook-Webanwendung. Sie können das Thema jederzeit nach Ihren Wünschen ändern, um das Aussehen bestimmter Elemente der Benutzeroberfläche wie Text, Dropdown-Menü sowie Datumsanzeigen zu ändern. Drücken Sie einfach oben auf dem Bildschirm auf das Einstellungszahnrad. Und dann schauen Sie, wo es Thema heißt . Es gibt eine Reihe voreingestellter Optionen, aber Sie können auch auf Alle anzeigen klicken, um die gesamte Themengalerie anzuzeigen. Unser persönlicher Favorit ist das Thema „Ziegel”.
Während Sie dort sind, können Sie auch die Umschaltoption für das dunkle Thema umschalten. Dies könnte Ihren Kalender für Ihre Augen einfacher machen. Wie der Name schon sagt, werden die meisten UI-Elemente eine dunkle Farbe annehmen.
Was ist Ihr Lieblingsteil von Office 365-Kalender in der Outlook-Webanwendung?
Natürlich können wir nicht alle Tipps und Tricks für den Office 365-Kalender in der Outlook-Webanwendung in einem Beitrag behandeln. Sie können noch viel mehr tun. Sie können Zeitzonen, Datumsformate, den ersten Tag der Arbeitswoche und mehr ändern. Es gibt sogar Optionen zum Festlegen der Arbeitszeiten, der Geburtstagskalender und des Wetters. Hast du einen Trick, den wir nicht behandelt haben? Lass es uns in den Kommentaren unten wissen.