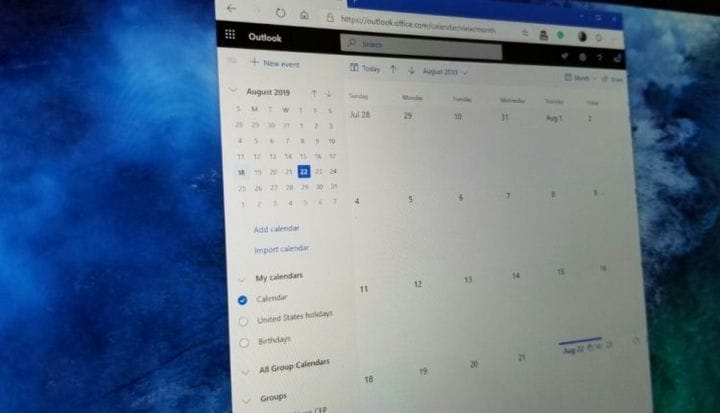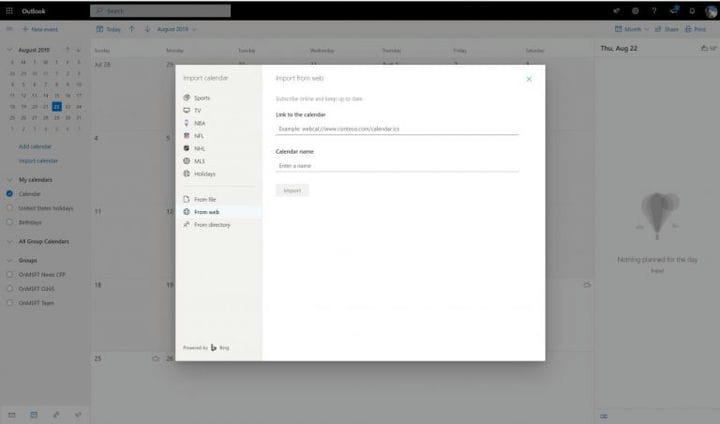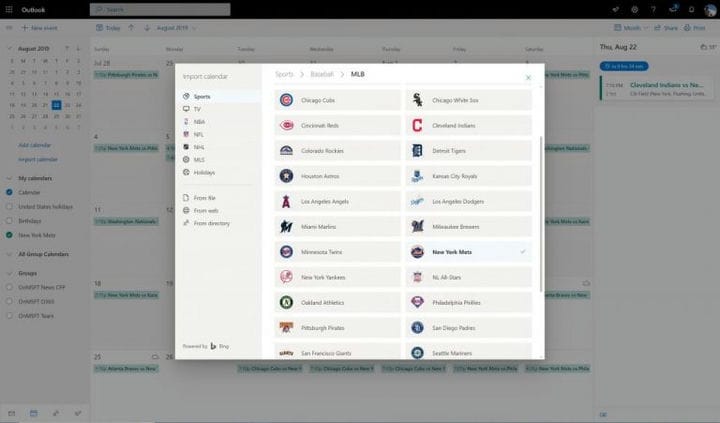Створіть кращий графік: наші поради та підказки щодо календаря Office 365 у веб-програмі Outlook
Давним-давно найкращим способом відстежувати зустрічі, зустрічі тощо можна було б за допомогою традиційного планувальника на фізичному столі або настінному календарі. Хоча деякі з них все ще вважають за краще, програма Календар як частина Office 365 також може робити те саме і навіть синхронізувати на всіх своїх пристроях. У цьому посібнику ми розглянемо деякі функції календаря Office 365 у веб-програмі Outlook і продемонструємо деякі улюблені поради та підказки.
Спробуйте кілька комбінацій клавіш
Ми вже розглянули наші поради та підказки щодо програми Outlook, але є також окремі комбінації клавіш, якими можна скористатися під час навігації по Календаре Office 365 у веб-програмі Outlook. Вони варіюються від перегляду «сьогодні», відкриття порядку денного, заходу тощо. Ми зібрали кілька наших улюблених нижче.
- Перейти до Сьогодні: Shift + Alt + Y / Домашня сторінка
- Шукайте у своєму Calandar: Alt + Q
- Перехід до попереднього періоду часу: Shift + Left
- Перехід до наступного періоду часу: Shift + Вправо
- День відкритих дверей: Shift + Alt + 1
- Відкрити режим робочого тижня: Shift + Alt + 2
- Відкрити перегляд тижня: Shift + Alt + 3
- Відкрити перегляд місяця: Shift + Alt + 4
- Відкритий порядок денний у місячному поданні: Shift + Alt + 5
- Посилання для пропуску фокуса: Ctrl + F6
Microsoft має повний список комбінацій клавіш для календаря Office 365 у веб-програмі Outlook тут. На цій самій сторінці ви зможете налаштувати ярлики залежно від платформи, яка вам найбільш відома, наприклад Outlook, Yahoo або Gmail
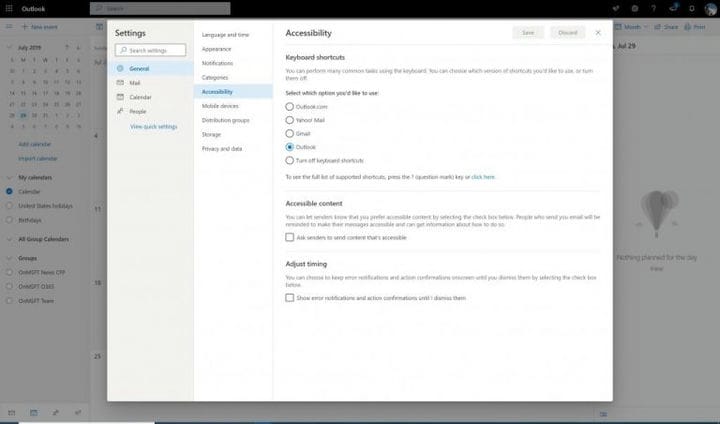 .
.
Додайте свої календарі Google до календаря Office 365 у веб-програмі Outlook
Якщо ваша компанія щойно перейшла на Office 365, можливо, ви все ще маєте календарі на інших платформах, таких як Google. Що ж, якщо ви офіційно відмовилися від Google (і більше не плануєте синхронізувати або входити до свого старого облікового запису), ви можете вручну імпортувати дані до календаря Office 365 у веб-програмі Outlook.
Процес простий, як ми описуємо нижче. Однак пам’ятайте, що імпорт цього методу буде імпортувати календар лише так, як це було під час останнього завантаження. Якщо внести пізніше зміни в Google, вони не будуть синхронізовані з Outlook.
- Зайдіть в Google Calendar, а потім відвідайте сторінку налаштувань за допомогою піктограми гвинтика
- Виберіть Імпорт та експорт зі списку ліворуч
- Виберіть Експорт у нижній частині вікна праворуч.
- Виберіть календарі, які ви хочете завантажити, а потім дозвольте Google завантажити його для вас
- Витягніть файл .zip iCal вручну та знайдіть файл .ICS. Збережи це.
- Відкрийте веб-версію календаря Office 365
- Ліворуч виберіть меню гамбургера, щоб відкрити міні-календар. Потім клацніть Імпортувати календар
- Виберіть з файлу внизу
- Завантажте файл .ICS
- Виберіть, до якого календаря ви хочете його імпортувати, а потім натисніть Імпортувати, щоб закінчити.
Синхронізуйте свій старий календар Google, інші з календарем Office 365
Вищевикладений метод описує введення ваших старих даних від Google, якщо ви закриваєте цей обліковий запис, але що, якщо ви хочете внести дані до календаря Outlook в Office 365 і все одно активно їх синхронізувати? Ну, це легко, як ви можете бачити нижче.
- Зайдіть в Google Calendar
- Виберіть Налаштування та Спільний доступ
- Виберіть Інтегрувати календар
- Перегляньте розділ Секретна адреса у форматі iCal і скопіюйте URL-адресу
- Поверніться до веб-версії календаря Office 365
- Ліворуч виберіть меню гамбургера, щоб відкрити міні-календар. Потім виберіть Імпорт і виберіть З Інтернету
- Вставте URL-адресу, скопійовану раніше, та натисніть Імпортувати
Якщо хтось поділився з вами URL-адресою свого календаря, за допомогою цього методу можна імпортувати його до вашого облікового запису та переглянути свій календар поряд із вашим. Це також може працювати для імпорту інших даних календаря з інших служб. Просто поверніться до кроку 5, щоб розпочати.
Спільний доступ до власних календарів Office 365
Спільний доступ є турботливим, і, налаштувавшись на Office 365, ви також можете поділитися власним календарем. Зробити це просто, і все, що вам потрібно буде зробити, це виконати наші кроки нижче.
- Перейдіть до веб-версії календаря Office 365.
- Натисніть гвинтик налаштувань у верхньому правому куті
- Спустіться вниз, щоб переглянути всі налаштування Outlook і натисніть його
- Клацніть на Календар праворуч
- Клацніть на Спільні календарі
- Якщо ви хочете поділитися власним календарем, натисніть Спільний доступ до календаря та виберіть календар. Потім введіть електронну адресу особи, з якою ви хочете поділитися.
- Змініть дозволи, якщо ви хочете переглядати зайняті місця, переглядати заголовки та розташування, переглядати всі деталі або редагувати дозволи.
В якості альтернативи ви також можете опублікувати свій календар за посиланням. Це посилання дозволить людям переглядати календар в Інтернеті або завантажувати файл ICS для імпорту (як ми описали вище.) Просто перейдіть до розділу Опублікувати календар для цих налаштувань.
Додайте кілька календарів, спортивних календарів
Тепер, коли ви знаєте, що можете синхронізувати свій старий календар із календарем Office 365 у веб-програмі Outlook, ви також можете продовжувати додавати кілька календарів. Це може бути особистий календар із вихідним часом, робочий календар із вашими зустрічами або спортивний календар із улюбленим розкладом спортивної команди.
Щойно ви увімкнете меню гамбургера та міні-календар зліва, просто натисніть кнопку Додати календар зліва, щоб розпочати. Потім ви помітите нове текстове поле, створене під вашим списком календарів. Клацніть там, щоб назвати та зберегти його.
Щоб додати спортивні календарі, процес відрізняється. Ви захочете натиснути Імпортувати календар зліва. Потім ви можете вибрати свою команду зі списку. Існує вибір предметів, пов’язаних з НБА, НФЛ, НХЛ, MLS, крикетом, гольфом та гонками. Додаючи такі типи календарів, ви не лише відображатимете дату / час спортивних подій, але й отримуватимете нагадування перед початком спортивних подій.
Змініть тему та спробуйте темний режим
Фізичні календарі бувають різних кольорів та тем, і те саме стосується календаря Office 365 у веб-програмі Outlook. Ви можете змінити тему в будь-який момент на власний смак, щоб змінити вигляд певних елементів інтерфейсу, таких як текст, спадне меню, а також індикатори дати. Просто натисніть на гвинтик налаштувань у верхній частині екрана. А потім подивіться, де написано Тема. Існує купа попередньо встановлених параметрів, але ви також можете натиснути Переглянути всі, щоб переглянути всю галерею тем. Нашим особистим улюбленим є тема «Цеглинки».
Поки ви там, ви також можете змінити параметр перемикання темної теми. Це може полегшити ваш календар для ваших очей. Як випливає з назви, більшість елементів інтерфейсу користуються темним кольором.
Яка ваша улюблена частина календаря Office 365 у веб-програмі Outlook?
Звичайно, ми не можемо охопити всі поради та підказки щодо календаря Office 365 у веб-програмі Outlook в одній публікації. Ви можете зробити ще багато. Ви можете змінити часові пояси, формати дат, перший день робочого тижня тощо. Існують навіть варіанти встановлення робочого часу, календарів на день народження та погоди. У вас є хитрість, яку ми не розкривали? Повідомте нас у коментарях нижче.