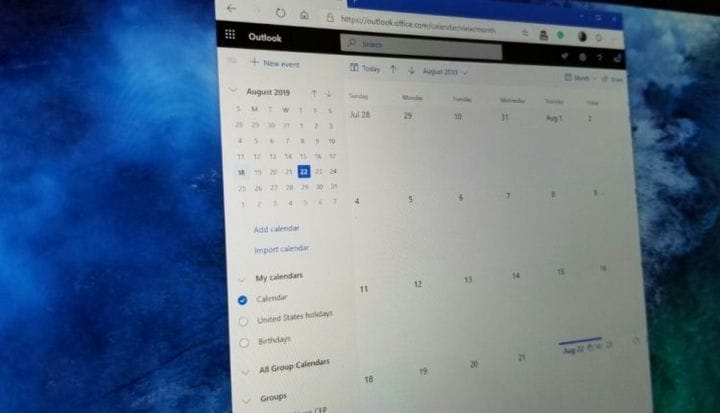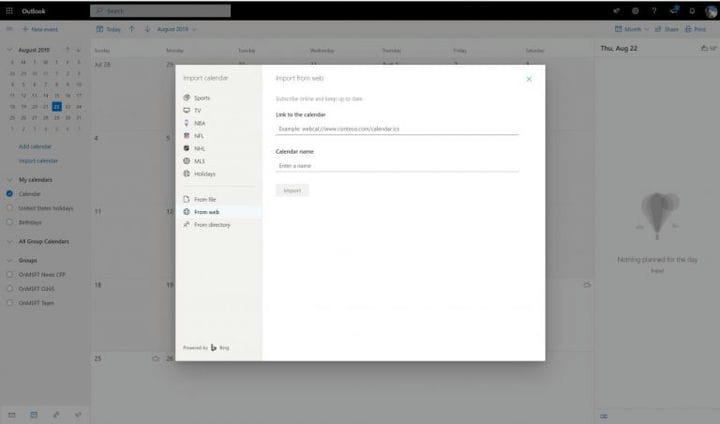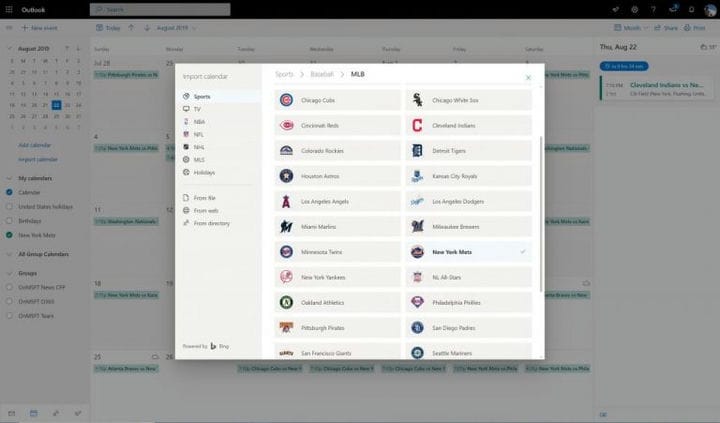Skapa ett bättre schema: våra tips och tricks för Office 365-kalendern i Outlook Web App
För länge sedan skulle det bästa sättet att hålla koll på möten, möten och mer vara genom en traditionell planerare på ett fysiskt skrivbord eller väggkalender. Även om vissa fortfarande föredrar det, kan Kalender-appen som en del av Office 365 också göra detsamma och till och med synkronisera över dina enheter. I den här guiden tittar vi på några av funktionerna i Office 365-kalendern i Outlook Web App och visar några av våra favoritips och tricks.
Prova några kortkommandon
Vi har redan täckt våra tips och tricks för Outlook-appen, men det finns också några separata kortkommandon som du kan använda när du navigerar i Office 365-kalendern i Outlook Web App. Dessa sträcker sig från att gå till “idag”, öppna en agenda, evenemang med mera. Vi har samlat några av våra favoriter nedan.
- Gå till Idag: Skift + Alt + Y / Hem
- Sök i din Calandar: Alt + Q
- Gå till föregående tidsperiod: Skift + Vänster
- Gå till nästa tidsperiod: Skift + Höger
- Öppningsdagvy: Skift + Alt + 1
- Öppna arbetsveckans vy: Skift + Alt + 2
- Öppna veckovy: Skift + Alt + 3
- Öppna månadsvy: Skift + Alt + 4
- Öppna agenda i månadsvy: Skift + Alt + 5
- Hopplänkar för fokus: Ctrl + F6
Microsoft har en fullständig lista över kortkommandon för Office 365-kalendern i Outlook Web App här. På samma sida kan du justera genvägar baserat på vilken plattform du är mest bekant med, till exempel Outlook, Yahoo eller Gmail
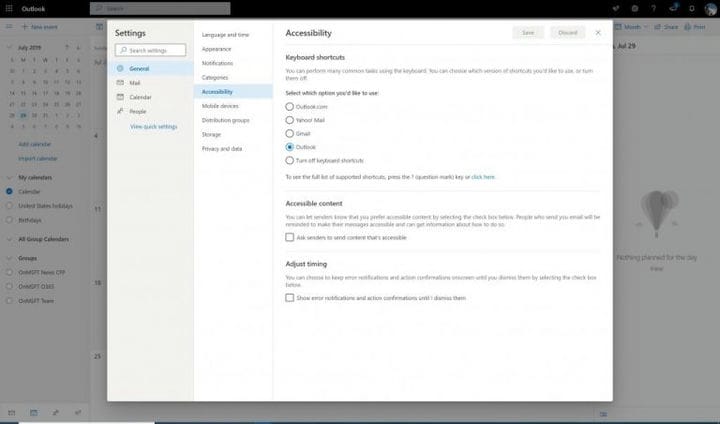 …
…
Ta med dina Google-kalendrar till Office 365-kalendern i Outlook Web App
Om ditt företag precis gjorde övergången till Office 365 kanske du fortfarande har kalendrar på andra plattformar som Google. Om du officiellt har övergivit Google (och inte planerar att synkronisera eller logga in på ditt gamla konto längre) kan du importera data manuellt till en Office 365-kalender i Outlook Web App.
Processen är enkel, precis som vi beskriver nedan. Tänk dock på att importera den här metoden endast importerar din kalender precis som den var när du senast laddade ner den. Om du gör senare ändringar på Google kommer den inte att synkroniseras med Outlook.
- Gå till Google Kalender och besök sedan inställningssidan från kugghjulsikonen
- Välj Importera och exportera från listan till vänster
- Välj Exportera från den nedre delen av rutan till höger.
- Välj vilka kalendrar du vill ladda ner och låt sedan Google ladda ner det åt dig
- Extrahera .zipped iCal-filen manuellt och leta efter .ICS-filen. Spara den.
- Öppna webbversionen av Office 365-kalendern
- På vänster sida väljer du hamburgermenyn för att visa minikalendern. Klicka sedan på Importera kalender
- Välj Från fil längst ner
- Ladda upp .ICS-filen
- Välj vilken kalender du vill importera den till och tryck sedan på Importera för att avsluta.
Synkronisera din gamla Google-kalender, andra med Office 365-kalendern
Ovanstående metod beskriver hur du tar in dina gamla data från Google om du stänger det kontot, men vad händer om du vill ta med data till Outlook-kalendern i Office 365 och fortfarande aktivt synkronisera den? Det är enkelt, som du kan se nedan.
- Gå in i Google Kalender
- Välj Inställningar och delning
- Välj Jag integrerar kalender
- Titta under hemlig adress i iCal-format och kopiera webbadressen
- Gå tillbaka till webbversionen av Office 365-kalendern
- På vänster sida väljer du hamburgermenyn för att visa minikalendern. Välj sedan Importera och välj Från webben
- Klistra in webbadressen du kopierade tidigare och tryck på Importera
Om någon har delat en URL till sin kalender med dig kan den här metoden användas för att importera den till ditt konto och visa deras kalender tillsammans med din egen. Det kan också fungera för att importera annan kalenderdata från andra tjänster. Kom bara tillbaka till steg 5 för att komma igång.
Dela dina egna Office 365-kalendrar
Att dela är omtänksamt, och när du väl är klar med Office 365 kanske du också vill dela din egen kalender. Det är enkelt att göra det, och allt du behöver göra är att följa våra steg nedan.
- Gå till webbversionen av Office 365-kalendern.
- Tryck på inställningskuggan uppe till höger
- Gå ner till Visa alla Outlook-inställningar och klicka på den
- Klicka på Kalender till höger
- Klicka på Delade kalendrar
- Om du vill dela din egen kalender klickar du på Dela en kalender och väljer kalendern. Ange sedan e-postmeddelandet till personen du vill dela med.
- Ändra behörigheterna, om du vill visa när du är upptagen, visa titlar och platser, visa all information eller redigera behörigheter.
Som ett alternativ kan du också publicera din kalender via en länk. Den här länken låter folk se kalendern online eller ladda ner ICS-filen för import (som vi har beskrivit ovan.) Gå bara till Publicera en kalendersektion för dessa inställningar.
Lägg till flera kalendrar, sportkalendrar
Nu när du vet att du kan synkronisera din gamla kalender med Office 365-kalendern i Outlook Web App kan du också fortsätta att lägga till flera flera kalendrar. Det här kan vara en personlig kalender med din lediga tid, en arbetskalender med dina möten eller en sportkalender med ditt favoritsportteamschema.
När du har utlöst hamburgermenyn och minikalendern till vänster, tryck bara på knappen Lägg till kalender från vänster sida för att komma igång. Du kommer då att märka en ny textruta som skapats under listan med kalendrar. Klicka där för att namnge och spara det.
För att lägga till sportkalendrar är processen annorlunda. Du vill klicka på Importera kalender från vänster sida. Du kan sedan välja ditt team från listan. Det finns ett urval av NBA, NFL, NHL, MLS, Cricket, Golf och Racing relaterade objekt. Att lägga till dessa typer av kalendrar visar inte bara datum / tid för sportevenemang, men du kommer också att bli påminnad innan sportevenemang börjar.
Ändra ditt tema och prova mörkt läge
Fysiska kalendrar finns i olika färger och teman, och detsamma gäller för Office 365-kalendern i Outlook Web App. Du kan ändra temat när som helst för att passa din egen smak för att ändra utseendet på vissa gränssnittselement som texten, rullgardinsmenyn samt datumindikatorerna. Tryck bara på inställningskuggan från toppen av skärmen. Och titta sedan där det står Tema. Det finns en massa förinställda alternativ, men du kan också trycka på Visa alla för att se hela temagalleriet. Vår personliga favorit är temat “Bricks”.
Medan du är där kan du också byta växlingsalternativ för det mörka temat. Detta kan göra din kalender lätt för dina ögon. Som namnet antyder kommer de flesta gränssnittselement att få en mörk färg.
Vad är din favoritdel av Office 365-kalendern i Outlook Web App?
Naturligtvis kan vi inte täcka alla tips och tricks för Office 365-kalendern i Outlook Web App i ett inlägg. Det finns mycket mer du kan göra. Du kan ändra tidszoner, datumformat, den första dagen i arbetsveckan och mer. Det finns till och med alternativ för att ställa in arbetstid, födelsedagskalendrar och vädret. Har du ett trick som vi inte täckte över? Låt oss veta i kommentarerna nedan.