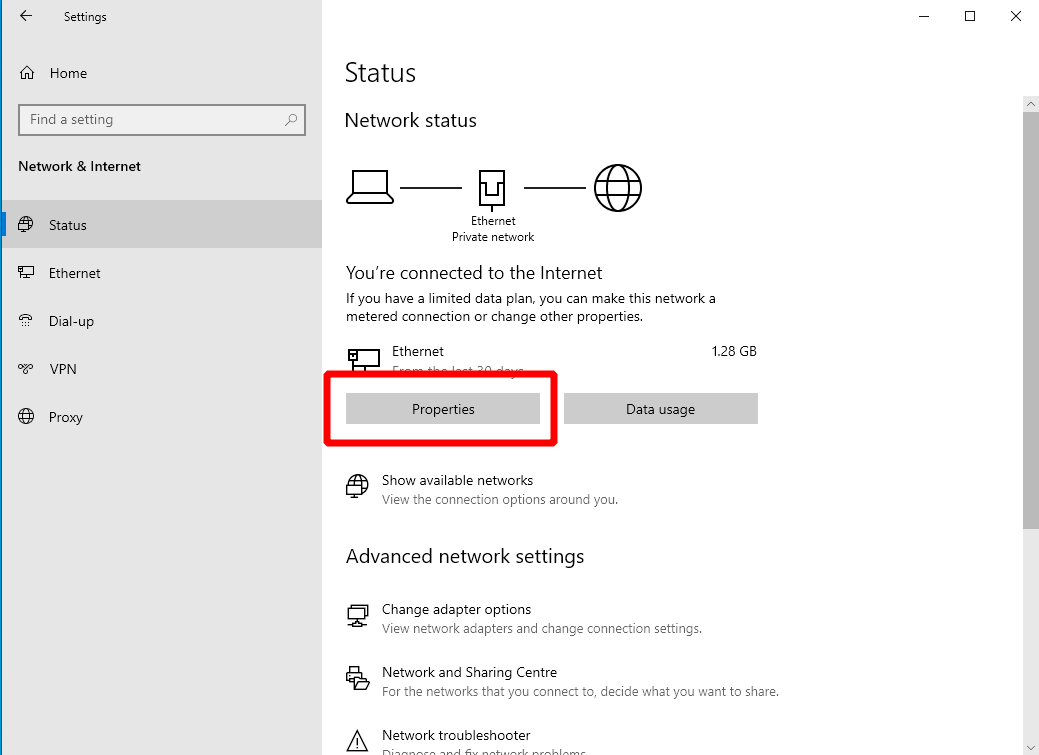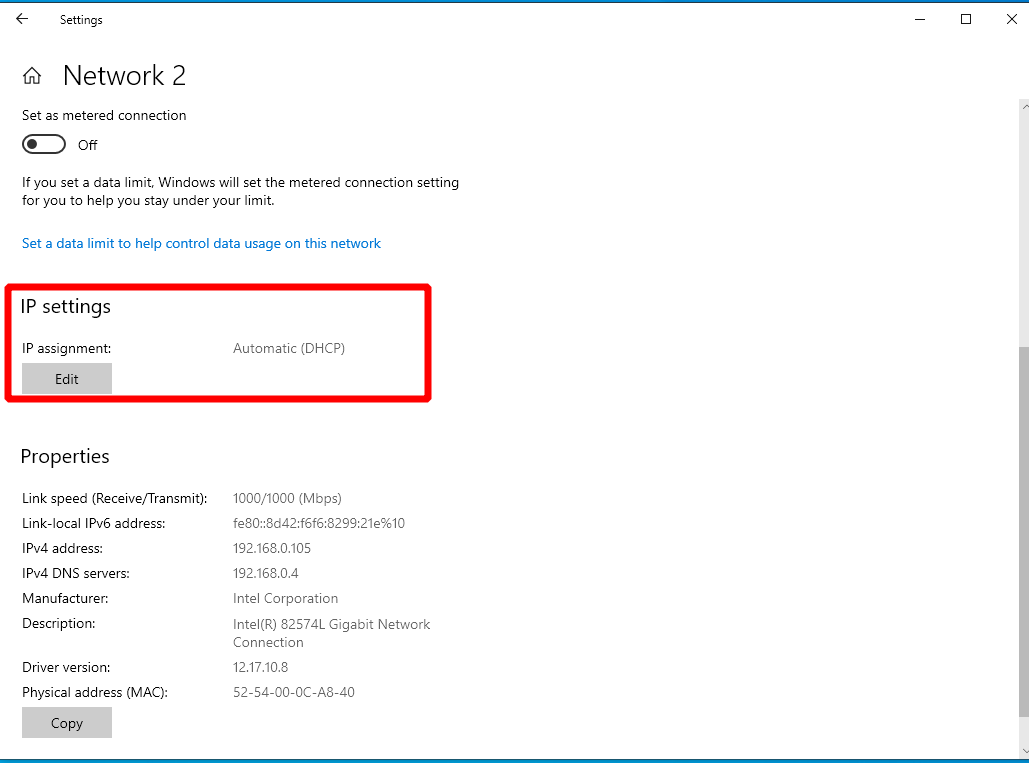Come (e perché) impostare un indirizzo IP statico in Windows 10
L’indirizzo IP del tuo dispositivo è un’etichetta utilizzata per identificarlo sulla tua rete. Per impostazione predefinita, Windows richiede un indirizzo IP dal router a banda larga. Il router fornisce un indirizzo che il dispositivo può utilizzare per un determinato periodo di tempo (di solito un giorno o poche ore). Al termine del “lease”, il dispositivo deve effettuare un’altra richiesta e il router può emettere un IP diverso.
È possibile configurare Windows per utilizzare invece un IP “statico”. Come implica la terminologia, un IP statico è esattamente questo: statico. Non cambierà mai e Windows non ha bisogno di consultare il router per “richiedere” un IP. Avere un IP statico è utile quando ti connetti al tuo PC da un altro dispositivo sulla tua rete, in quanto garantisce che ci sia un’etichetta coerente che identifichi ciascuna delle tue macchine.
Per impostare un IP statico in Windows, apri l’app Impostazioni e fai clic sulla categoria “Rete e Internet”. Nella pagina Stato della rete, fare clic su “Proprietà” nell’interfaccia di rete visualizzata. Il più delle volte, probabilmente vedrai solo una singola opzione qui, ma alcuni dispositivi potrebbero averne più, ad esempio Ethernet cablata e Wi-Fi. In tal caso, seleziona quello con cui desideri utilizzare l’IP statico. Gli IP devono essere configurati in base alla connessione.
Nella pagina delle proprietà, scorri verso il basso fino all’intestazione “Impostazioni IP”. Fare clic sul pulsante “Modifica” e selezionare “Manuale” dalla casella a discesa che appare. Per ora ci concentreremo su IPv4, ma la configurazione di IPv6 per utilizzare un IP statico funziona esattamente allo stesso modo. Di solito è meglio lasciare IPv6 da solo a meno che tu non sappia già che lo utilizzerai.
Cambia il pulsante di attivazione / disattivazione in IPv4 in posizione On. Successivamente, compila il modulo come segue:
- Indirizzo IP: l’indirizzo IP che desideri che il tuo dispositivo abbia. Ad esempio
192.168.0.10,. - Lunghezza del prefisso della sottorete: di solito dovrebbe essere a
255.255.255.0meno che tu non sappia diversamente per la tua rete. - Gateway: impostalo sull’indirizzo IP del tuo router. (Puoi scoprirlo aprendo il prompt dei comandi dal menu Start ed eseguendo il
ipconfigcomando; verrà elencato come “Gateway predefinito”.) - DNS preferito: di solito dovrebbe corrispondere al gateway indicato sopra.
Una volta impostato tutto, fai clic sul pulsante Salva per applicare le modifiche. È importante notare che i valori sopra riportati sono puramente a scopo illustrativo; l’indirizzo IP di esempio potrebbe essere inappropriato a seconda della configurazione della rete.
In genere dovresti prendere l’indirizzo IP del tuo router e cambiare il numero finale per determinare un IP statico valido – nell’esempio sopra, ci aspetteremmo che il router abbia un indirizzo di 192.168.0.XXX. In caso di dubbio, puoi provare a consultare il manuale del tuo router che dovrebbe contenere informazioni su come le sue impostazioni predefinite e su come puoi configurare gli IP statici per lavorare con loro.