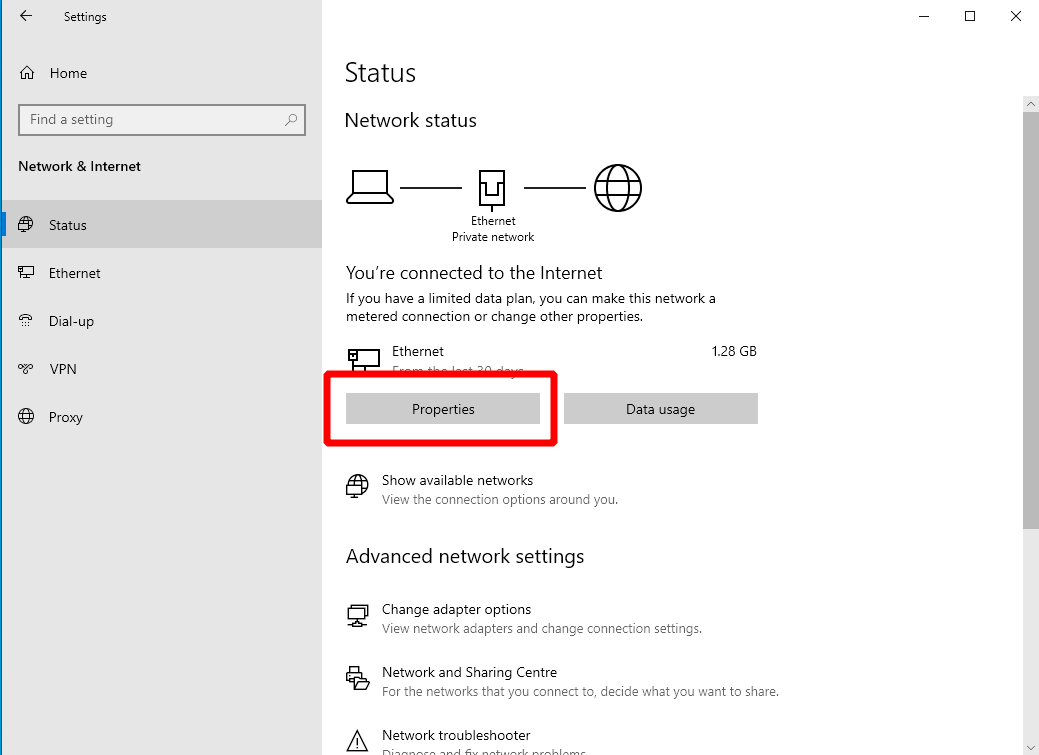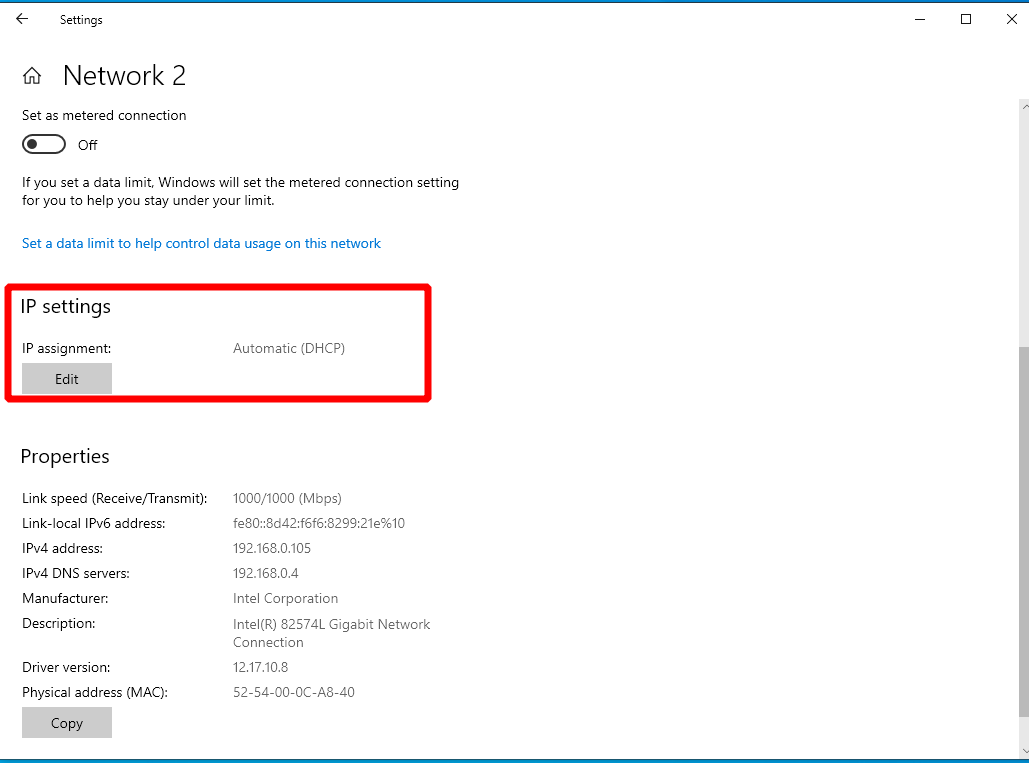Як (і чому) встановити статичну IP-адресу в Windows 10
IP-адреса вашого пристрою – це мітка, яка використовується для його ідентифікації у вашій мережі. За замовчуванням Windows запитує IP-адресу від вашого широкосмугового маршрутизатора. Маршрутизатор видає адресу, яку ваш пристрій може використовувати протягом певного періоду часу (зазвичай це день або кілька годин). Після закінчення «оренди» пристрій повинен зробити ще один запит, і маршрутизатор може видати інший IP.
Ви можете налаштувати Windows на використання “статичного” IP. Як випливає з термінології, статичний IP – це саме такий – статичний. Це ніколи не зміниться, і Windows не потрібно консультуватися з маршрутизатором, щоб “запитати” IP. Наявність статичної IP-адреси корисно при підключенні до ПК із іншого пристрою у вашій мережі, оскільки це забезпечує наявність однакової мітки, що ідентифікує кожну з ваших машин.
Щоб встановити статичну IP-адресу в Windows, відкрийте програму Налаштування та натисніть категорію «Мережа та Інтернет». На сторінці стану мережі натисніть «Властивості» під відображеним мережевим інтерфейсом. Здебільшого ви, мабуть, побачите тут лише один варіант, але деякі пристрої можуть мати декілька – наприклад, дротовий Ethernet та Wi-Fi. Якщо це так, виберіть той, з яким ви хочете використовувати статичний IP. IP-адреси повинні бути налаштовані для кожного з’єднання.
На сторінці властивостей прокрутіть вниз до заголовка “Налаштування IP”. Натисніть кнопку «Редагувати» та виберіть «Вручну» зі спадного списку, що з’явиться. Зараз ми зосередимося на IPv4, але налаштування IPv6 для використання статичного IP працює точно так само. Зазвичай краще залишити IPv6 у спокої, якщо ви вже не знаєте, що будете ним користуватися.
Змініть кнопку перемикання під IPv4 у положення Увімк. Далі заповніть форму наступним чином:
- IP-адреса – IP-адреса, яку ви хочете мати на своєму пристрої. Наприклад,
192.168.0.10. - Довжина префікса підмережі – зазвичай це має бути,
255.255.255.0якщо ви не знаєте інакше для своєї мережі. - Шлюз – встановіть для цього IP-адресу вашого маршрутизатора. (Це можна дізнатись, відкривши командний рядок у меню «Пуск» і запустивши
ipconfigкоманду; вона буде вказана як «Шлюз за замовчуванням».) - Бажаний DNS – зазвичай він повинен відповідати шлюзу, наведеному вище.
Після завершення налаштування натисніть кнопку Зберегти, щоб застосувати зміни. Важливо зазначити, що наведені вище значення носять виключно ілюстративний характер; приклад IP-адреси може бути невідповідним залежно від того, як налаштовано вашу мережу.
Зазвичай слід приймати IP – адреса маршрутизатора і змінити кінцеве число, щоб визначити допустимий статичний IP – в наведеному вище прикладі, ми очікуємо, що маршрутизатор, щоб мати адресу 192.168.0.XXX. Якщо ви сумніваєтесь, ви можете спробувати ознайомитися з посібником вашого маршрутизатора, який повинен містити інформацію про те, як налаштування за замовчуванням і як ви можете налаштувати статичні IP-адреси для роботи з ними.