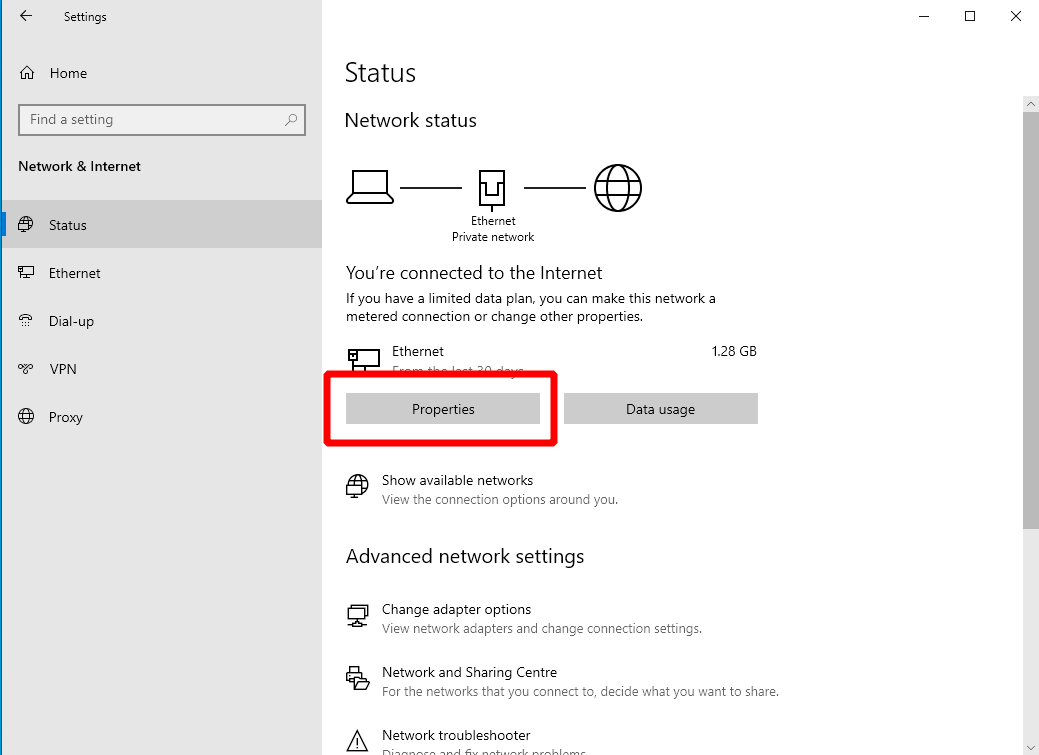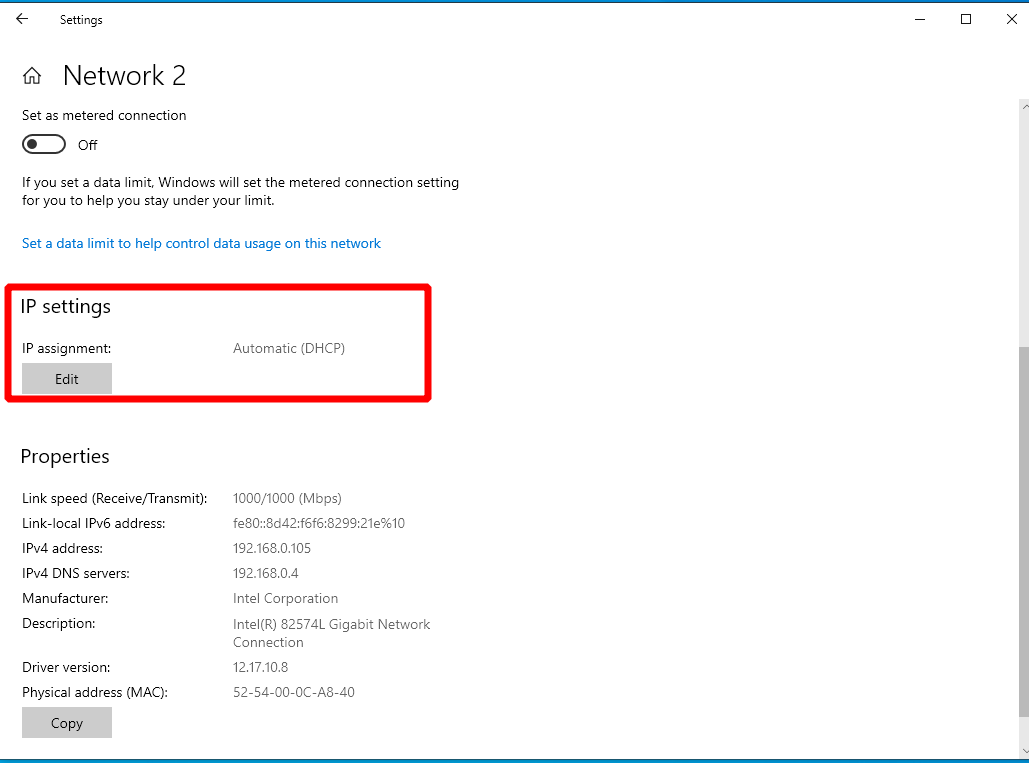Cómo (y por qué) establecer una dirección IP estática en Windows 10
La dirección IP de su dispositivo es una etiqueta que se usa para identificarlo en su red. De forma predeterminada, Windows solicita una dirección IP de su enrutador de banda ancha. El enrutador entrega una dirección que su dispositivo puede usar durante un período de tiempo determinado (generalmente un día o unas pocas horas). Al final del “arrendamiento”, el dispositivo debe realizar otra solicitud y el enrutador puede emitir una IP diferente.
Puede configurar Windows para usar una IP “estática” en su lugar. Como implica la terminología, una IP estática es exactamente eso: estática. Nunca cambiará y Windows no necesita consultar al enrutador para “solicitar” una IP. Tener una IP estática es útil cuando se conecta a su PC desde otro dispositivo en su red, ya que garantiza que haya una etiqueta consistente que identifique cada una de sus máquinas.
Para establecer una IP estática en Windows, abra la aplicación Configuración y haga clic en la categoría “Red e Internet”. En la página Estado de la red, haga clic en “Propiedades” debajo de la interfaz de red que se muestra. La mayoría de las veces, es probable que vea solo una opción aquí, pero algunos dispositivos pueden tener múltiples, por ejemplo, Ethernet y Wi-Fi con cable. Si ese es el caso, seleccione con el que desea usar la IP estática. Las direcciones IP deben configurarse por conexión.
En la página de propiedades, desplácese hacia abajo hasta el encabezado “Configuración de IP”. Haga clic en el botón “Editar” y seleccione “Manual” en el cuadro desplegable que aparece. Nos concentraremos en IPv4 por ahora, pero configurar IPv6 para usar una IP estática funciona exactamente de la misma manera. Por lo general, es mejor dejar IPv6 solo a menos que ya sepa que lo usará.
Cambie el botón de alternancia debajo de IPv4 a la posición de Encendido. A continuación, complete el formulario de la siguiente manera:
- Dirección IP: la dirección IP que le gustaría que tuviera su dispositivo. Por ejemplo
192.168.0.10,. - Longitud del prefijo de subred: por lo general, debe ser a
255.255.255.0menos que sepa lo contrario para su red. - Puerta de enlace: establezca esto en la dirección IP de su enrutador. (Puede averiguarlo abriendo el símbolo del sistema desde el menú Inicio y ejecutando el
ipconfigcomando; aparecerá como “Puerta de enlace predeterminada”). - DNS preferido: por lo general, debe coincidir con la puerta de enlace proporcionada anteriormente.
Una vez que esté todo configurado, haga clic en el botón Guardar para aplicar los cambios. Es importante tener en cuenta que los valores anteriores son puramente ilustrativos; la dirección IP de ejemplo puede ser inapropiada dependiendo de cómo esté configurada su red.
Por lo general, debe tomar la dirección IP de su enrutador y cambiar el número final para determinar una IP estática válida; en el ejemplo anterior, esperaríamos que el enrutador tenga una dirección de 192.168.0.XXX. En caso de duda, puede intentar consultar el manual de su enrutador, que debe contener información sobre cómo funcionan sus configuraciones predeterminadas y cómo puede configurar direcciones IP estáticas para que funcionen con ellas.