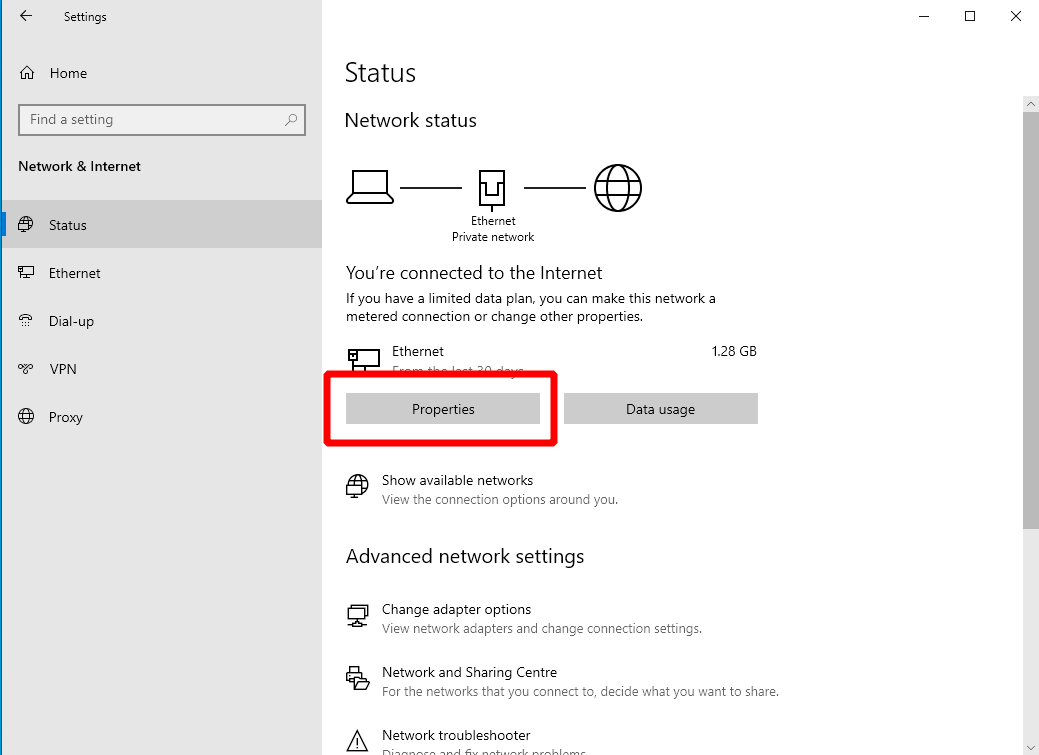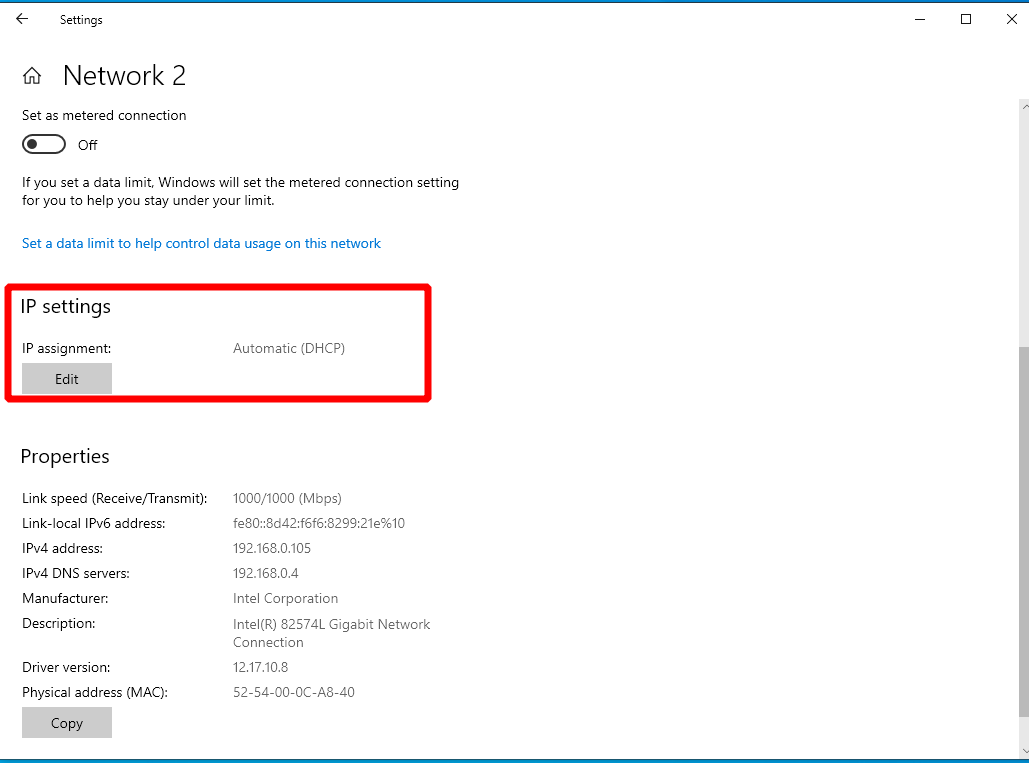Как (и зачем) установить статический IP-адрес в Windows 10
IP-адрес вашего устройства – это метка, используемая для его идентификации в вашей сети. По умолчанию Windows запрашивает IP-адрес у вашего широкополосного маршрутизатора. Маршрутизатор выдает адрес, который ваше устройство может использовать в течение определенного периода времени (обычно день или несколько часов). В конце «аренды» устройство должно сделать еще один запрос, и маршрутизатор может выдать другой IP-адрес.
Вместо этого вы можете настроить Windows на использование «статического» IP-адреса. Как следует из терминологии, статический IP-адрес – это именно статический IP-адрес. Это никогда не изменится, и Windows не нужно обращаться к маршрутизатору, чтобы «запросить» IP-адрес. Статический IP-адрес полезен при подключении к вашему ПК с другого устройства в вашей сети, так как он гарантирует наличие согласованной метки, идентифицирующей каждую из ваших машин.
Чтобы установить статический IP-адрес в Windows, откройте приложение «Настройки» и щелкните категорию «Сеть и Интернет». На странице состояния сети нажмите «Свойства» под отображаемым сетевым интерфейсом. В большинстве случаев вы, скорее всего, увидите здесь только один вариант, но на некоторых устройствах их может быть несколько – например, проводной Ethernet и Wi-Fi. В этом случае выберите тот, с которым вы хотите использовать статический IP-адрес. IP-адреса должны быть настроены для каждого соединения.
На странице свойств прокрутите вниз до заголовка «Настройки IP». Нажмите кнопку «Редактировать» и выберите «Вручную» в появившемся раскрывающемся списке. Сейчас мы сосредоточимся на IPv4, но настройка IPv6 для использования статического IP работает точно так же. Обычно лучше оставить IPv6 в покое, если вы еще не знаете, что будете его использовать.
Установите переключатель под IPv4 в положение «Вкл.». Далее заполните форму следующим образом:
- IP-адрес – IP-адрес, который должно быть у вашего устройства. Например,
192.168.0.10. - Длина префикса подсети – обычно должна быть,
255.255.255.0если вы не знаете иное для своей сети. - Шлюз – установите IP-адрес вашего маршрутизатора. (Вы можете узнать это, открыв командную строку в меню «Пуск» и запустив
ipconfigкоманду; она будет указана как «Шлюз по умолчанию».) - Предпочтительный DNS – обычно он должен соответствовать шлюзу, указанному выше.
После того, как все настроено, нажмите кнопку «Сохранить», чтобы применить изменения. Важно отметить, что приведенные выше значения предназначены исключительно для иллюстративных целей; пример IP-адреса может быть неподходящим в зависимости от настройки вашей сети.
Обычно вы должны взять IP-адрес вашего маршрутизатора и изменить окончательный номер, чтобы определить действительный статический IP-адрес – в приведенном выше примере мы ожидаем, что маршрутизатор будет иметь адрес 192.168.0.XXX. В случае сомнений вы можете попробовать обратиться к руководству вашего маршрутизатора, которое должно содержать информацию о его настройках по умолчанию и о том, как вы можете настроить статические IP-адреса для работы с ними.