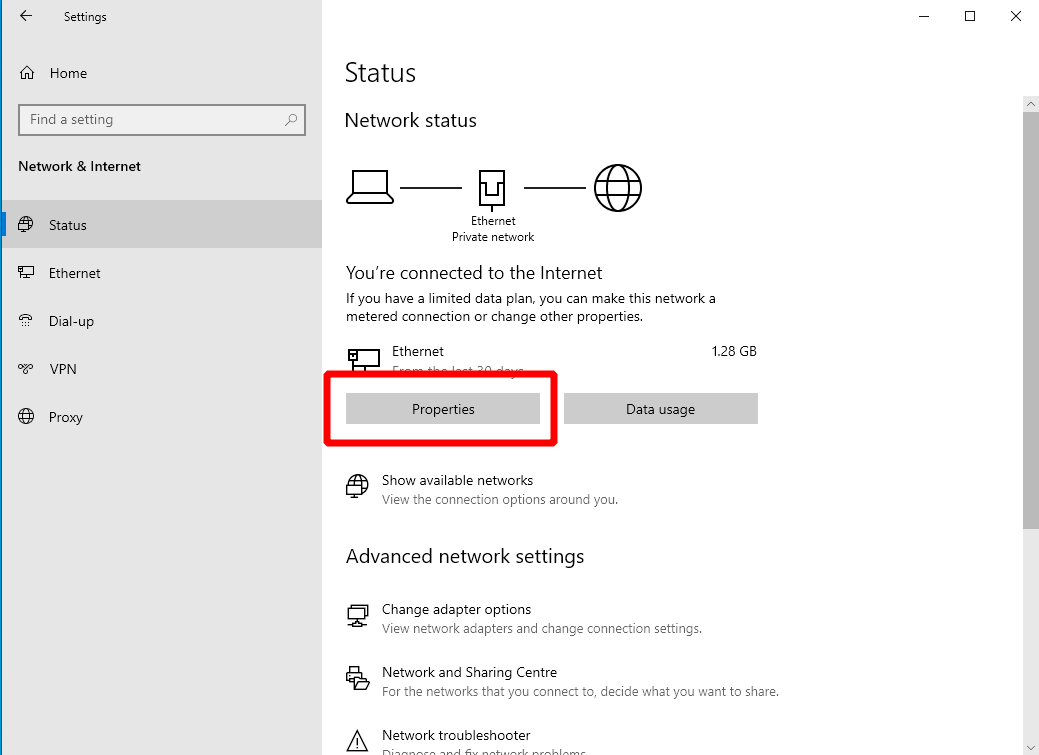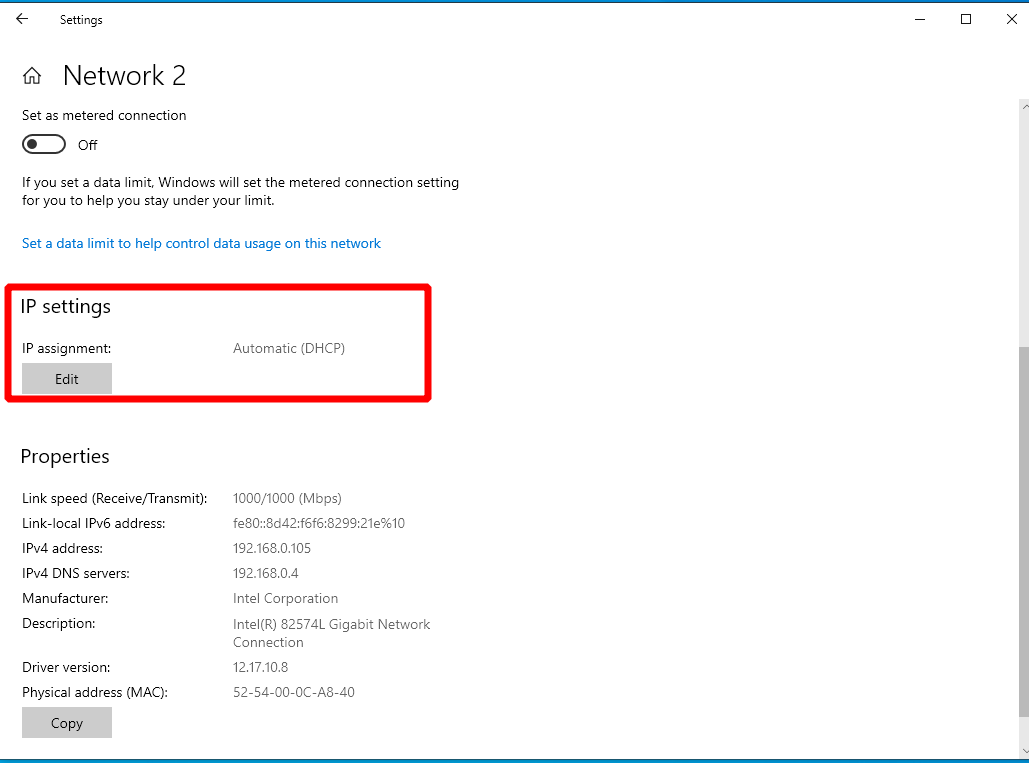Como (e por que) definir um endereço IP estático no Windows 10
O endereço IP do seu dispositivo é um rótulo usado para identificá-lo na rede. Por padrão, o Windows solicita um endereço IP de seu roteador de banda larga. O roteador fornece um endereço que seu dispositivo pode usar por um determinado período de tempo (geralmente um dia ou algumas horas). Ao final do “aluguel”, o dispositivo deve fazer outra solicitação e o roteador pode emitir um IP diferente.
Você pode configurar o Windows para usar um IP “estático”. Como está implícito na terminologia, um IP estático é exatamente isso – estático. Isso nunca vai mudar e o Windows não precisa consultar o roteador para “solicitar” um IP. Ter um IP estático é útil ao conectar seu PC a partir de outro dispositivo em sua rede, pois garante que haja um rótulo consistente que identifica cada uma de suas máquinas.
Para definir um IP estático no Windows, abra o aplicativo Configurações e clique na categoria “Rede e Internet”. Na página Status da rede, clique em “Propriedades” na interface de rede exibida. Na maioria das vezes, você provavelmente verá apenas uma única opção aqui, mas alguns dispositivos podem ter várias – por exemplo, Ethernet com fio e Wi-Fi. Se for esse o caso, selecione aquele com o qual deseja usar o IP estático. Os IPs devem ser configurados por conexão.
Na página de propriedades, role para baixo até o título “Configurações de IP”. Clique no botão “Editar” e selecione “Manual” na caixa suspensa que aparece. Vamos nos concentrar no IPv4 por enquanto, mas configurar o IPv6 para usar um IP estático funciona exatamente da mesma maneira. Normalmente, é melhor deixar o IPv6 sozinho, a menos que você já saiba que o usará.
Altere o botão de alternância em IPv4 para a posição Ativado. Em seguida, preencha o formulário da seguinte forma:
- Endereço IP – o endereço IP que você gostaria que seu dispositivo tivesse. Por exemplo
192.168.0.10,. - Comprimento do prefixo de sub-rede – geralmente deve ser, a
255.255.255.0menos que você saiba o contrário para sua rede. - Gateway – defina como o endereço IP do seu roteador. (Você pode descobrir isso abrindo o Prompt de Comando no menu Iniciar e executando o
ipconfigcomando; ele será listado como “Gateway Padrão”.) - DNS preferencial – geralmente deve corresponder ao gateway fornecido acima.
Assim que tudo estiver configurado, clique no botão Salvar para aplicar as alterações. É importante observar que os valores acima são meramente ilustrativos; o exemplo de endereço IP pode ser inadequado dependendo de como a configuração da sua rede.
Em geral, você deve pegar o endereço IP do seu roteador e alterar o número final para determinar um IP estático válido – no exemplo acima, esperamos que o roteador tenha um endereço de 192.168.0.XXX. Em caso de dúvida, você pode tentar consultar o manual do seu roteador, que deve conter informações sobre como são as configurações padrão e como você pode configurar IPs estáticos para trabalhar com eles.