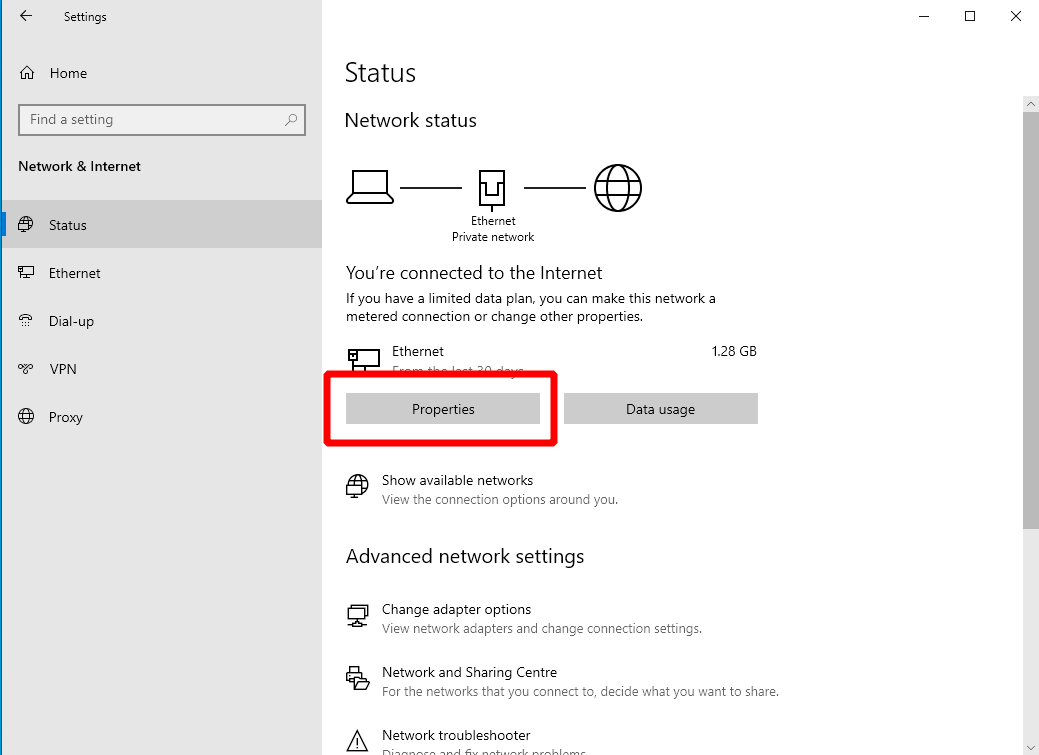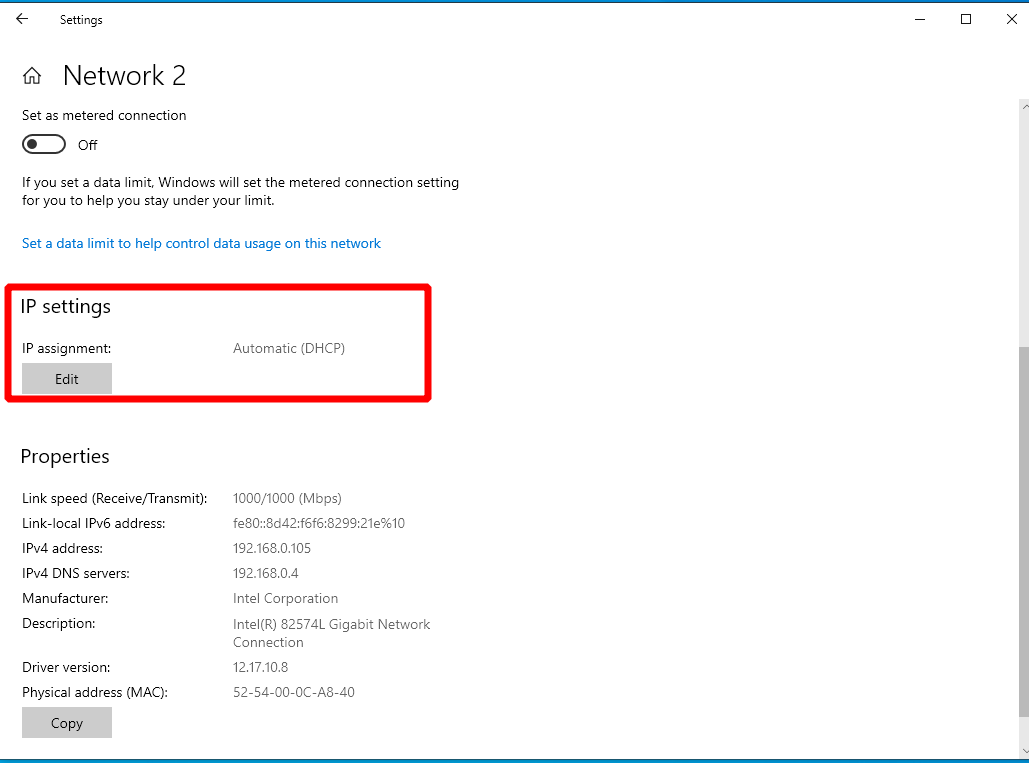Hur (och varför) ställer du in en statisk IP-adress i Windows 10
Enhetens IP-adress är en etikett som används för att identifiera den i ditt nätverk. Som standard begär Windows en IP-adress från din bredbandsrouter. Routern delar ut en adress som din enhet kan använda under en viss tidsperiod (vanligtvis en dag eller några timmar). I slutet av “hyresavtalet” måste enheten göra en ny begäran och routern kan utfärda en annan IP.
Du kan konfigurera Windows för att använda en “statisk” IP istället. Som antyds av terminologin är en statisk IP exakt den – statisk. Det kommer aldrig att förändras och Windows behöver inte konsultera routern för att “begära” en IP. Att ha en statisk IP är användbart när du ansluter till din dator från en annan enhet i ditt nätverk, eftersom det säkerställer att det finns en konsekvent etikett som identifierar var och en av dina maskiner.
För att ställa in en statisk IP i Windows, öppna appen Inställningar och klicka på kategorin “Nätverk & Internet”. På sidan Nätverksstatus klickar du på “Egenskaper” under det nätverksgränssnitt som visas. För det mesta ser du sannolikt bara ett enda alternativ här men vissa enheter kan ha flera – till exempel trådbundet Ethernet och Wi-Fi. Om så är fallet väljer du den du vill använda den statiska IP-adressen med. IP: er måste konfigureras per anslutningsbasis.
På egenskapssidan, rulla ner till rubriken “IP-inställningar”. Klicka på knappen “Redigera” och välj “Manuell” i listrutan som visas. Vi koncentrerar oss på IPv4 för tillfället men att ställa in IPv6 för att använda en statisk IP fungerar på exakt samma sätt. Det är vanligtvis bäst att lämna IPv6 ensam om du inte redan vet att du kommer att använda den.
Ändra växlingsknappen under IPv4 till På-läge. Fyll sedan i formuläret enligt följande:
- IP-adress – IP-adressen du vill att din enhet ska ha. Till exempel
192.168.0.10. - Subnetsprefixlängd – Detta bör vanligtvis vara
255.255.255.0såvida du inte vet något annat för ditt nätverk. - Gateway – Ange detta till din routers IP-adress. (Du kan ta reda på detta genom att öppna Kommandotolken från Start-menyn och köra
ipconfigkommandot. Det kommer att listas som “Standardgateway”.) - Föredragen DNS – Detta ska vanligtvis matcha gatewayen ovan.
När allt är inställt klickar du på knappen Spara för att tillämpa ändringarna. Det är viktigt att notera att värdena ovan endast är för illustrativa ändamål; Exempel på IP-adress kan vara olämpligt beroende på hur ditt nätverk är inställt.
Du bör i allmänhet ta din routers IP-adress och ändra det slutliga numret för att bestämma en giltig statisk IP – i exemplet ovan förväntar vi oss att routern har en adress på 192.168.0.XXX. Om du är osäker kan du försöka konsultera din routers manual som ska innehålla information om hur dess standardinställningar och hur du kan konfigurera statiska IP-adresser för att fungera med dem.