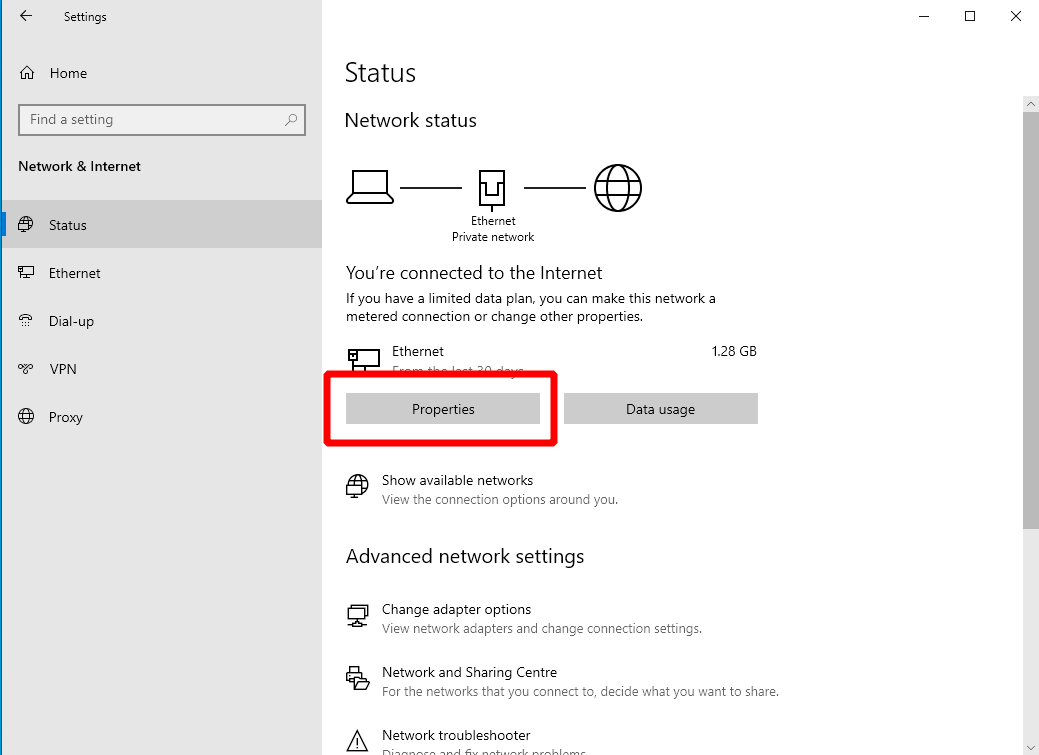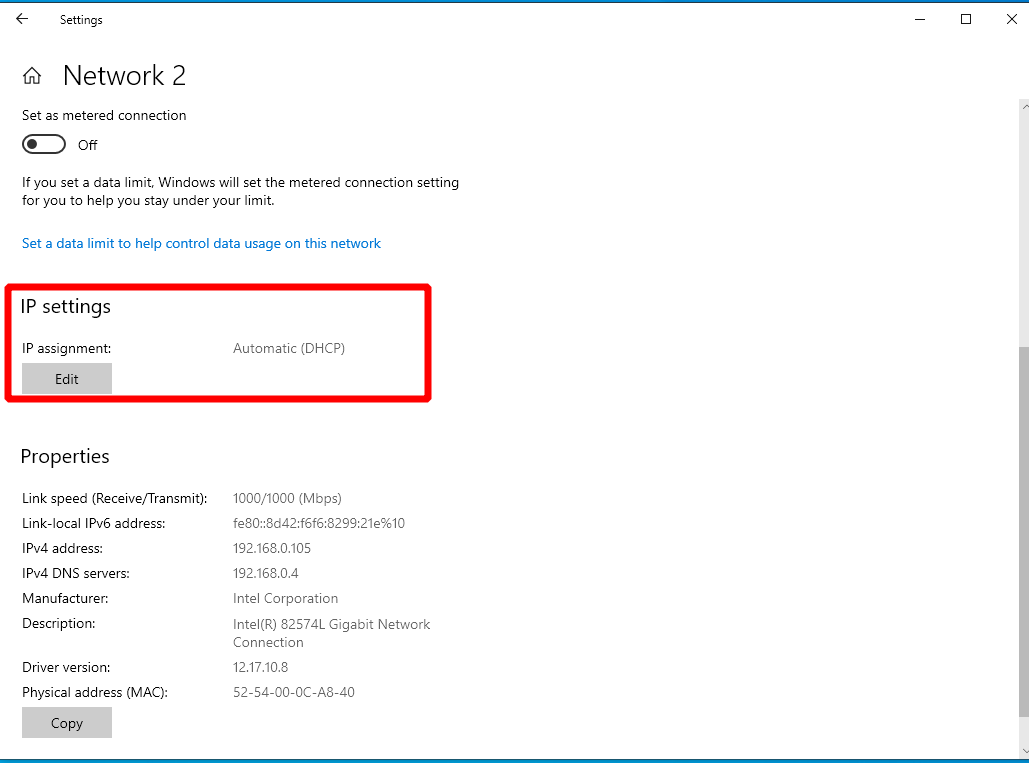Hvordan (og hvorfor) sette en statisk IP-adresse i Windows 10
Enhetens IP-adresse er en etikett som brukes til å identifisere den i nettverket ditt. Som standard ber Windows om en IP-adresse fra bredbåndsruteren din. Ruteren deler ut en adresse som enheten din kan bruke i en bestemt tidsperiode (vanligvis en dag eller noen få timer). På slutten av “leieavtalen” må enheten komme med en ny forespørsel, og ruteren kan utstede en annen IP.
Du kan konfigurere Windows til å bruke en “statisk” IP i stedet. Som antydet av terminologien, er en statisk IP akkurat det – statisk. Det vil aldri endre seg, og Windows trenger ikke å konsultere ruteren for å “be” om en IP. Å ha en statisk IP er nyttig når du kobler til PCen din fra en annen enhet i nettverket ditt, da det sikrer at det er en jevn etikett som identifiserer hver av maskinene dine.
For å angi en statisk IP i Windows, åpner du Innstillinger-appen og klikker kategorien “Nettverk og Internett”. På nettverksstatus-siden klikker du på “Egenskaper” under nettverksgrensesnittet som vises. Mesteparten av tiden vil du sannsynligvis bare se et enkelt alternativ her, men noen enheter kan ha flere – for eksempel kablet Ethernet og Wi-Fi. Hvis det er tilfelle, velg den du vil bruke den statiske IP-en med. IP-er må konfigureres per tilkoblingsbasis.
På eiendomsiden, rull ned til overskriften “IP-innstillinger”. Klikk på “Rediger” -knappen og velg “Manuell” fra rullegardinboksen som vises. Vi konsentrerer oss om IPv4 for nå, men å sette opp IPv6 for å bruke en statisk IP fungerer på nøyaktig samme måte. Det er vanligvis best å la IPv6 være i fred, med mindre du allerede vet at du vil bruke den.
Endre vippeknappen under IPv4 til På-posisjon. Deretter fyller du ut skjemaet som følger:
- IP-adresse – IP-adressen du vil at enheten din skal ha. For eksempel
192.168.0.10. - Subnet prefikslengde – Dette bør vanligvis være
255.255.255.0med mindre du vet noe annet for nettverket ditt. - Gateway – Sett dette til IP-adressen til ruteren din. (Du kan finne ut av dette ved å åpne Kommandoprompt fra Start-menyen og kjøre
ipconfigkommandoen. Den blir oppført som “Standard Gateway”.) - Foretrukket DNS – Dette skal vanligvis matche gatewayen gitt ovenfor.
Når alt som er konfigurert, klikker du på Lagre-knappen for å bruke endringene. Det er viktig å merke seg at verdiene ovenfor kun er illustrative; Eksempel på IP-adresse kan være upassende, avhengig av hvordan nettverkets oppsett.
Du bør generelt ta routerens IP-adresse og endre det endelige nummeret for å bestemme en gyldig statisk IP – i eksemplet ovenfor forventer vi at ruteren har en adresse på 192.168.0.XXX. Når du er i tvil, kan du prøve å konsultere ruteren din som skal inneholde informasjon om hvordan standardinnstillingene og hvordan du kan konfigurere statiske IP-er til å fungere med dem.