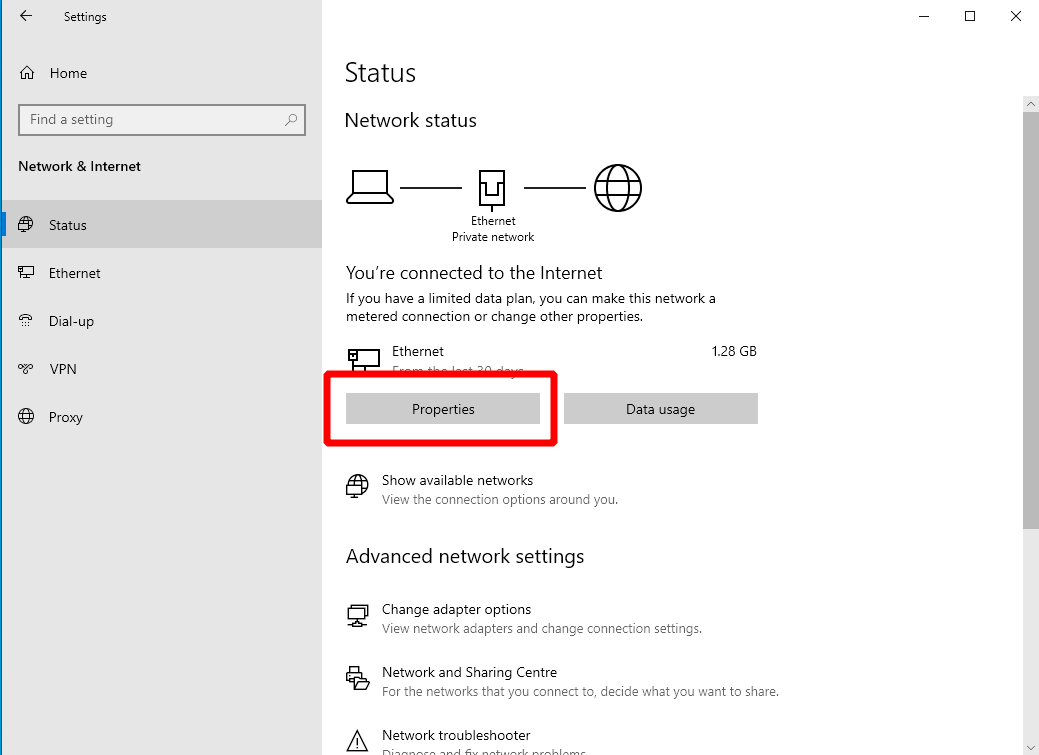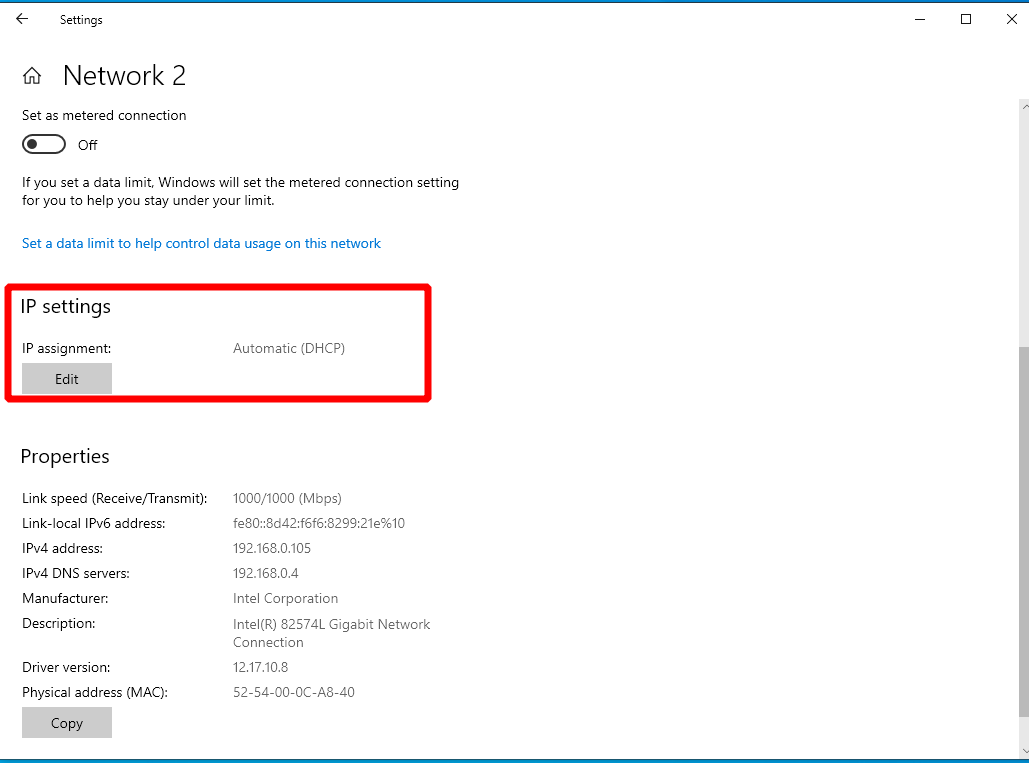Wie (und warum) Sie eine statische IP-Adresse in Windows 10 festlegen
Die IP-Adresse Ihres Geräts ist eine Bezeichnung, mit der es in Ihrem Netzwerk identifiziert wird. Standardmäßig fordert Windows eine IP-Adresse von Ihrem Breitbandrouter an. Der Router gibt eine Adresse aus, die Ihr Gerät für einen festgelegten Zeitraum (normalerweise einen Tag oder einige Stunden) verwenden kann. Am Ende des “Lease” muss das Gerät eine weitere Anfrage stellen und der Router kann eine andere IP ausgeben.
Sie können Windows so konfigurieren, dass stattdessen eine „statische” IP verwendet wird. Wie aus der Terminologie hervorgeht, ist eine statische IP genau das – statisch. Es wird sich nie ändern und Windows muss den Router nicht konsultieren, um eine IP anzufordern. Eine statische IP-Adresse ist nützlich, wenn Sie von einem anderen Gerät in Ihrem Netzwerk aus eine Verbindung zu Ihrem PC herstellen, da dadurch sichergestellt wird, dass auf jedem Ihrer Computer ein einheitliches Etikett vorhanden ist.
Um eine statische IP in Windows festzulegen, öffnen Sie die App “Einstellungen” und klicken Sie auf die Kategorie “Netzwerk und Internet”. Klicken Sie auf der Seite Netzwerkstatus unter der angezeigten Netzwerkschnittstelle auf “Eigenschaften”. Meistens sehen Sie hier wahrscheinlich nur eine einzige Option, aber einige Geräte verfügen möglicherweise über mehrere – beispielsweise kabelgebundenes Ethernet und Wi-Fi. Wenn dies der Fall ist, wählen Sie die aus, mit der Sie die statische IP verwenden möchten. IPs müssen pro Verbindung konfiguriert werden.
Scrollen Sie auf der Eigenschaftenseite nach unten zur Überschrift „IP-Einstellungen”. Klicken Sie auf die Schaltfläche “Bearbeiten” und wählen Sie “Manuell” aus dem angezeigten Dropdown-Feld. Wir werden uns vorerst auf IPv4 konzentrieren, aber das Einrichten von IPv6 für die Verwendung einer statischen IP funktioniert genauso. Es ist normalerweise am besten, IPv6 in Ruhe zu lassen, es sei denn, Sie wissen bereits, dass Sie es verwenden werden.
Ändern Sie die Umschalttaste unter IPv4 in die Position Ein. Füllen Sie anschließend das Formular wie folgt aus:
- IP-Adresse – Die IP-Adresse, die Ihr Gerät haben soll. Zum Beispiel
192.168.0.10. - Subnetzpräfixlänge – Dies sollte normalerweise der Fall sein,
255.255.255.0sofern Sie für Ihr Netzwerk nichts anderes wissen. - Gateway – Stellen Sie dies auf die IP-Adresse Ihres Routers ein. (Sie können dies herausfinden, indem Sie die Eingabeaufforderung im Startmenü öffnen und den
ipconfigBefehl ausführen. Er wird als “Standard-Gateway” aufgeführt.) - Bevorzugtes DNS – Dies sollte normalerweise mit dem oben angegebenen Gateway übereinstimmen.
Wenn alles eingerichtet ist, klicken Sie auf die Schaltfläche Speichern, um die Änderungen zu übernehmen. Es ist wichtig zu beachten, dass die obigen Werte nur zur Veranschaulichung dienen. Die Beispiel-IP-Adresse ist möglicherweise unangemessen, je nachdem, wie Ihr Netzwerk eingerichtet ist.
Sie sollten im Allgemeinen die IP-Adresse Ihres Routers verwenden und die endgültige Nummer ändern, um eine gültige statische IP zu ermitteln. Im obigen Beispiel erwarten wir, dass der Router eine Adresse von hat 192.168.0.XXX. Im Zweifelsfall können Sie versuchen, das Handbuch Ihres Routers zu konsultieren, das Informationen zu den Standardeinstellungen und zur Konfiguration statischer IP-Adressen enthalten sollte.