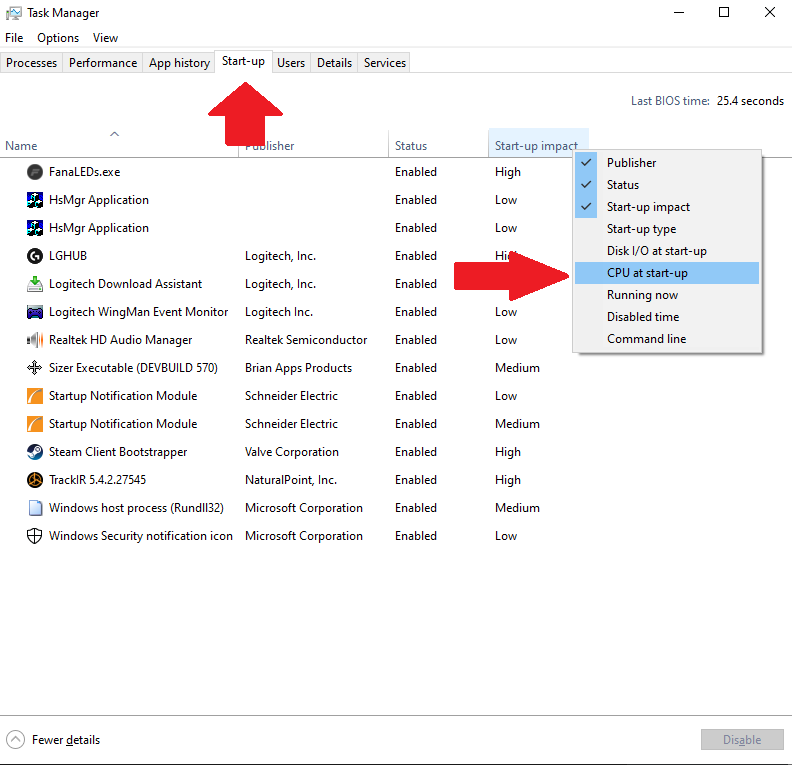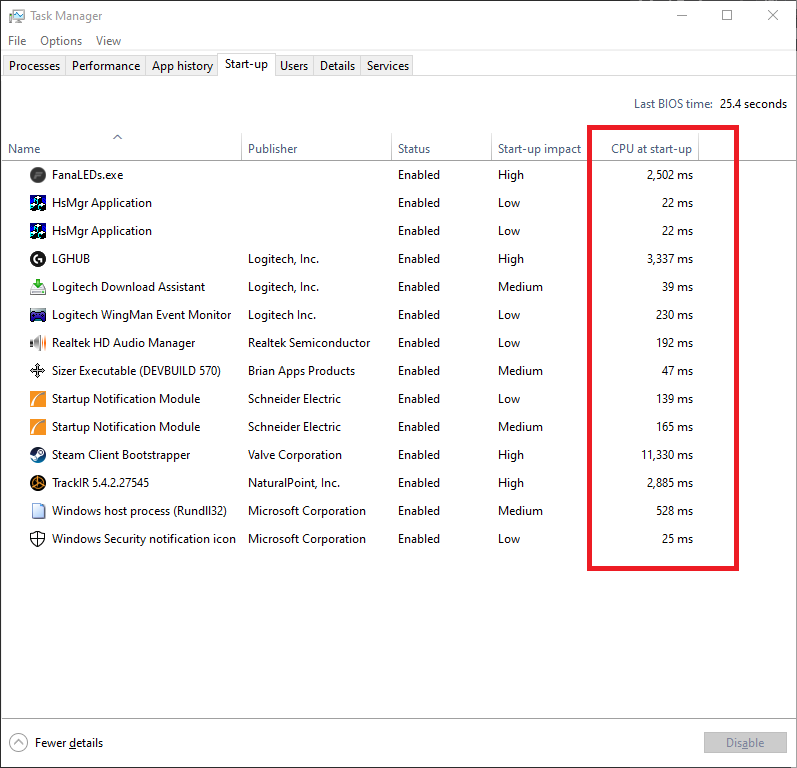Come trovare il tempo di caricamento dei programmi di avvio di Windows 10
L’abbondanza di programmi di avvio è una causa comune di lunghi ritardi di accesso sui sistemi Windows. Windows include alcune app in background, come OneDrive, mentre molti programmi di terze parti aggiungono le proprie utilità. Se è necessario un po ‘di tempo prima che il PC diventi utilizzabile, controllare il tempo di caricamento dei programmi di avvio è un buon punto di partenza.
Avvia Task Manager (Ctrl + Maiusc + Esc) e fai clic sulla scheda “Avvio” nella parte superiore dello schermo. Verrà visualizzato un elenco di tutti i programmi che vengono eseguiti automaticamente dopo l’accesso. Molti di questi programmi verranno eseguiti in background, quindi potresti non riconoscerli necessariamente.
Un’indicazione di alto livello del rallentamento all’avvio causato da ciascuna app è mostrata nella colonna “Impatto all’avvio”. Un impatto di avvio “elevato” suggerisce che l’app potrebbe aumentare notevolmente il tempo di accesso della sessione desktop.
Per ottenere informazioni più dettagliate, fare clic con il pulsante destro del mouse sulle intestazioni delle colonne e quindi selezionare la metrica “CPU all’avvio”. Questo mostrerà il tempo totale della CPU consumato dall’app all’avvio. Una cifra alta qui (in genere qualsiasi cosa superiore a 1.000 ms) indica che l’app potrebbe eseguire un processo intenso al momento dell’accesso.
Un’altra metrica utile da controllare è l ‘”I / O del disco all’avvio”. Ciò è particolarmente rilevante per i dispositivi meno recenti con un disco rigido magnetico rotante. Se un programma, o più programmi, richiede un elevato utilizzo del disco all’avvio, può rapidamente diventare un collo di bottiglia che impedisce il caricamento di programmi più importanti.
Puoi disabilitare le app a esecuzione lenta che non devono essere eseguite all’avvio. Una volta trovato un sospetto, fai clic su di esso nell’elenco e quindi premi il pulsante “Disabilita” nella parte inferiore della finestra di Task Manager. In combinazione con altre metriche, come l’ora dell’ultimo BIOS del dispositivo, i tempi della CPU dell’app di avvio sono un buon modo per capire cosa contribuisce a rallentare gli avviamenti.