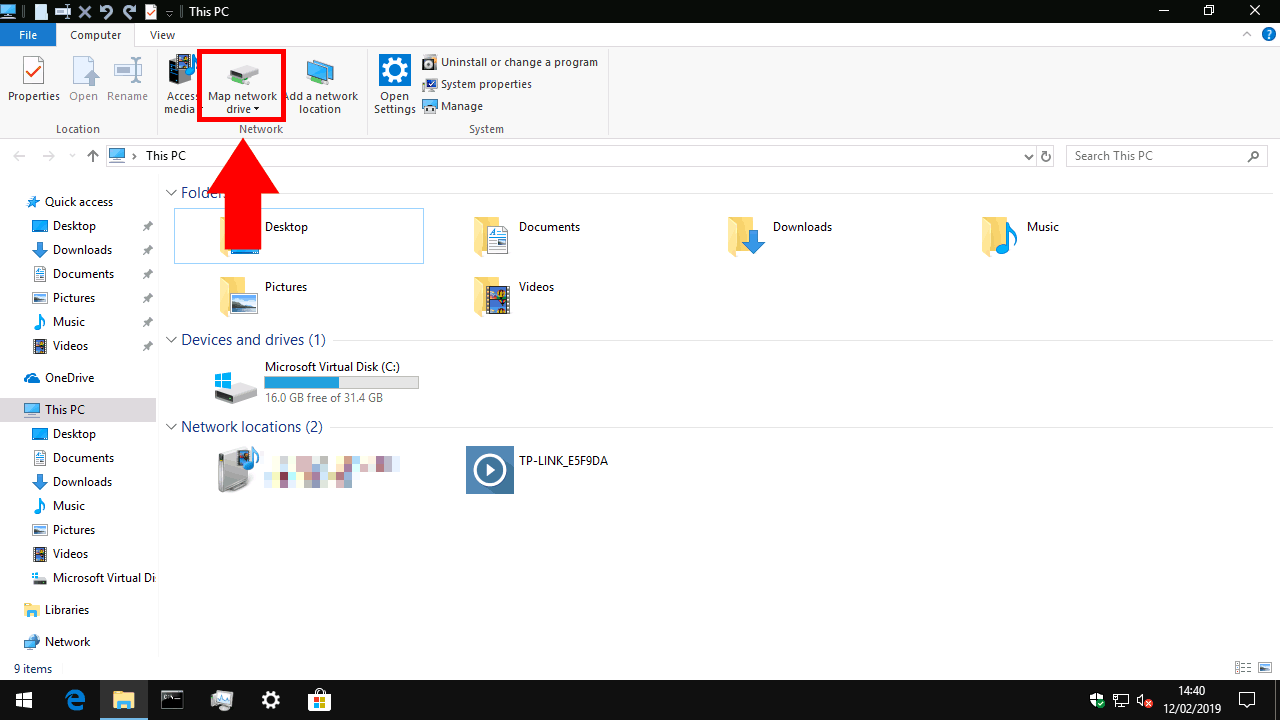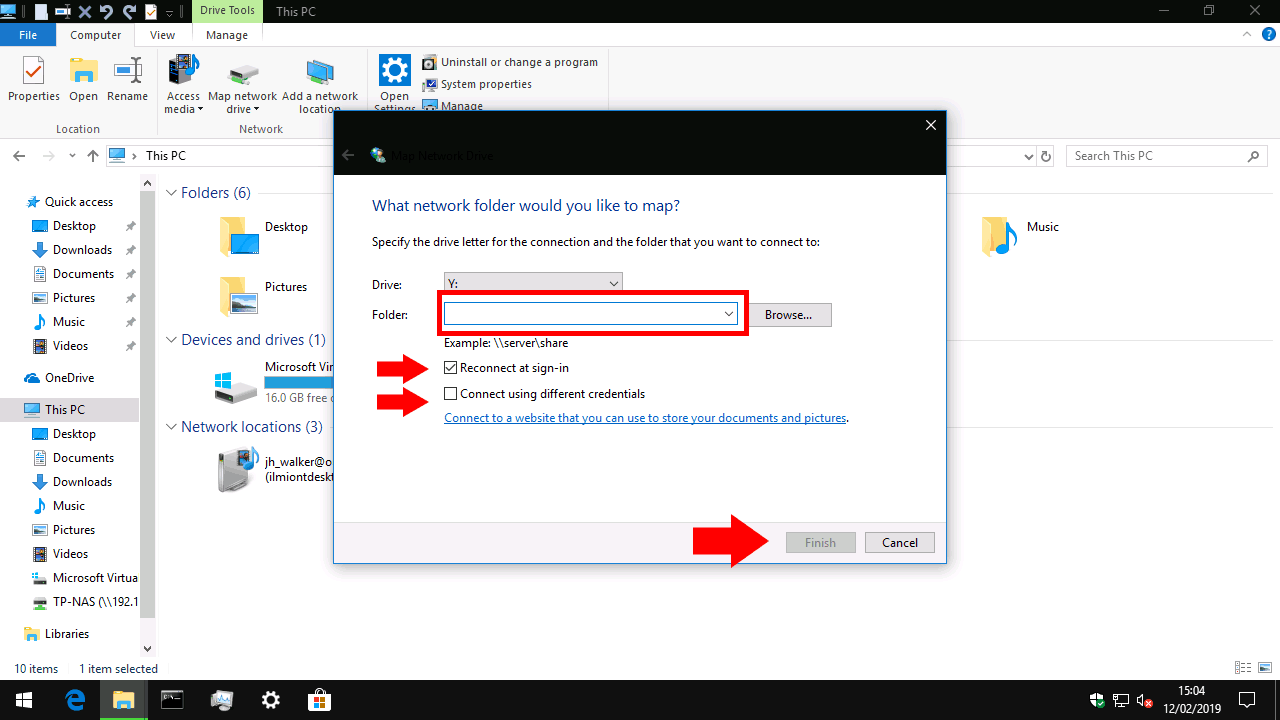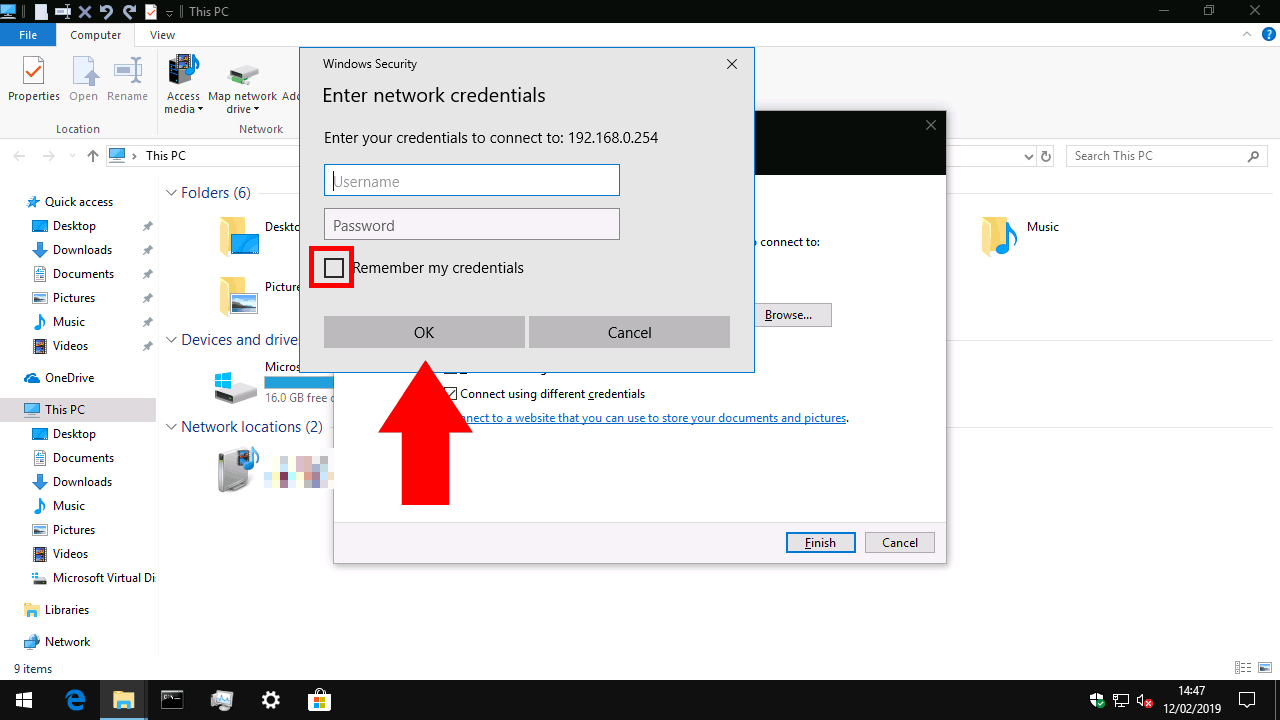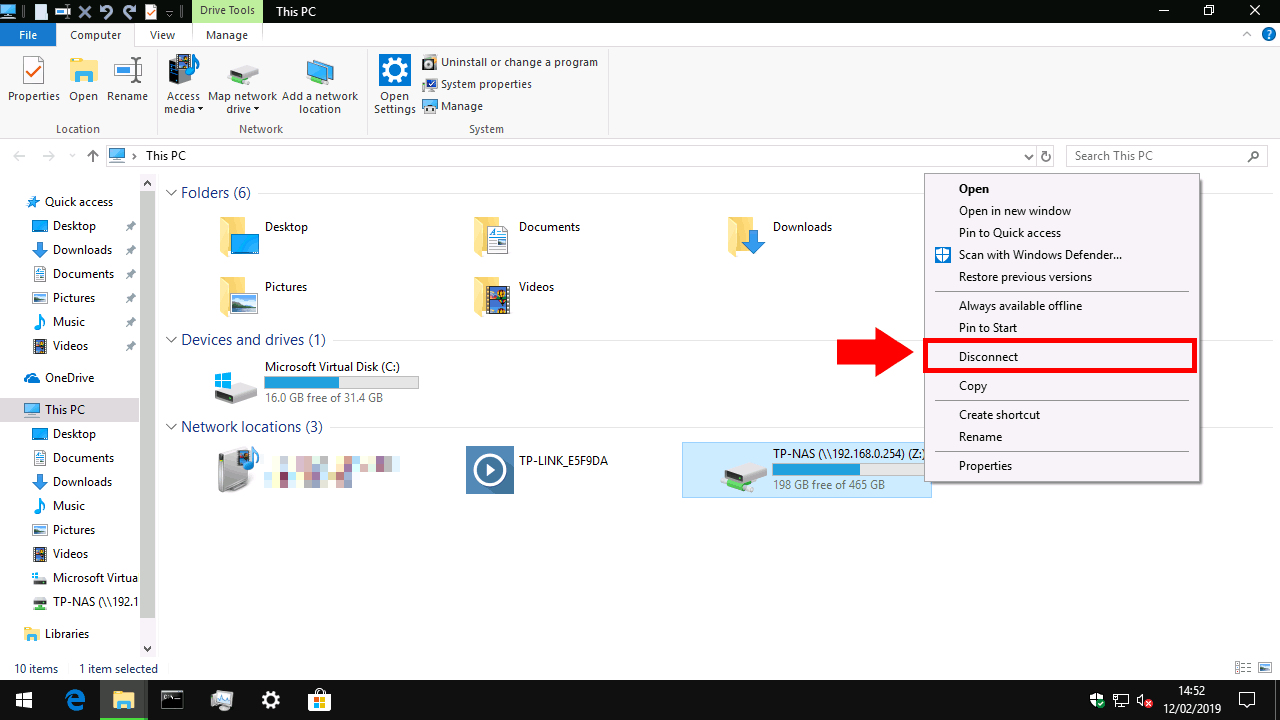Come connettersi a una condivisione di rete in Windows 10
Un disco rigido connesso alla rete, o NAS per Network Attached Storage, è un ottimo modo per aggiungere più spazio di archiviazione al PC, rendendolo disponibile ad altri dispositivi e utenti all’interno della casa o dell’ufficio. Dopo aver connesso il nuovo dispositivo alla rete, dovrai aggiungerlo a Windows 10 in modo da poter accedere ai tuoi file.
Il primo passo è aprire Esplora file: puoi premere Win + E per avviare una nuova finestra dal desktop. A seconda delle impostazioni di Esplora file, arriverete alla schermata Accesso rapido o Questo PC. Se non sei già lì, vai a Questo PC trovandolo nella barra laterale sinistra.
Nella parte superiore della finestra, nella barra di controllo della barra multifunzione, fare clic sul pulsante “Mappa unità di rete” nella sezione “Rete” La finestra popup che appare consente di configurare la connessione dell’unità.
Per prima cosa, inserisci l’input “Cartella”. Questo potrebbe creare confusione, dal momento che non richiede una cartella reale. Dovrai conoscere l’indirizzo di rete del tuo disco rigido, nonché il nome della cartella “condividi” a cui ti stai collegando. Il primo è solitamente l’indirizzo IP del tuo dispositivo di rete. Probabilmente avrai configurato quest’ultimo durante la configurazione del tuo disco rigido di rete; dovresti fare riferimento alla sua documentazione se ti senti bloccato.
Immettere l’indirizzo di condivisione nello stesso formato dell’esempio fornito. Ci stiamo connettendo a una condivisione denominata “TP-NAS” sul dispositivo di rete 192.168.0.254, quindi il percorso corretto è “192.168.0.254TP-NAS”.
Prima di proseguire, scegli una lettera di unità per il dispositivo dal menu a discesa. Quando aggiungi la condivisione di rete, in Windows appare simile a un normale disco rigido o chiavetta USB. La lettera di unità determina la lettera di identificazione che riceverà nel sistema. È possibile utilizzare la lettera di unità per fare riferimento all’unità nei percorsi dei file da qualsiasi punto di Windows.
Infine, sposta la tua attenzione sulle due caselle di controllo. Probabilmente vorrai lasciare selezionato “Riconnetti all’accesso”; in caso contrario, dovrai riconnetterti manualmente alla condivisione ogni volta che avvii il PC.
“Connettiti utilizzando credenziali diverse” è più interessante. Se l’unità di rete è protetta da password, mantenendola disabilitata si tenterà di accedere automaticamente utilizzando il nome utente e la password di Windows. Se hai un nome utente o una password diversi configurati sull’unità di rete, dovresti selezionare questa casella. Potrai fornire il nome utente e la password dopo aver fatto clic su “Fine”.
Fare clic su “Fine” per aggiungere la condivisione di rete. Se ti connetti con l’opzione delle diverse credenziali abilitata, ti verrà chiesto di inserire il nome utente e la password per l’unità di rete. Seleziona qui la casella “Ricorda le mie credenziali” per assicurarti di non dover effettuare il login ogni volta che accedi all’unità.
Questo è tutto! Dopo un momento, dovresti vedere Windows aprire una nuova finestra di Esplora file che mostra il contenuto dell’unità. Se torni a Questo PC, vedrai l’unità visualizzata in “Percorsi di rete”. È ora possibile accedere ai file sull’unità utilizzando il percorso di condivisione (immesso durante la connessione all’unità) o la lettera di unità assegnata. Per disconnetterti, fai clic con il pulsante destro del mouse sull’unità in Esplora file e scegli “Disconnetti”.