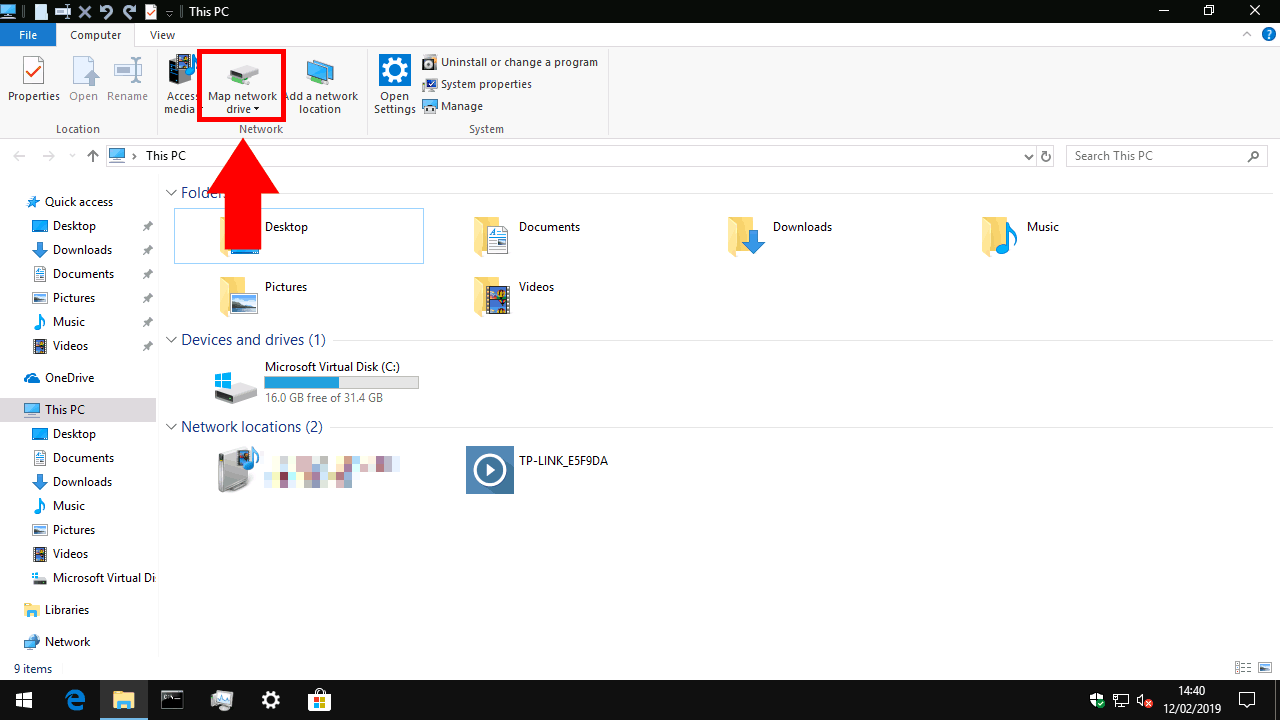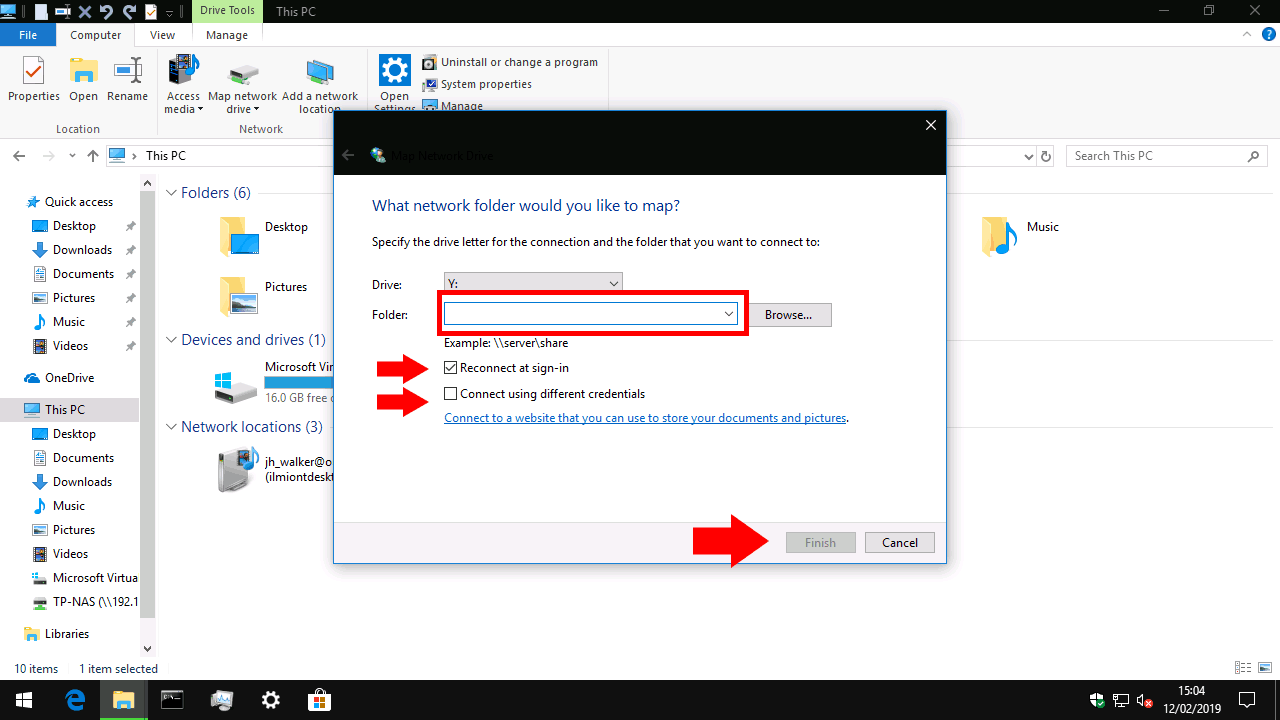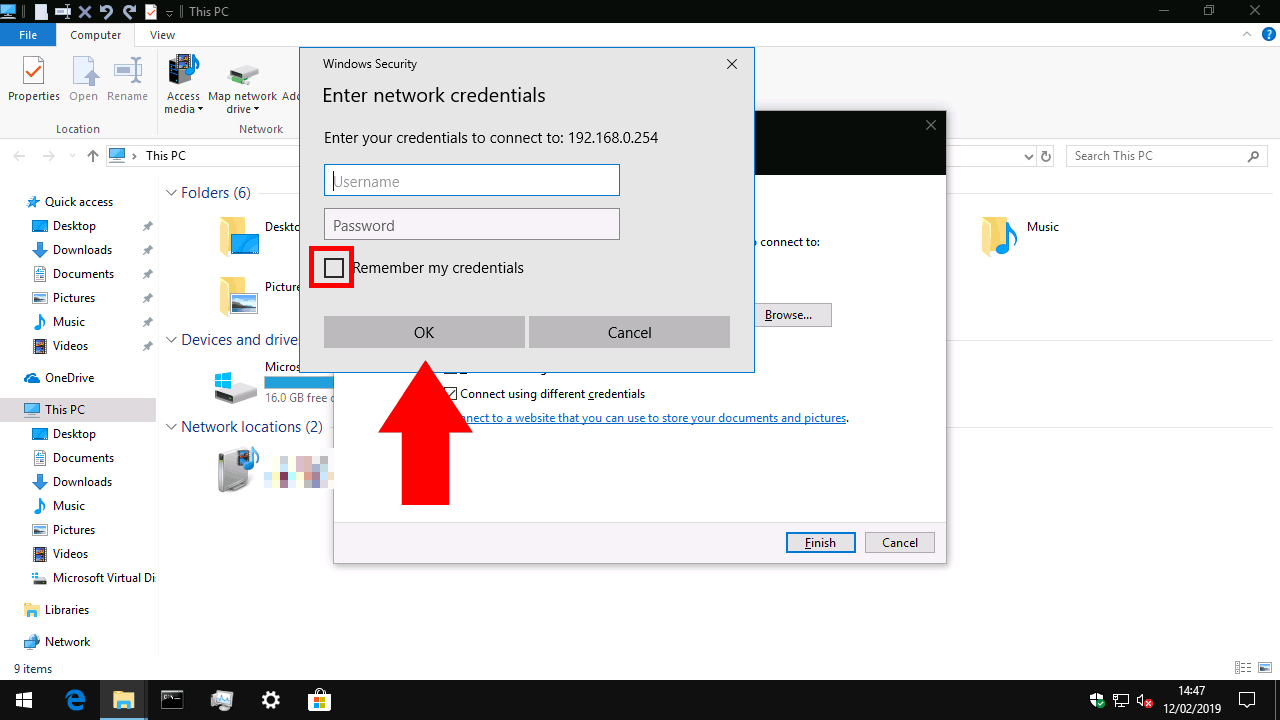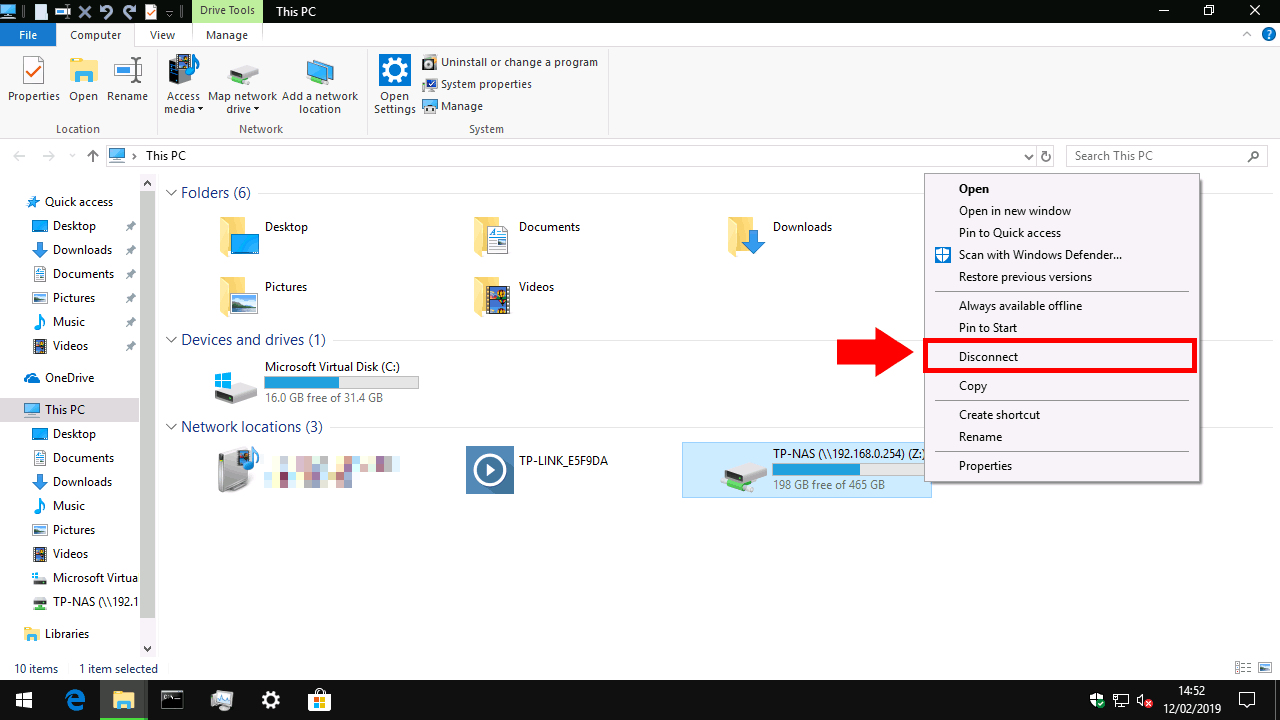উইন্ডোজ 10 – ওএমএসএফটি.কম এ কোনও নেটওয়ার্ক শেয়ারের সাথে কীভাবে যুক্ত হবে
একটি নেটওয়ার্ক-সংযুক্ত হার্ড ড্রাইভ, বা নেটওয়ার্ক সংযুক্ত স্টোরেজ এর জন্য এনএএস, আপনার পিসিতে আরও স্টোরেজ যুক্ত করার একটি দুর্দান্ত উপায়, এটি আপনার বাড়ির বা অফিসের অভ্যন্তরে থাকা অন্যান্য ডিভাইস এবং ব্যবহারকারীদের জন্য উপলভ্য করে। একবার আপনার নতুন ডিভাইসটি আপনার নেটওয়ার্কের সাথে সংযুক্ত হয়ে গেলে, আপনাকে এটি উইন্ডোজ 10 এ যুক্ত করতে হবে যাতে আপনি নিজের ফাইলগুলিতে অ্যাক্সেস করতে পারেন।
প্রথম ধাপটি ফাইল এক্সপ্লোরার খোলার জন্য – আপনি ডেস্কটপ থেকে একটি নতুন উইন্ডো চালু করতে Win + E টিপতে পারেন। আপনার ফাইল এক্সপ্লোরার সেটিংসের উপর নির্ভর করে আপনি দ্রুত অ্যাক্সেস বা এই পিসি স্ক্রিনে পৌঁছবেন। আপনি যদি ইতিমধ্যে সেখানে না থাকেন তবে এই পিসিটি বাম পাশের বারে সন্ধান করে নেভিগেট করুন।
উইন্ডোটির শীর্ষে, ফিতা নিয়ন্ত্রণ স্ট্রিপে, “নেটওয়ার্ক” বিভাগে “মানচিত্র নেটওয়ার্ক ড্রাইভ” বোতামটি ক্লিক করুন। প্রদর্শিত পপআপ উইন্ডোটি আপনাকে আপনার ড্রাইভ সংযোগটি কনফিগার করতে দেয়।
প্রথমে “ফোল্ডার” ইনপুট পূরণ করুন। এটি কিছুটা বিভ্রান্তিকর হতে পারে, যেহেতু এটি প্রকৃত ফোল্ডারটির জন্য চায় না। আপনার হার্ড ড্রাইভের নেটওয়ার্ক ঠিকানা এবং আপনার সাথে সংযুক্ত হয়ে থাকা “ভাগ” ফোল্ডারের নাম জানতে হবে। পূর্ববর্তীটি সাধারণত আপনার নেটওয়ার্ক ডিভাইসের আইপি ঠিকানা । আপনার নেটওয়ার্ক হার্ড ড্রাইভ সেট আপ করার সময় আপনি সম্ভবত পরবর্তীটি কনফিগার করেছেন; আপনি যদি আটকে থাকেন বলে আপনার ডকুমেন্টেশনটি উল্লেখ করা উচিত।
উদাহরণ হিসাবে দেওয়া একই আকারে ভাগ ঠিকানা ইনপুট করুন। আমরা নেটওয়ার্ক ডিভাইস 192.168.0.254 এ “টিপি-এনএএস” নামে একটি ভাগের সাথে সংযোগ করছি, সুতরাং সঠিক পথটি “192.168.0.254TP-NAS”।
এগিয়ে যাওয়ার আগে, ড্রপডাউন মেনু থেকে ডিভাইসের জন্য একটি ড্রাইভ লেটার চয়ন করুন। আপনি যখন নেটওয়ার্ক ভাগ করে নিবেন, উইন্ডোজটিতে এটি নিয়মিত হার্ড ড্রাইভ বা ইউএসবি স্টিকের অনুরূপ উপস্থিত হয়। ড্রাইভ লেটারটি সনাক্তকারী বর্ণটি এটি সিস্টেমের মধ্যে পাবেন তা নির্ধারণ করে। আপনি ড্রাইভ লেটারটি উইন্ডোজ যে কোনও জায়গা থেকে ফাইল পাথগুলিতে ড্রাইভকে উল্লেখ করতে ব্যবহার করতে পারেন।
শেষ অবধি, দুটি মনোযোগ আপনার নিজের মনোযোগ সরিয়ে নিন box আপনি সম্ভবত “সাইন ইন পুনরায় সংযোগ” বাছাই করতে চাইবেন; অন্যথায়, আপনি নিজের পিসিটি শুরু করার সাথে সাথে ভাগ করে পুনরায় সংযুক্ত করতে হবে।
“বিভিন্ন শংসাপত্র ব্যবহার করে সংযুক্ত করুন” আরও আকর্ষণীয়। যদি আপনার নেটওয়ার্ক ড্রাইভটি পাসওয়ার্ড-সুরক্ষিত থাকে তবে এই অক্ষম রাখা আপনার উইন্ডোজ ব্যবহারকারীর নাম এবং পাসওয়ার্ড ব্যবহার করে স্বয়ংক্রিয়ভাবে লগইন করার চেষ্টা করবে। আপনার যদি নিজের নেটওয়ার্ক ড্রাইভে কোনও আলাদা ব্যবহারকারীর নাম বা পাসওয়ার্ড কনফিগার করা থাকে তবে আপনার এই বাক্সটি চেক করা উচিত। আপনি “শেষ” ক্লিক করার পরে আপনি আপনার ব্যবহারকারীর নাম এবং পাসওয়ার্ড সরবরাহ করতে সক্ষম হবেন।
আপনার নেটওয়ার্ক শেয়ার যুক্ত করতে “সমাপ্তি” ক্লিক করুন। যদি আপনি সক্ষম হয়ে বিভিন্ন শংসাপত্র বিকল্পের সাথে সংযোগ স্থাপন করেন তবে আপনাকে নেটওয়ার্ক ড্রাইভের জন্য আপনার ব্যবহারকারীর নাম এবং পাসওয়ার্ড প্রবেশ করার অনুরোধ জানানো হবে। ড্রাইভটি অ্যাক্সেস করার সময় প্রতিবার আপনাকে লগইন করতে হবে না তা নিশ্চিত করতে এখানে “আমার শংসাপত্রগুলি মনে রাখুন” বক্সটিতে টিক দিন।
এটাই! এক মুহুর্তের পরে, আপনার উইন্ডোজ ড্রাইভের বিষয়বস্তু প্রদর্শন করে একটি নতুন ফাইল এক্সপ্লোরার উইন্ডো খুলতে হবে should আপনি যদি এই পিসিতে ফিরে যান, আপনি ড্রাইভটি “নেটওয়ার্ক অবস্থানগুলি” এর অধীনে দেখতে পাবেন। আপনি এখন ড্রাইভের ফাইলগুলি তার ভাগের পথটি (ড্রাইভের সাথে সংযোগের সময় যেমন প্রবেশ করেছিলেন) বা আপনি যে ড্রাইভ চিঠিটিকে অর্পণ করেছেন সেগুলি ব্যবহার করে অ্যাক্সেস করতে পারবেন। সংযোগ বিচ্ছিন্ন করতে, ফাইল এক্সপ্লোরারে ড্রাইভটিতে ডান ক্লিক করুন এবং “সংযোগ বিচ্ছিন্ন করুন” নির্বাচন করুন।