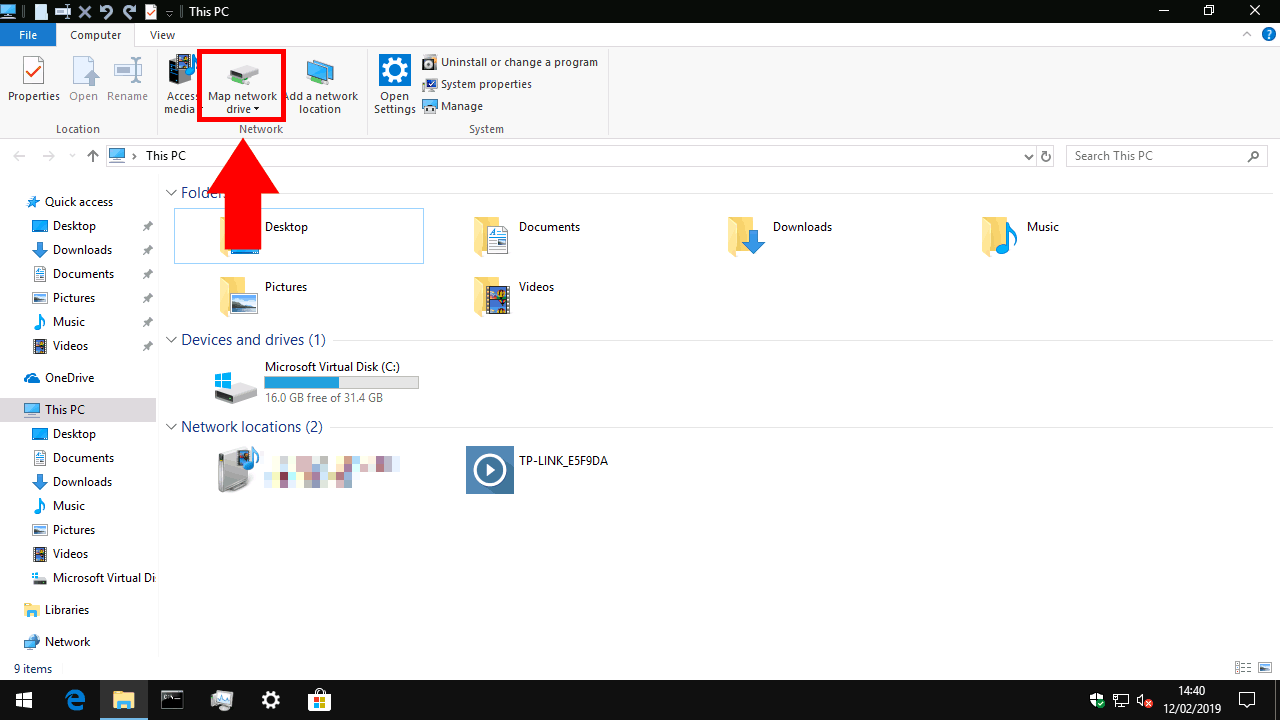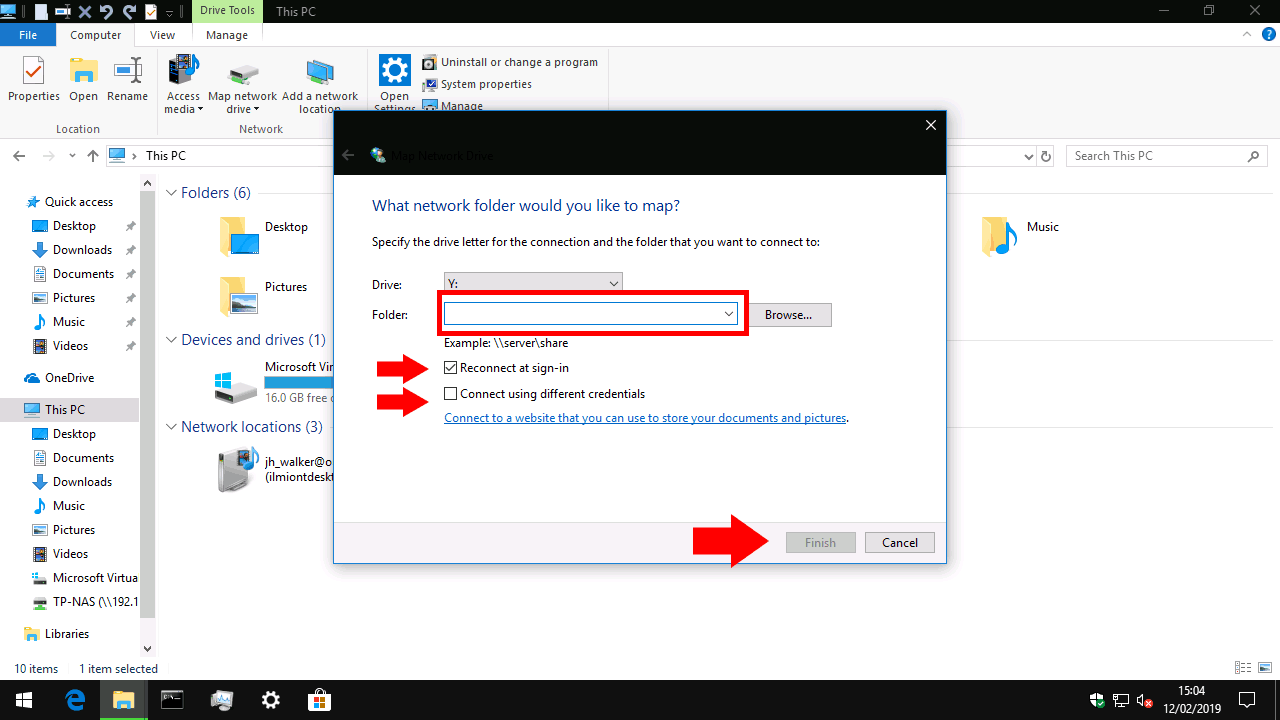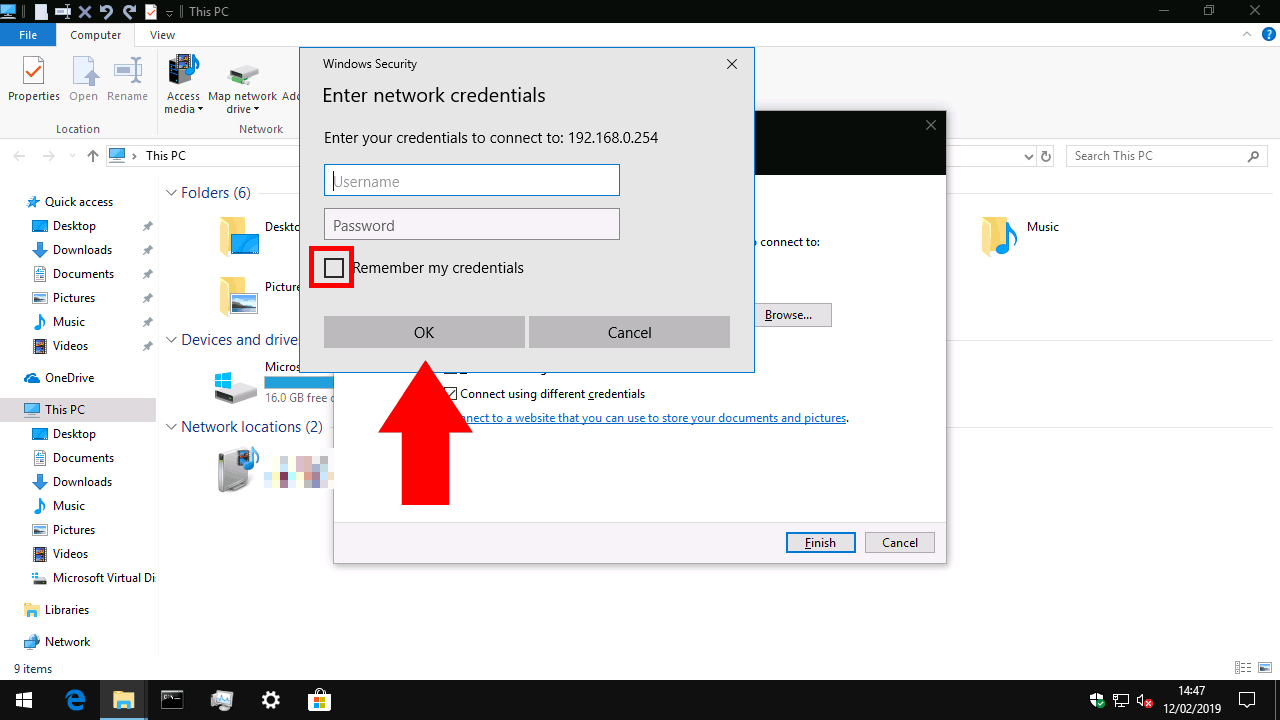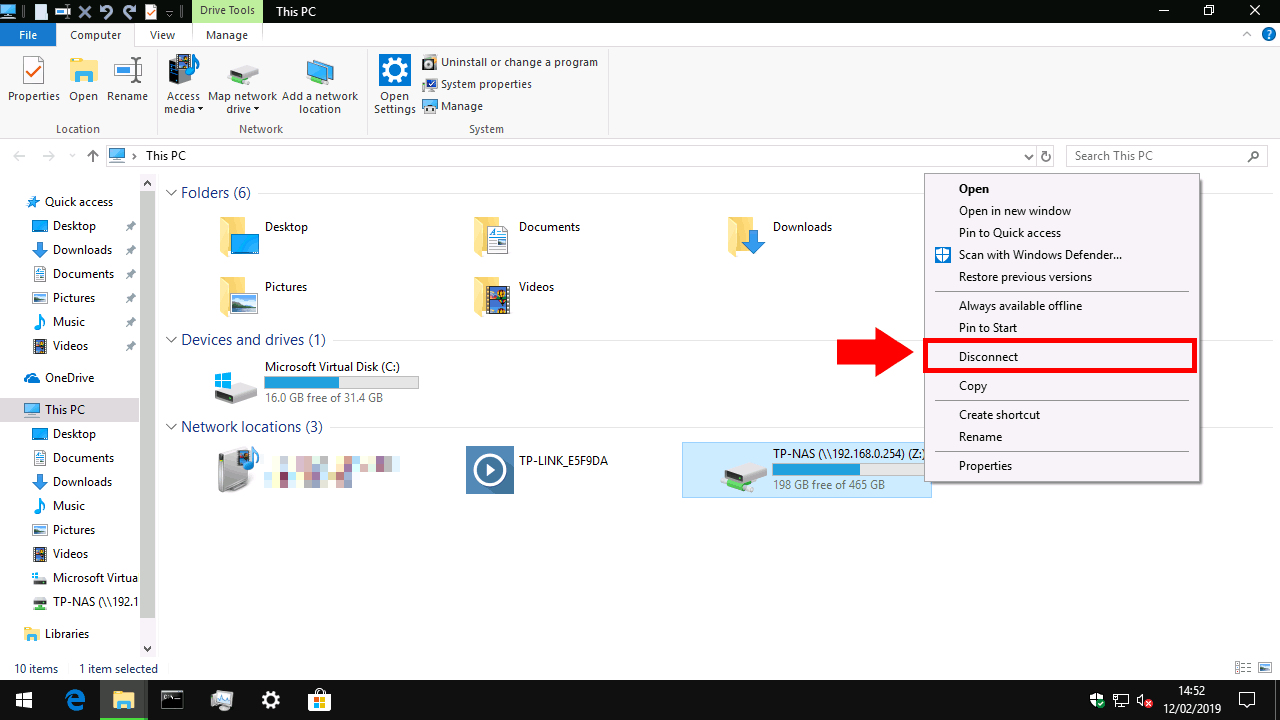Hvordan koble til en nettverksandel i Windows 10
En nettverkstilkoblet harddisk, eller NAS for Network Attached Storage, er en fin måte å legge til mer lagringsplass på PCen din, mens du gjør den tilgjengelig for andre enheter og brukere hjemme eller på kontoret. Når du har fått den nye enheten din koblet til nettverket, må du legge den til Windows 10 slik at du får tilgang til filene dine.
Det første trinnet er å åpne File Explorer – du kan trykke på Win + E for å starte et nytt vindu fra skrivebordet. Avhengig av File Explorer-innstillingene dine, kommer du til enten hurtig tilgang eller denne PC-skjermen. Hvis du ikke allerede er der, naviger til Denne PC-en ved å finne den i venstre sidefelt.
Øverst i vinduet, i båndkontrollstripen, klikker du på “Kart nettverksstasjon” -knappen i “Nettverk” -delen. Popup-vinduet som vises, lar deg konfigurere stasjonen din.
Først fyller du ut “Mappe” -inngangen. Dette kan være litt forvirrende, siden det ikke ber om en ekte mappe. Du må kjenne nettverksadressen til harddisken din, samt navnet på mappen “del” du kobler til. Førstnevnte er vanligvis IP-adressen til nettverksenheten din. Du vil sannsynligvis ha konfigurert sistnevnte mens du konfigurerte nettverksharddisken din; Du bør henvise til dokumentasjonen hvis du føler deg fast.
Skriv inn delingsadressen i samme format som eksemplet gitt. Vi kobler til en del kalt “TP-NAS” på nettverksenheten 192.168.0.254, så den riktige banen er “192.168.0.254TP-NAS.”
Før du går videre, velg en stasjonsbokstav for enheten fra rullegardinmenyen. Når du legger til nettverksdelingen, ser den ut i Windows som en vanlig harddisk eller USB-pinne. Stasjonsbokstaven bestemmer identifikasjonsbokstaven den vil få i systemet. Du kan bruke stasjonsbokstaven til å referere stasjonen i filbaner hvor som helst i Windows.
Til slutt, legg oppmerksomheten mot de to avmerkingsboksene. Du vil sannsynligvis la “Koble til igjen ved pålogging” være valgt. Ellers må du koble til delingen manuelt hver gang du starter PCen.
“Koble til ved hjelp av annen legitimasjon” er mer interessant. Hvis nettverksstasjonen din er passordbeskyttet, prøver du å logge på automatisk ved å bruke Windows-brukernavnet og passordet. Hvis du har konfigurert et annet brukernavn eller passord på nettverksstasjonen din, bør du merke av i denne boksen. Du kan oppgi brukernavn og passord etter at du har klikket på “Fullfør”.
Klikk på “Fullfør” for å legge til nettverksandelen. Hvis du kobler til med det forskjellige påloggingsalternativet aktivert, blir du bedt om å oppgi brukernavn og passord for nettverksstasjonen. Merk av for “Husk legitimasjonen min” her for å sikre at du ikke trenger å logge inn hver gang du får tilgang til stasjonen.
Det er det! Etter et øyeblikk skal du se Windows åpne et nytt File Explorer-vindu som viser innholdet på stasjonen. Hvis du kommer tilbake til denne PCen, vil du se stasjonen vises under “Nettverkssteder”. Du kan nå få tilgang til filer på stasjonen ved å bruke enten delingsbanen (som du skrev inn mens du koblet til stasjonen) eller stasjonsbokstaven du tildelte den. For å koble fra, høyreklikker du bare stasjonen i File Explorer og velger “Koble fra.”