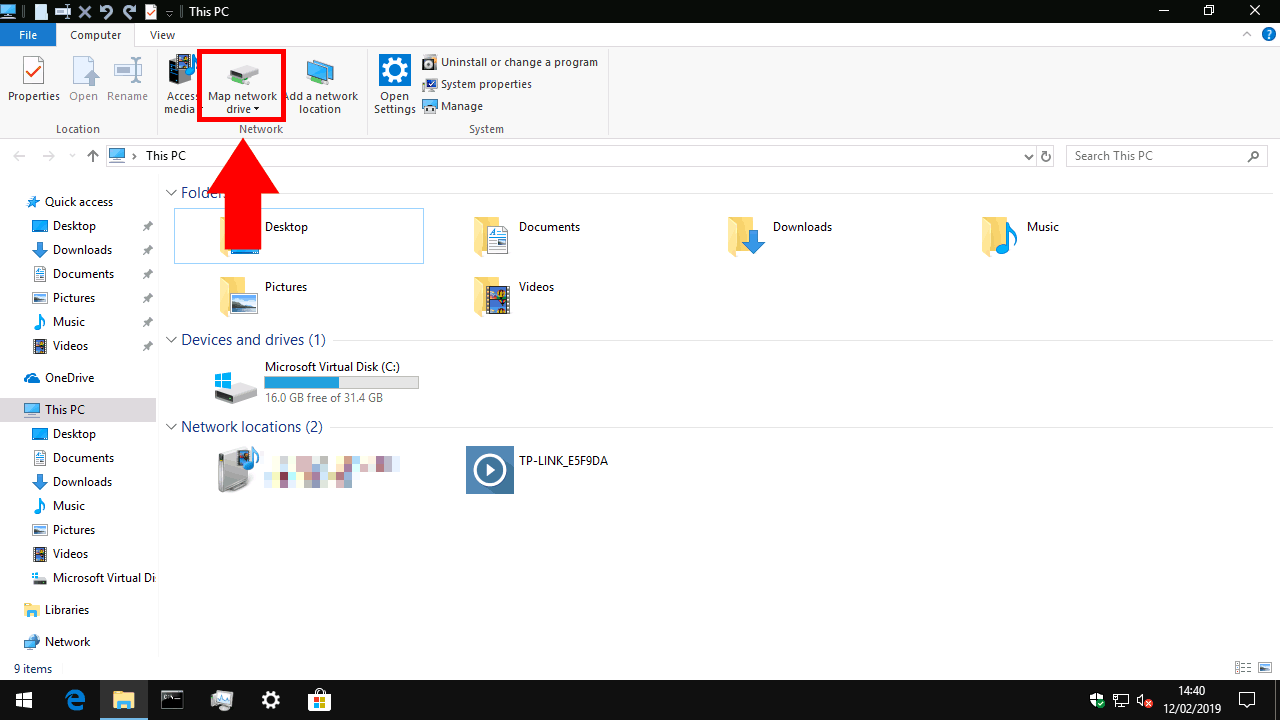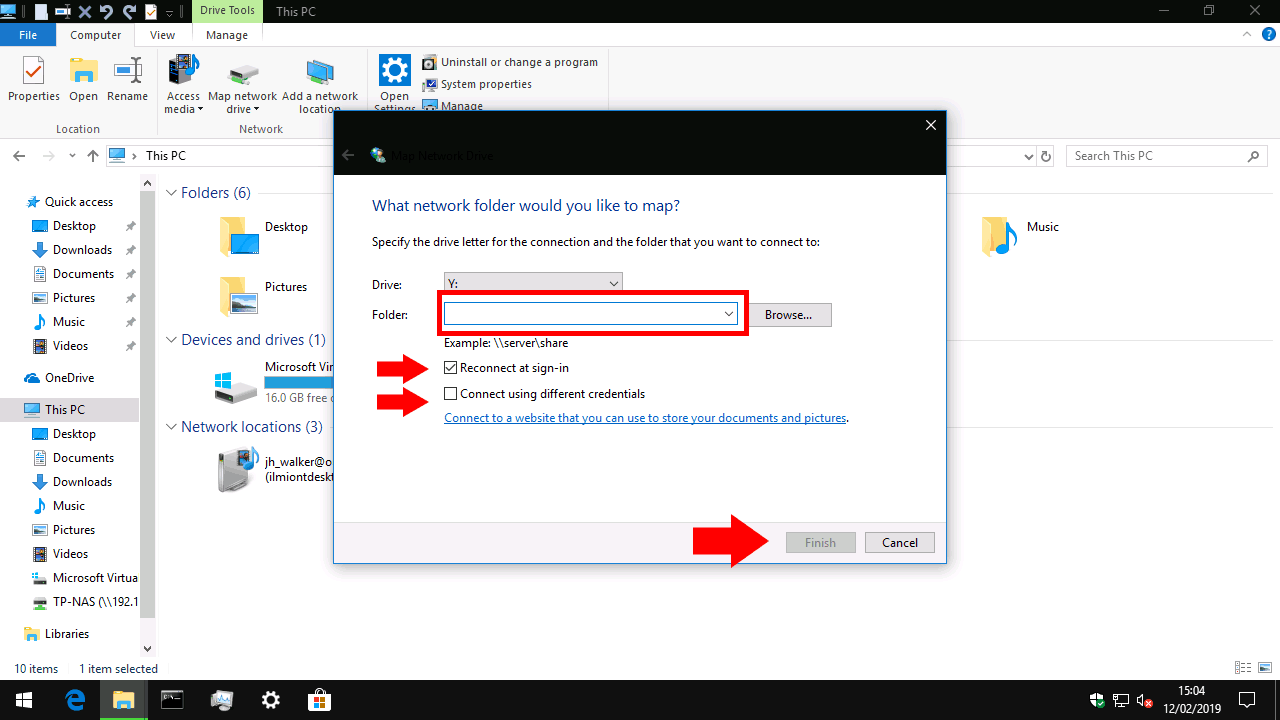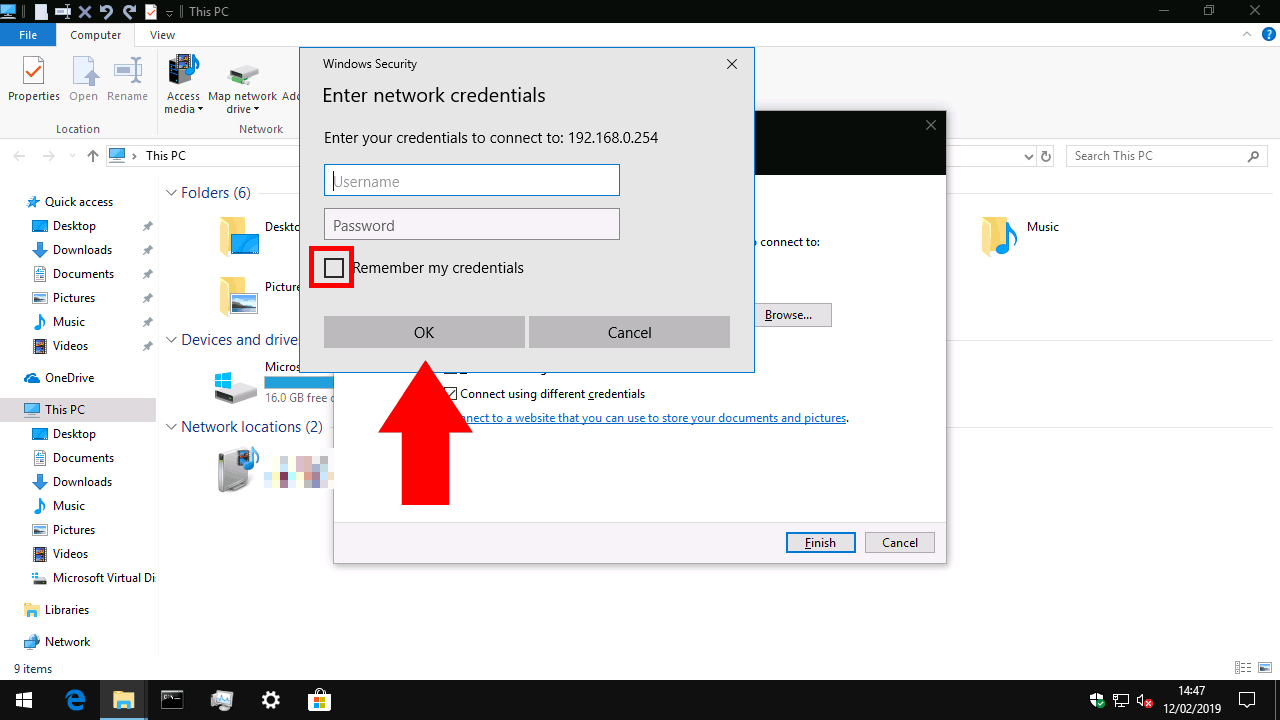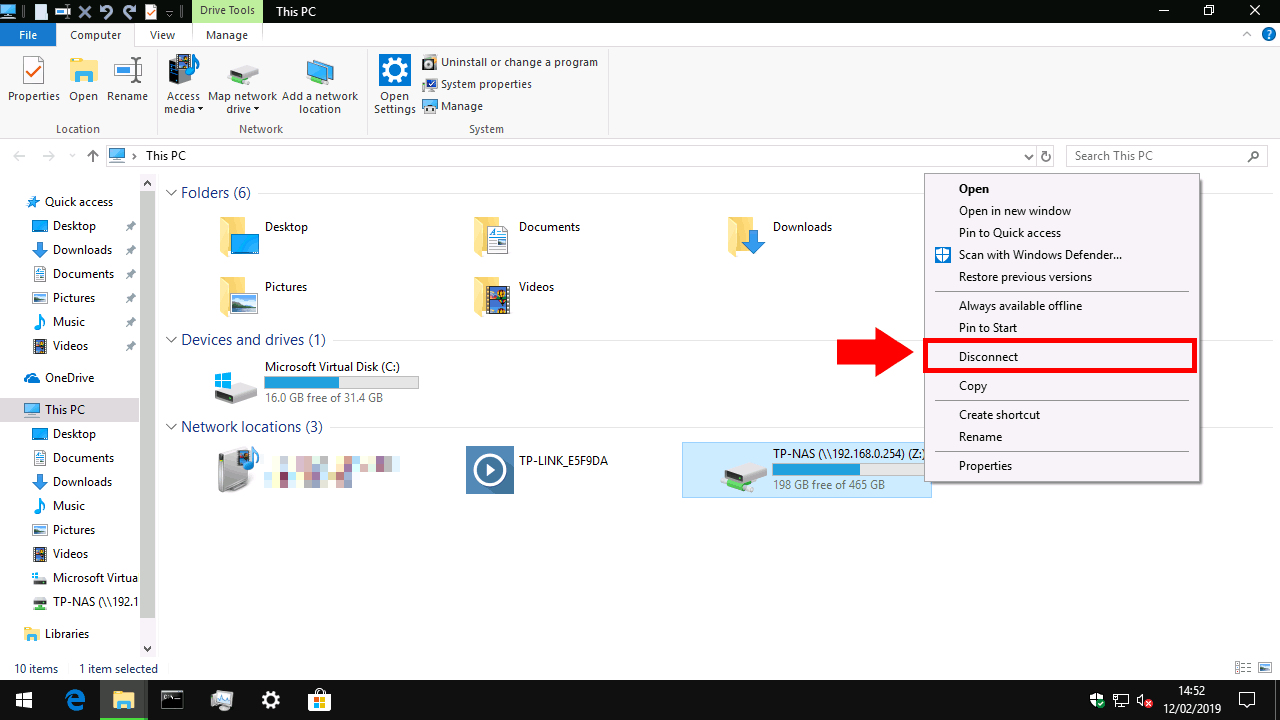Cómo conectarse a un recurso compartido de red en Windows 10
Un disco duro conectado a la red, o NAS para almacenamiento conectado a la red, es una excelente manera de agregar más almacenamiento a su PC, mientras lo pone a disposición de otros dispositivos y usuarios dentro de su hogar u oficina. Una vez que tenga su nuevo dispositivo conectado a su red, deberá agregarlo a Windows 10 para que pueda acceder a sus archivos.
El primer paso es abrir el Explorador de archivos; puede presionar Win + E para abrir una nueva ventana desde su escritorio. Dependiendo de la configuración de su Explorador de archivos, llegará a la pantalla Acceso rápido o Esta PC. Si aún no está allí, navegue hasta Esta PC buscándola en la barra lateral izquierda.
En la parte superior de la ventana, en la franja de control de la cinta, haga clic en el botón “Asignar unidad de red” en la sección “Red”. La ventana emergente que aparece le permite configurar la conexión de su unidad.
Primero, complete la entrada “Carpeta”. Esto puede resultar un poco confuso, ya que no solicita una carpeta real. Deberá conocer la dirección de red de su disco duro, así como el nombre de la carpeta “compartir” a la que se está conectando. La primera suele ser la dirección IP de su dispositivo de red. Probablemente habrá configurado este último al configurar su disco duro de red; debe consultar su documentación si se siente atascado.
Ingrese la dirección del recurso compartido en el mismo formato que en el ejemplo dado. Nos estamos conectando a un recurso compartido llamado “TP-NAS” en el dispositivo de red 192.168.0.254, por lo que la ruta correcta es “192.168.0.254TP-NAS”.
Antes de continuar, elija una letra de unidad para el dispositivo en el menú desplegable. Cuando agrega el recurso compartido de red, aparece en Windows de forma similar a un disco duro normal o una memoria USB. La letra de la unidad determina la letra de identificación que obtendrá dentro del sistema. Puede utilizar la letra de la unidad para hacer referencia a la unidad en las rutas de archivo desde cualquier lugar de Windows.
Finalmente, dirija su atención a las dos casillas de verificación. Probablemente quieras dejar seleccionada la opción “Volver a conectar al iniciar sesión”; de lo contrario, deberá volver a conectarse manualmente al recurso compartido cada vez que inicie su PC.
“Conectarse usando diferentes credenciales” es más interesante. Si su unidad de red está protegida con contraseña, mantener esta desactivación intentará iniciar sesión automáticamente con su nombre de usuario y contraseña de Windows. Si tiene un nombre de usuario o contraseña diferente configurado en su unidad de red, debe marcar esta casilla. Podrá proporcionar su nombre de usuario y contraseña después de hacer clic en “Finalizar”.
Haga clic en “Finalizar” para agregar su recurso compartido de red. Si se está conectando con la opción de diferentes credenciales habilitada, se le pedirá que ingrese su nombre de usuario y contraseña para la unidad de red. Marque la casilla “Recordar mis credenciales” aquí para asegurarse de que no necesita iniciar sesión cada vez que accede a la unidad.
¡Eso es! Después de un momento, debería ver que Windows abre una nueva ventana del Explorador de archivos que muestra el contenido de la unidad. Si regresa a Esta PC, verá que la unidad se muestra en “Ubicaciones de red”. Ahora puede acceder a los archivos en la unidad utilizando su ruta compartida (como ingresó mientras se conectaba a la unidad) o la letra de unidad que le asignó. Para desconectarse, simplemente haga clic con el botón derecho en la unidad en el Explorador de archivos y seleccione “Desconectar”.