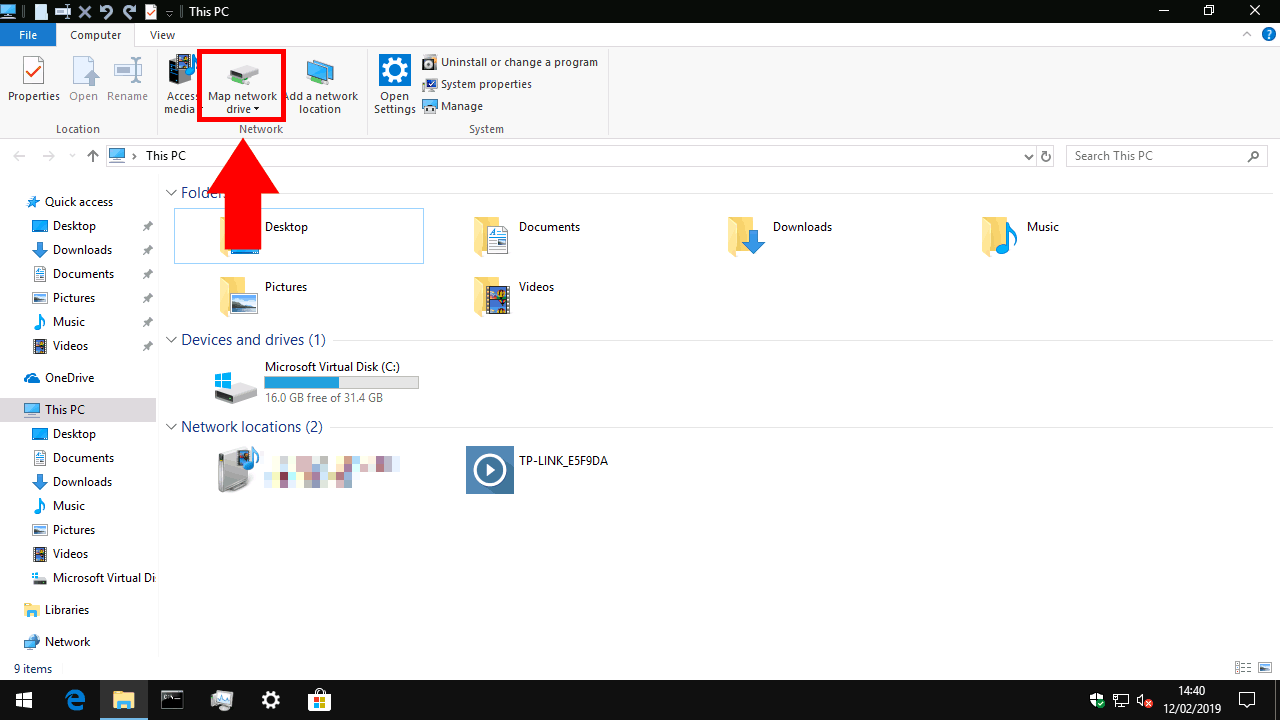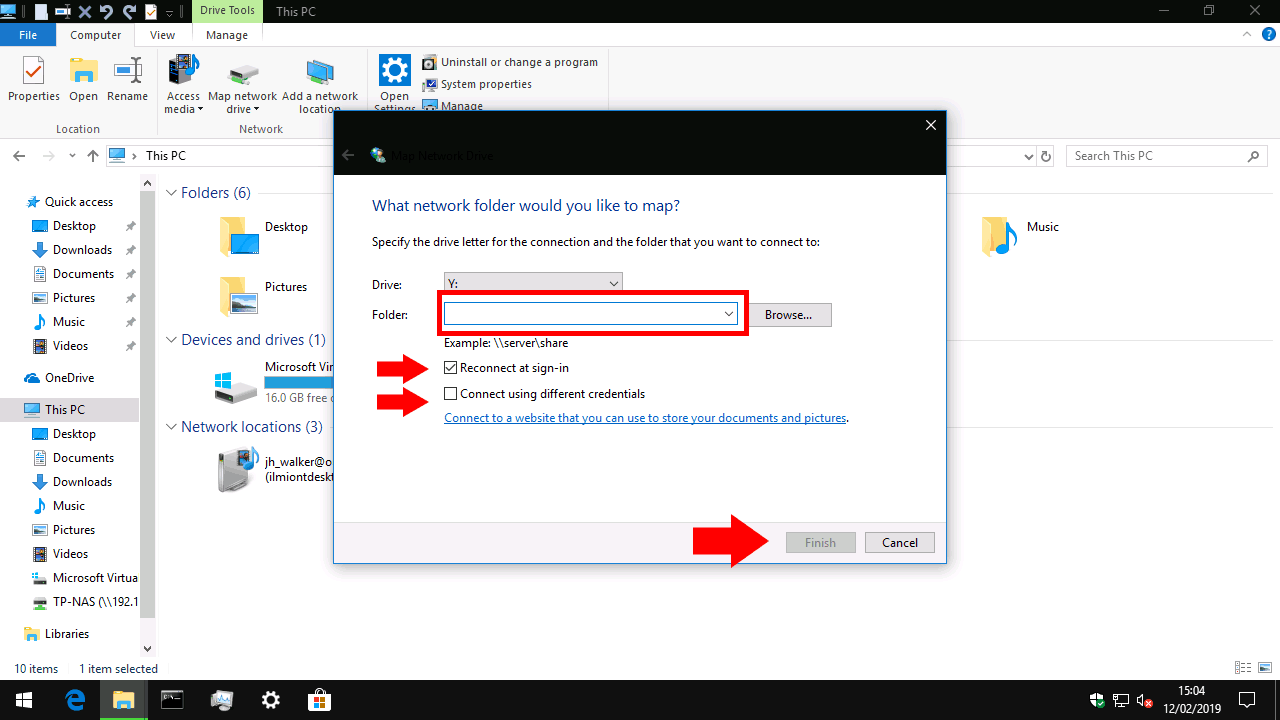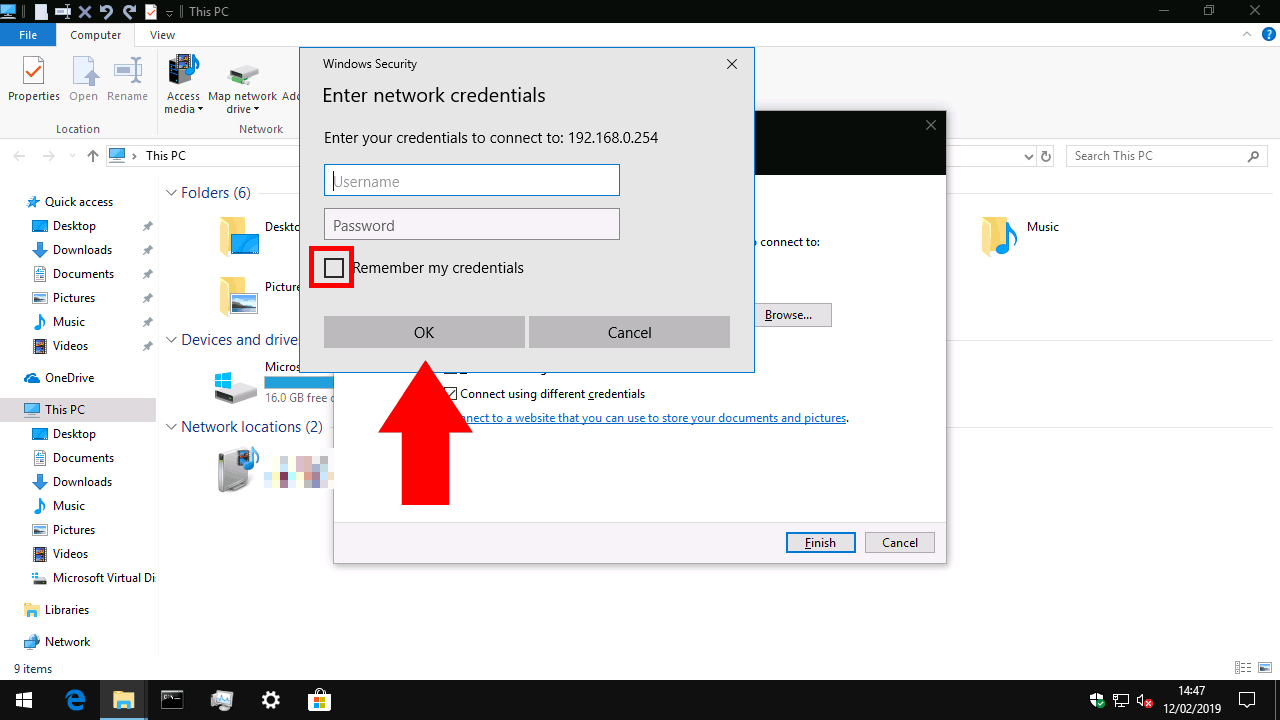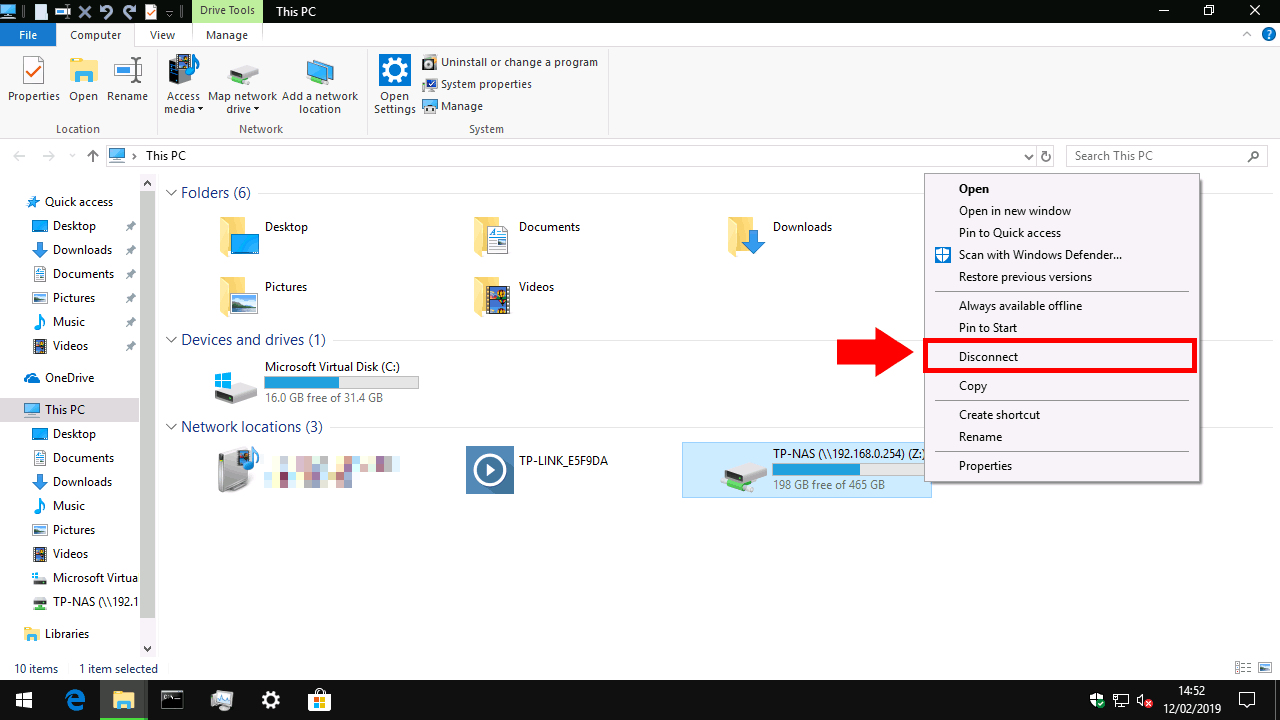Як підключитися до спільного доступу до мережі в Windows 10
Підключений до мережі жорсткий диск або NAS для мережевого сховища – це чудовий спосіб додати більше пам’яті до ПК, роблячи його доступним для інших пристроїв та користувачів у вашому домі чи офісі. Після підключення нового пристрою до мережі потрібно буде додати його до Windows 10, щоб мати доступ до файлів.
Першим кроком є відкриття Провідника файлів – ви можете натиснути Win + E, щоб запустити нове вікно з робочого столу. Залежно від налаштувань Провідника файлів ви відкриєте екран швидкого доступу або екран цього ПК. Якщо ви ще не там, перейдіть до цього ПК, знайшовши його на лівій бічній панелі.
У верхній частині вікна у стрічці керування стрічкою натисніть кнопку «Призначити мережевий диск» у розділі «Мережа». Спливаюче вікно, що з’явиться, дозволяє налаштувати підключення вашого диска.
Спочатку заповніть введення “Папка”. Це може трохи заплутати, оскільки не вимагається справжня папка. Вам потрібно знати мережеву адресу вашого жорсткого диска, а також назву папки “спільний доступ”, до якої ви підключаєтеся. Перший, як правило, є IP-адресою вашого мережевого пристрою. Можливо, ви налаштували останнє під час налаштування мережевого жорсткого диска; вам слід звернутися до його документації, якщо ви застрягли.
Введіть адресу спільного доступу в тому ж форматі, що і наведений приклад. Ми підключаємося до спільного ресурсу під назвою «TP-NAS» на мережевому пристрої 192.168.0.254, тому правильний шлях «192.168.0.254TP-NAS».
Перш ніж рухатись далі, виберіть зі спадного меню букву диска для пристрою. Коли ви додаєте спільний доступ до мережі, він відображається в Windows як схожий на звичайний жорсткий диск або USB-накопичувач. Буква диска визначає ідентифікаційну букву, яку вона отримає в системі. Ви можете використовувати букву диска для посилання на диск у шляхах до файлів з будь-якої точки Windows.
Нарешті, переведіть увагу на два прапорці. Можливо, ви захочете залишити вибраним пункт «Повторне підключення при вході»; в іншому випадку вам доведеться вручну підключатись до спільного ресурсу кожного разу під час запуску ПК.
«Зв’язок за допомогою різних облікових даних» цікавіший. Якщо ваш мережевий диск захищений паролем, якщо вимкнути цю функцію, ви намагатиметеся автоматично входити в систему за допомогою імені користувача та пароля Windows. Якщо на вашому мережевому диску налаштовано інше ім’я користувача чи пароль, поставте цей прапорець. Ви зможете вказати своє ім’я користувача та пароль після натискання кнопки «Готово».
Натисніть “Готово”, щоб додати спільний доступ до мережі. Якщо ви підключаєтеся з увімкненою опцією різних облікових даних, вам буде запропоновано ввести своє ім’я користувача та пароль для мережевого диска. Установіть тут прапорець “Запам’ятати мої облікові дані”, щоб переконатися, що вам не потрібно входити в систему щоразу, коли ви отримуєте доступ до диска.
Це воно! Через деякий час ви побачите, як Windows відкриває нове вікно Провідника файлів із вмістом диска. Якщо ви повернетесь до цього ПК, ви побачите, що диск відображається в розділі «Розташування мережі». Тепер ви можете отримати доступ до файлів на диску, використовуючи або його спільний шлях (як ви ввели під час підключення до диска), або букву диска, яку ви йому призначили. Щоб від’єднати, просто клацніть правою кнопкою миші диск у Провіднику файлів і виберіть “Від’єднати”.